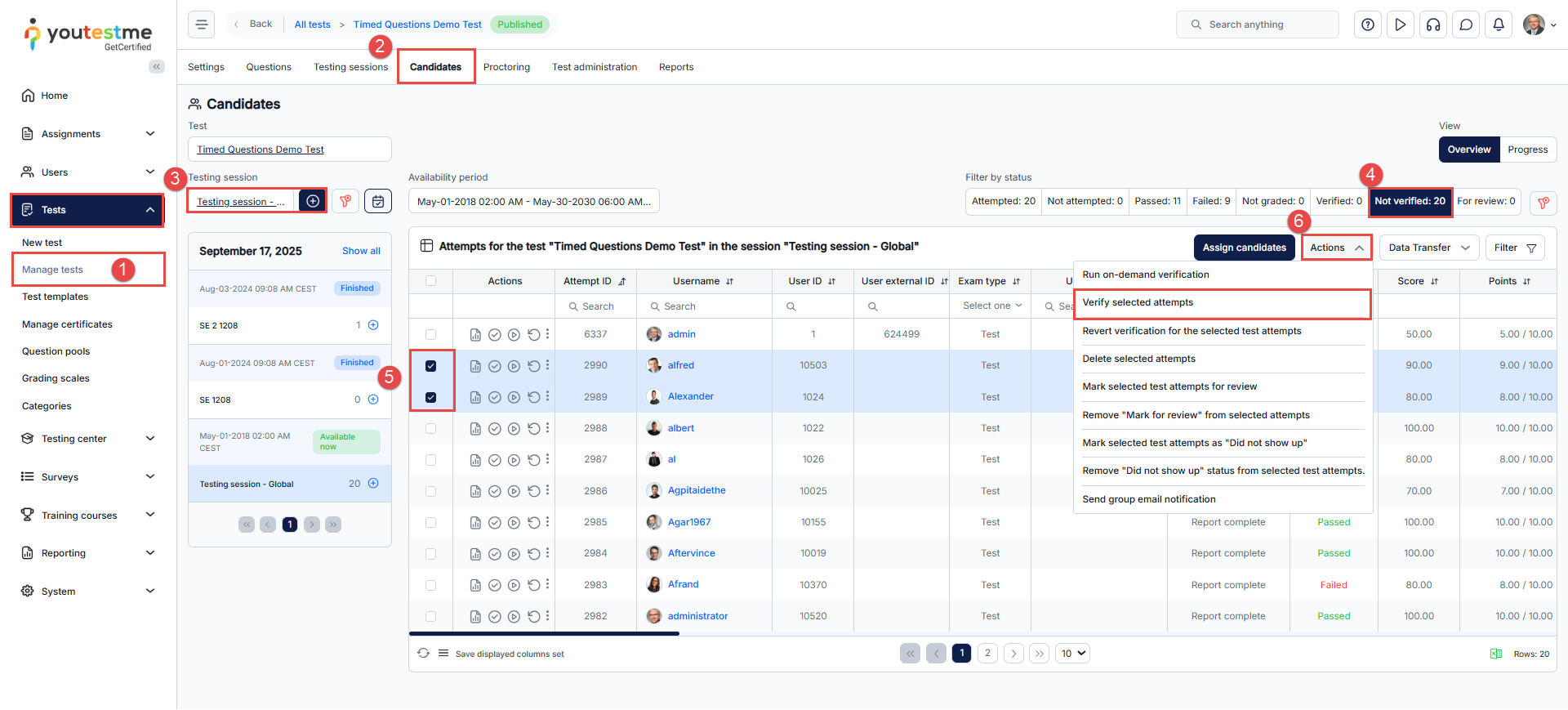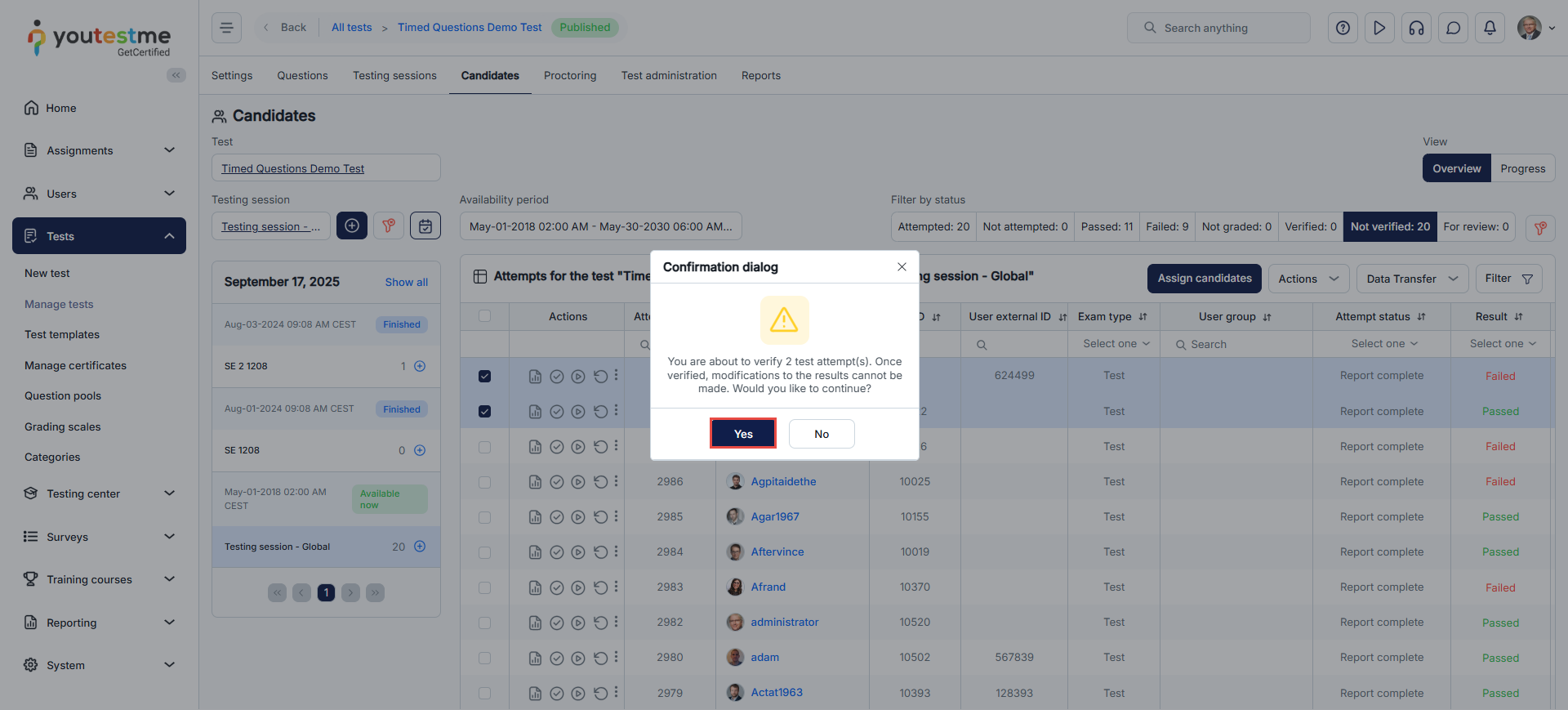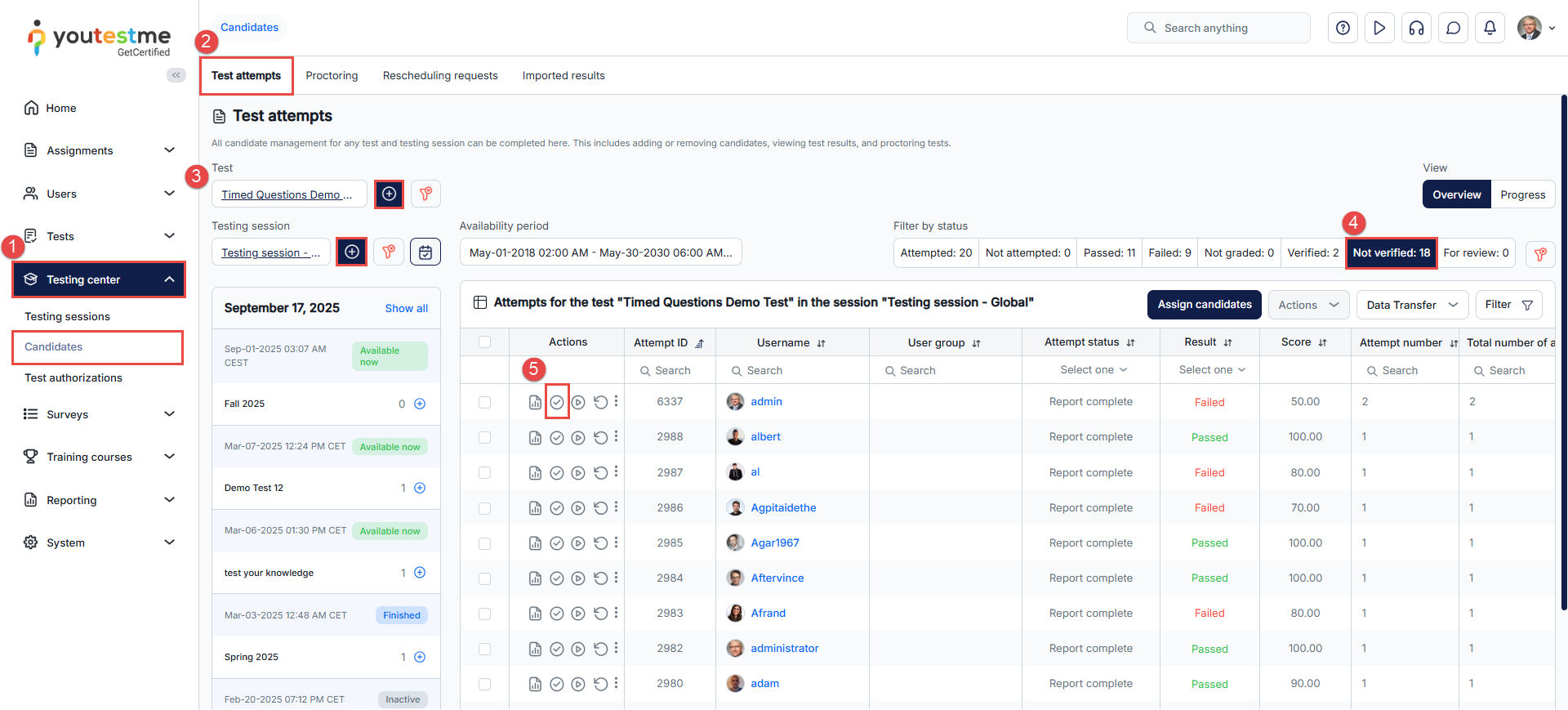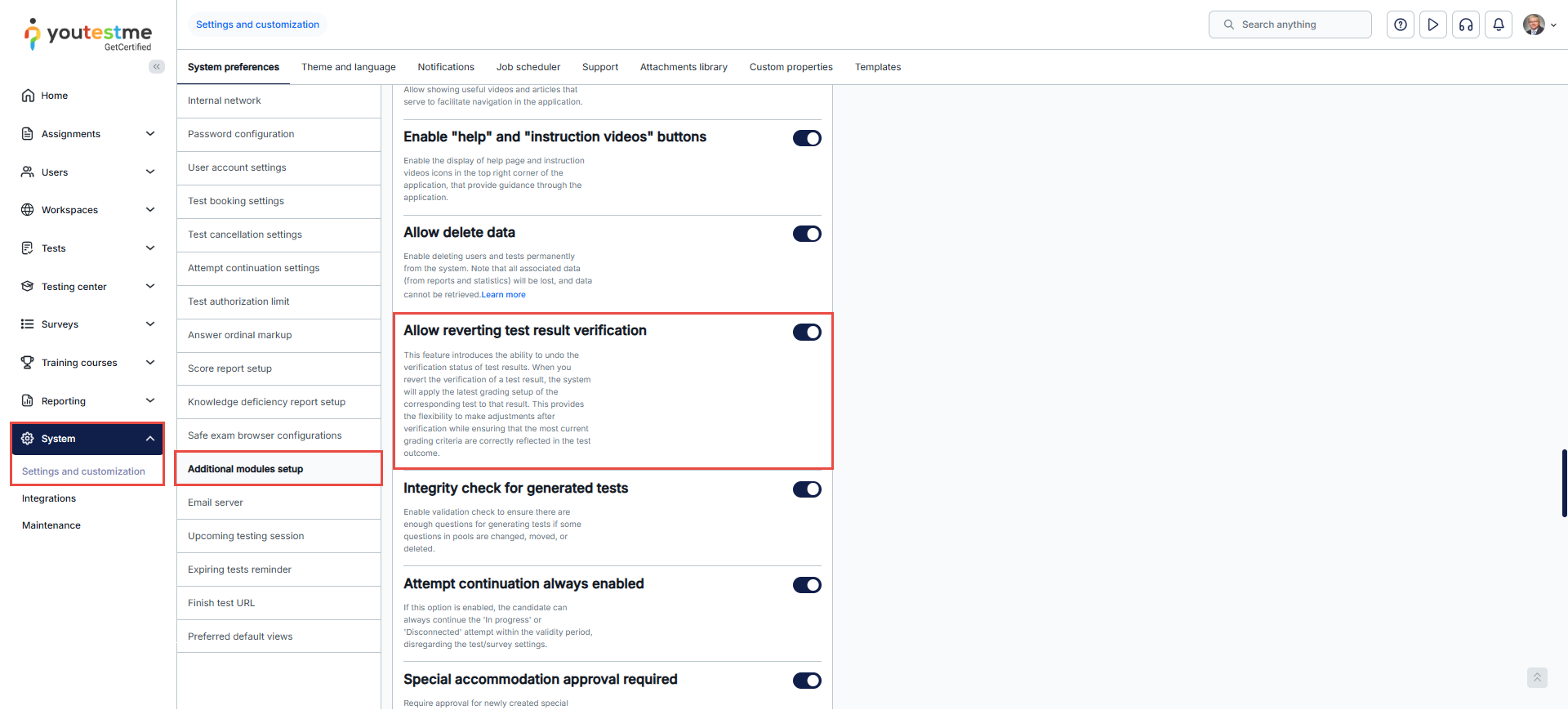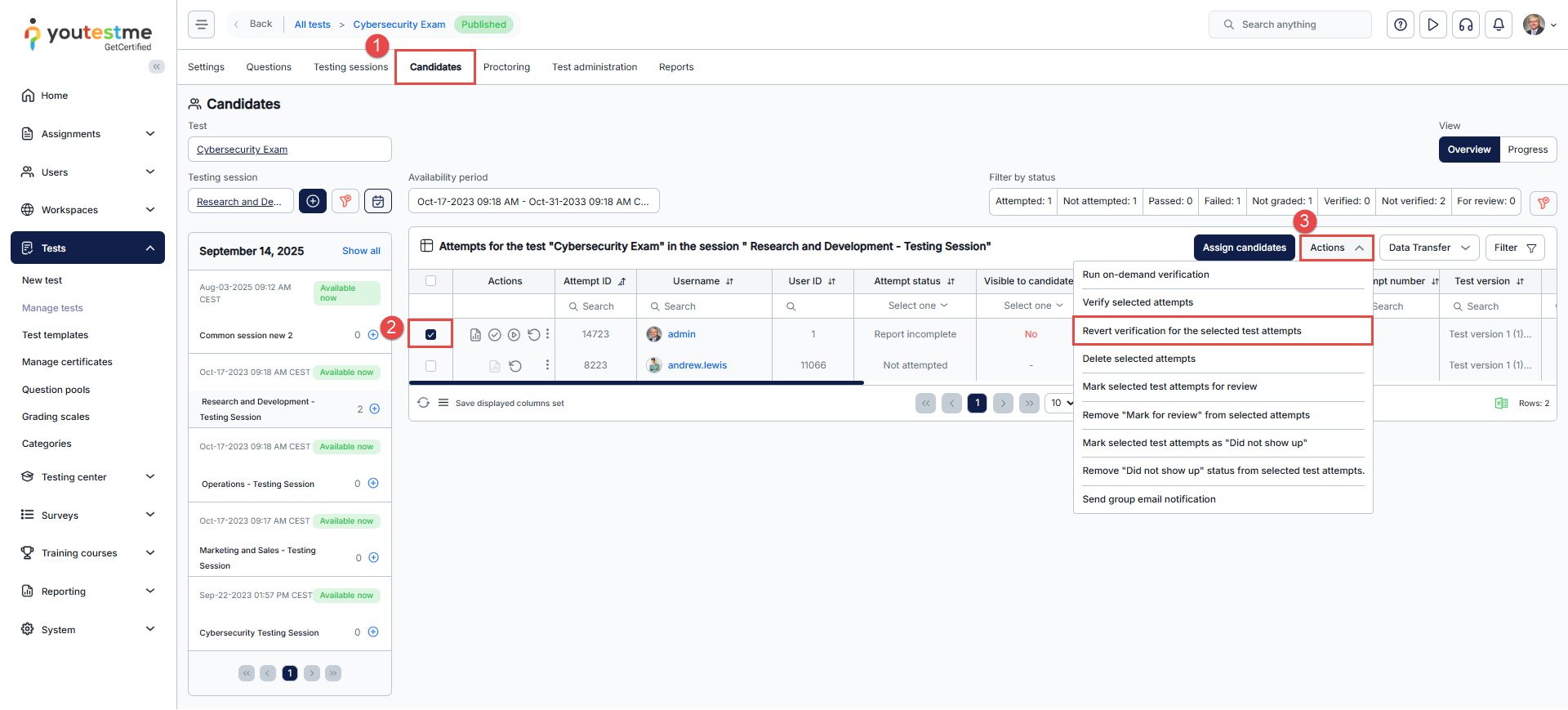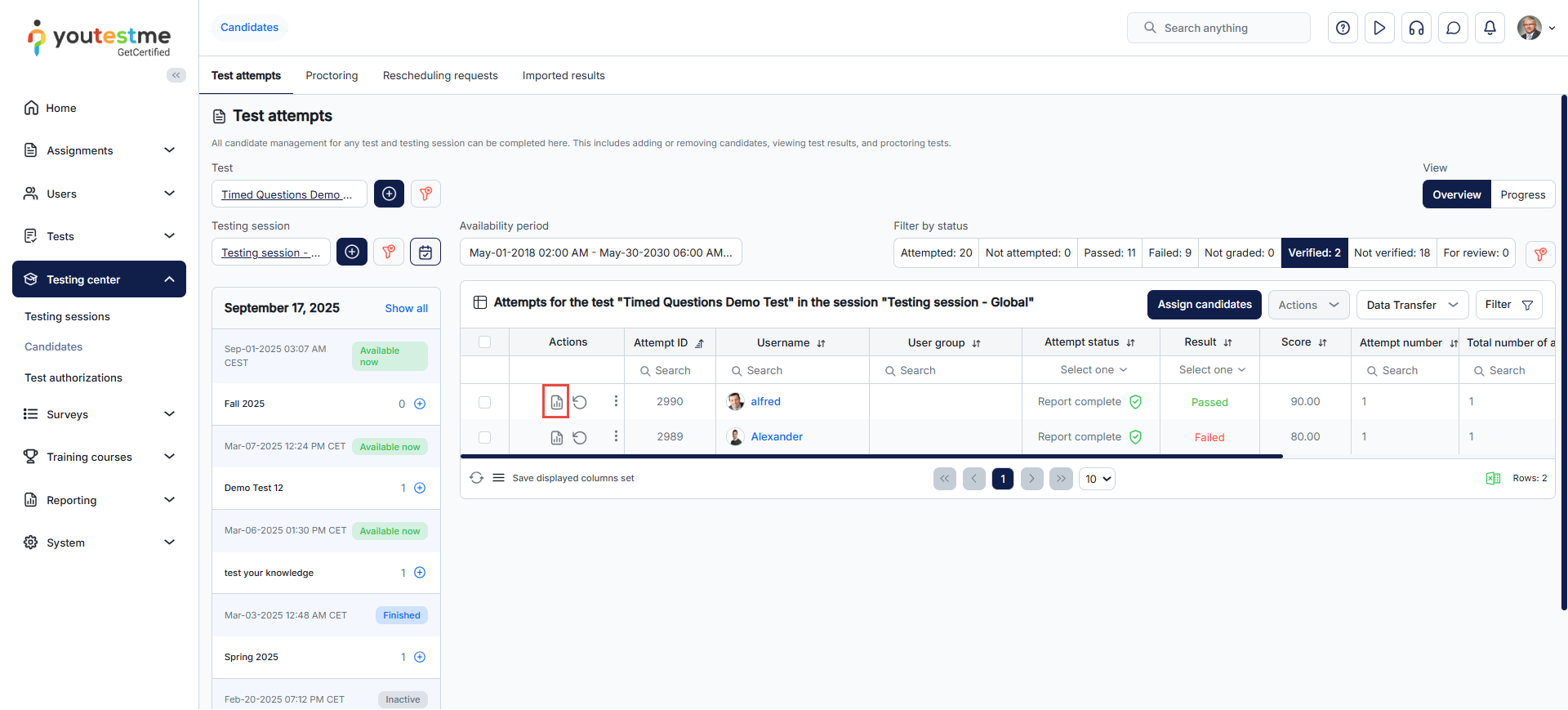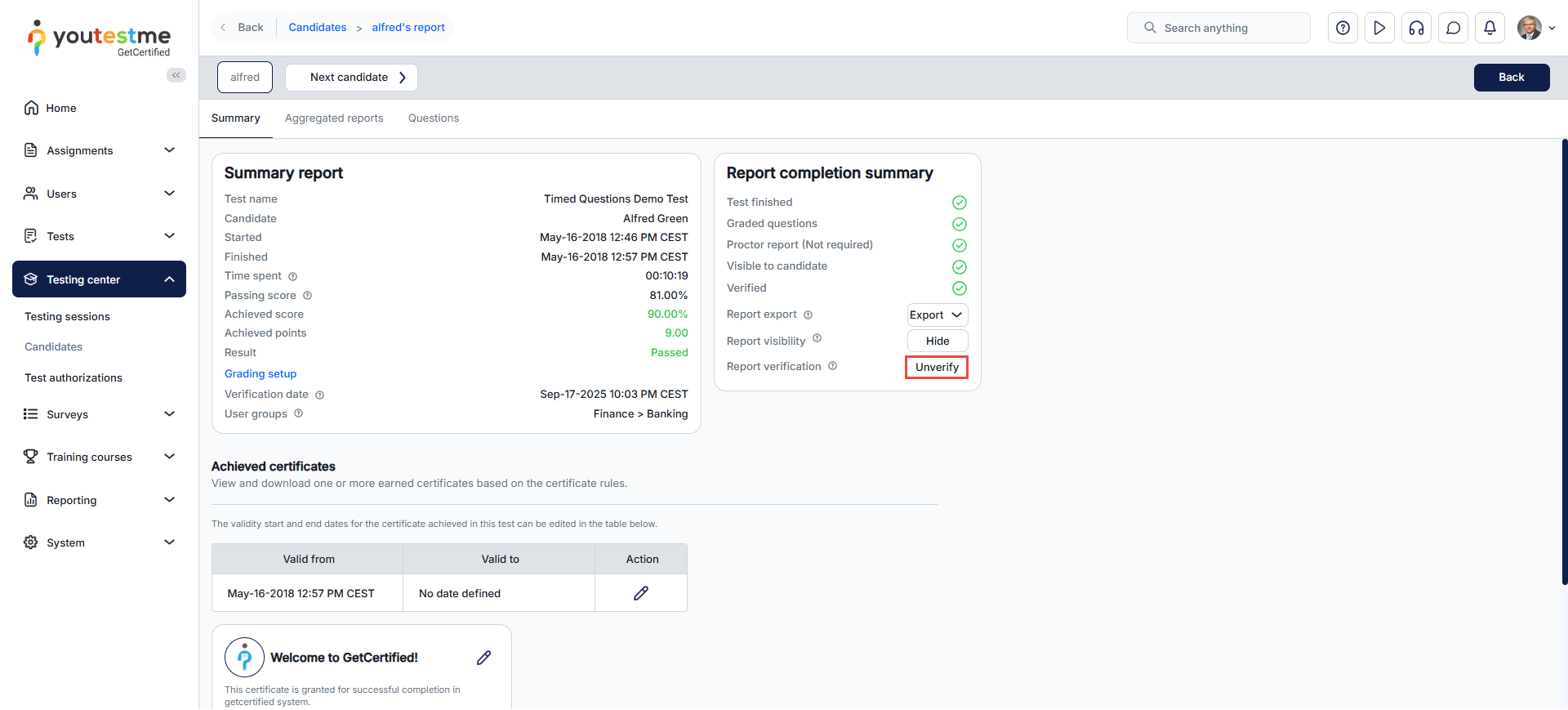Article verified for Release 15.0 on September 17, 2025.
This article provides a step-by-step guide on how to verify candidates’ test results in YouTestMe GetCertified.
Depending on the personal report settings configured for each test, results may be set to become visible to test-takers only after verification by a test manager or another user with the appropriate permissions.
While result verification is mandatory in cases where reports should be hidden until approved, it can also be performed in other scenarios regardless of visibility settings. Verifying a candidate’s results marks the personal report as final, meaning no further changes can be made.
Verifying the test attempts
To verify a test attempt, please follow the steps below:
- From the main menu, go to Tests and select Manage Tests.
- Click on the name of the desired test and navigate to the Candidates tab.
- If the test includes multiple sessions, use the Testing Session filter to display attempts from a specific session.
- Click the “Not Verified” filter to display only candidates whose results have not been verified yet.
- To bulk verify multiple attempts, select the checkboxes next to the usernames of the candidates you wish to verify.
- Click the Actions button and choose “Verify Selected Attempts” from the dropdown menu.
A confirmation dialog will appear; click ‘Yes‘ to confirm and apply the changes.
Note: Once a candidate’s report has been verified, changing the grading setting will not affect the candidate’s score.
Verifying Test Attempts from the Testing Center
You can also verify test attempts directly from the Testing Center. To do so, follow the steps below:
- From the main menu, go to Testing Center and open the Candidates sub-module.
- Navigate to the Test Attempts tab. This section displays all test attempts across the system.
- Use the filters to narrow down the results by selecting the Test Name and the relevant Testing Session.
- Apply the “Not Verified” filter to display only the attempts that require verification.
- To verify an individual attempt, click the Verify Attempt icon in the Actions column next to the candidate’s username.
For bulk verification of multiple attempts, follow the same procedure outlined in the previous section.
Note: When result verification is required for the personal report to become visible to the candidate, the attempt status will appear as “Report Incomplete” until the report is verified. Once verification is completed, the status changes to “Report Complete,” and the candidate can access their report.
However, it’s important to understand that the “Report Incomplete” status does not always mean that the report needs to be verified. This status can also appear in other cases—for example:
- When the exam contains questions that require manual grading and those questions haven’t been graded yet.
- When a proctor’s report is required for the results to be released, but it hasn’t been submitted yet.
In any of these scenarios, the report will remain marked as incomplete until all required conditions are fulfilled.
Reverting the verification
Once a personal report is verified, it cannot be edited. However, there may be situations where updating a verified report becomes necessary. In such cases, the verification must first be reverted to allow changes.
Reverting test result verification is only possible if the “Allow reverting test results verification” option is enabled in in the system preferences.
Enabling the Option to Revert Verification
To enable the option to revert test result verification:
- Navigate to System and select Settings and Customization.
- Go to the System Preferences tab.
- Select Additional Modules Setup.
- Scroll down and enable the “Allow reverting test result verification” option.
Reverting Verification for Verified Attempts
Once the setting is enabled, follow the steps below:
To bulk revert multiple verified attempts:
- Navigate to the Candidates tab of the desired Test.
- Select the checkboxes next to the verified attempts you want to revert.
- Click the Actions button and choose “Revert verification for the selected test attempts” from the dropdown menu.
To revert verification for a single attempt:
Click the Personal Report icon in the actions column.
In the Summary tab of the report, click the “Unverify” button.
This will change the report status back to “Not Verified,” which will allow you to perform any necessary edits or updates before re-verifying.
For more related information, please check out this article.