This article explains the proctor’s role during the Live monitored exams and how to effectively conduct a live proctored exam using the YouTestMe proctoring feature.
What is a Live Monitored Exam?
When proctoring is enabled, test-takers must complete a verification process called Equipment Check. This process is initiated as soon as the test-taker clicks the “Start” button. During the Equipment Check, they must:
- Grant access to their camera and microphone.
- Share their screen.
- Verify their identity by uploading or taking a photo of their government-issued ID.
- Optionally, record a short video showing their exam environment.
Once these steps are completed, the test-taker can proceed to the exam room, where they will wait for the proctor to review their compliance with the exam rules and grant approval to start the exam.
Please watch this video to learn more about the candidate’s perspective.
Note: The Equipment Check steps are predefined by the exam administrator.
The proctor monitors test-takers in real-time during the exam. The proctor can communicate with the test-takers using tools such as a microphone, chat, or camera to resolve issues, answer questions, or ensure compliance with exam rules.
Please refer to this article to learn more about creating a proctored exam.
Pausing the Exam Session
Before the exam becomes available to candidates, the proctor must pause the exam session and enter a welcome message. Pausing the session ensures that no candidate can start the exam until the proctor verifies their ID and confirms their compliance with the exam conditions. Once verified, the proctor can resume the exam for each candidate individually.
To pause the exam session, the proctor should follow these steps:
- Navigate to the Testing Center from the main menu and select the Candidates tab.
- Go to the Proctoring tab.
- Choose the proctored test and the testing session to filter the candidates’ list.
- Click the Pause Session button.
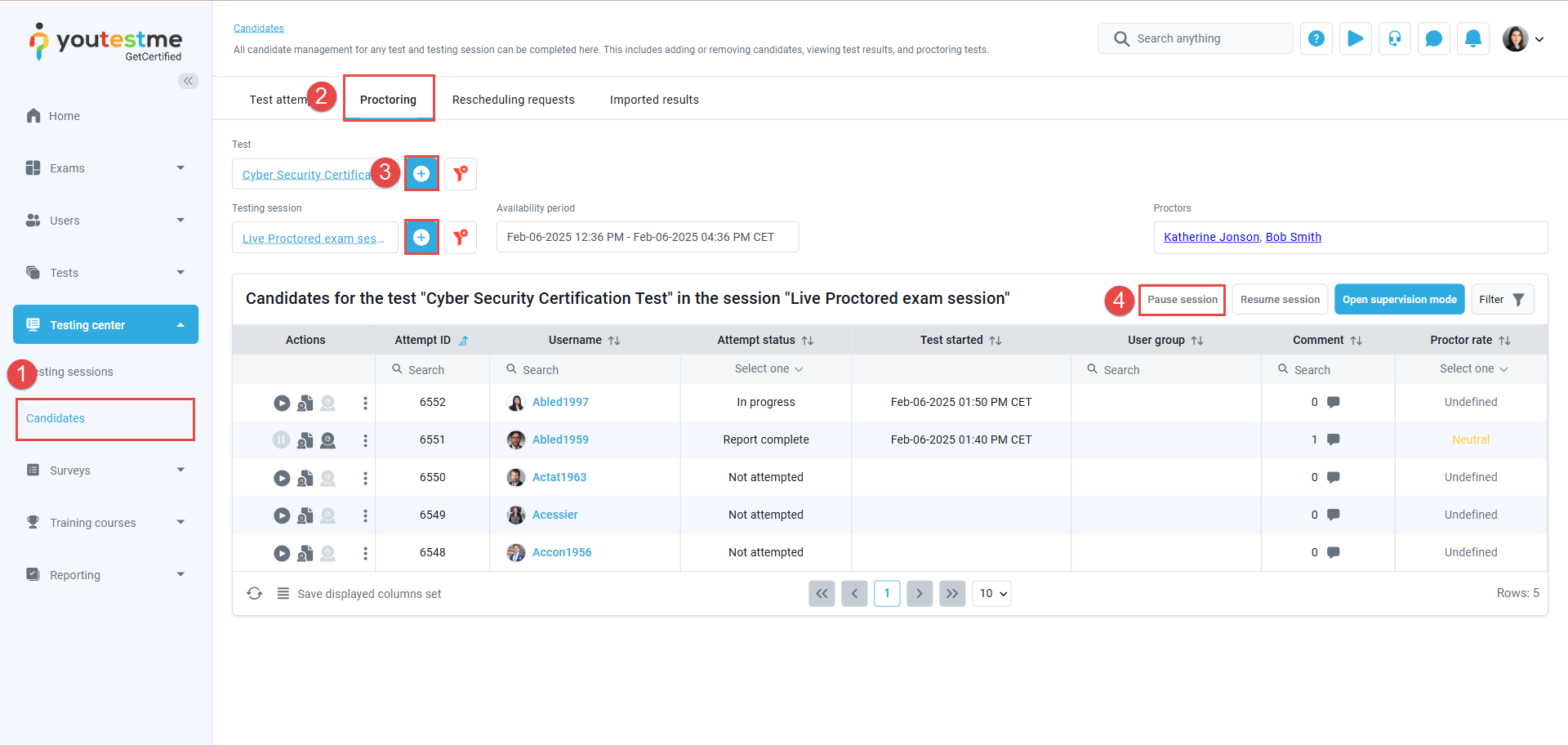
- Enter the welcome message in the Pause Testing Session dialog and click Pause.
Note: The session should be paused before it becomes available, and once all candidates scheduled to take the exam during that session have fully booked their spots.
Verifying Candidate Identity and Compliance with Exam Preconditions
When the exam session begins, candidates should click the Start button to initiate the Equipment Check and join the exam room.
The proctor should join the exam room by clicking the “Open Supervision mode” button.
The proctor will be redirected to the exam room interface, where they can view the list of candidates joining the session on the left side of the screen. To display all candidates who have joined, the proctor should hold the Ctrl button and click on their usernames from the list.
In the exam room, the proctor will have access to the candidates’ webcam feed and screen sharing. Additionally, the test administration may require the use of a mobile camera as a secondary camera for enhanced monitoring. In such cases, candidates will need to scan a QR code using their smartphone to connect the mobile camera before joining the exam. Once connected, the proctor will be able to view:
- The candidate’s webcam feed (primary camera).
- The candidate’s mobile camera feed (secondary camera).
This dual-camera setup provides a comprehensive view of the candidate’s environment, helping to ensure exam integrity and detect any potential violations.
To verify a candidate’s ID and exam environment recording, the proctor should:
- Select the candidate from the list.
- Click on the exam title at the top of the screen to open the session card.
- In the Photos tab, the proctor can review the candidate’s ID.
- In the Overview tab, the proctor can view the candidate’s environment recording.
Once the proctor has completed the check-in process, they must resume the exam by clicking the Resume Exam button next to the candidate’s attempt ID. This allows only the verified candidates to begin their exam.
Proctor-candidate interaction
The proctor has several options for interacting with the candidate
- Selecting the microphone option.
- Selecting the camera option.
- Sharing the screen.
- Using the chatbox on the right side of the screen to send messages or attach media.
Interaction in case of a violation
The proctor can send two types of messages through the chat:
- Normal Message: This is a standard message used to address the candidate’s questions or provide general assistance during the exam.
- Incident Message: This type of message is sent when the proctor identifies a violation or irregularity. Upon sending an incident message, the candidate’s exam will be paused. The proctor can then resume the exam by sending a new normal message if the situation is resolved.
To send an incident message, the proctor should toggle the button from Normal to Incident and then type their message. In the chat thread, this message will appear in red, making it easily distinguishable from normal messages. This visual cue helps quickly identify incident-related communications during the exam.
System warnings
In Live Monitoring during exams, the use of technology can help the proctor maintain the integrity of the assessment process. The system can assist the proctor by automatically detecting violations and providing real-time alerts.
The system is designed to detect violations that occur during the exam, such as opening a new tab, not looking directly at the screen, or being out of the camera’s view. When the system detects a violation, it automatically sends an alert to the proctor, who can then investigate the situation and take appropriate action.
The real-time alerts provided by the system enable the proctor to intervene quickly and prevent any potential cheating from occurring. For example, if the system detects that a candidate has opened a new tab, the proctor can immediately investigate the situation and ask the candidate to close the tab. If the system detects that the candidate is not looking directly at the screen, the proctor can remind the candidate of the exam rules and ask them to maintain proper eye contact with the screen.
Example: If the candidate uses a third-party window, the proctor will be alerted with a small icon in the top right corner of the screen.
Overall, the system’s ability to detect violations and provide real-time alerts is a valuable tool for the proctor, as it enables them to intervene quickly and prevent cheating from occurring. By using technology to assist in Live Monitoring during exams, we can ensure that the assessment process is fair, transparent, and reliable.
Terminating the exam attempt
If a candidate’s exam attempt is proven to have been a cheating attempt, the proctor might need to terminate the attempt and forbid the candidate from continuing the exam.
To terminate the exam attempt, the proctor should use the “Finish” button.
Writing the Proctoring Report
Once the candidate submits their exam attempt, the proctor is required to complete a proctoring report. This report should summarize and document any violations or irregularities observed during the exam. It serves as an official record of incidents and ensures accountability and transparency in the examination process. The proctor should provide clear and detailed information about any issues encountered, including the nature of the violation, the time it occurred, and any actions taken in response. This report is essential for maintaining the integrity of the exam and addressing any concerns that may arise.
To write the proctoring report, the proctor should follow the steps below:
- In the Proctoring tab, click the Report button from the Actions column.
- In the Proctoring Report dialog, select the rating that should be assigned to the attempt. The options are:
- Positive: If the candidate followed all exam rules.
- Neutral: If further review or a decision is required by the exam administration.
- Negative: If the candidate committed a clear violation or cheating.
- Write a comment to summarize the events observed during the exam, including any incidents or irregularities.
- Click Save to submit the report.
Reviewing the exam recording
In some cases, reviewing the exam recording may be necessary to finalize the proctoring report and determine the appropriate rating.
To review the exam recording, follow the steps below:
From the Proctoring tab, click on the camera icon next to the relevant exam attempt.
You will be redirected to the exam recording on the proctoring server, where you can review the timestamped exam events and the candidate interaction with the proctor.
Conclusion
Live Monitoring Process is the most secure method for monitoring exams, as it allows for real-time monitoring of candidates by human proctors and technology. With features such as check-in process, proctor-candidate interaction, and system warnings, Live Monitoring Process provides a comprehensive solution for preventing cheating during exams.
This approach offers the highest level of security and ensures that the assessment process is fair, transparent, and reliable. By utilizing Live Monitoring Process, educational institutions can administer exams confidently and ensure that the qualifications awarded are legitimate and well-deserved.




















