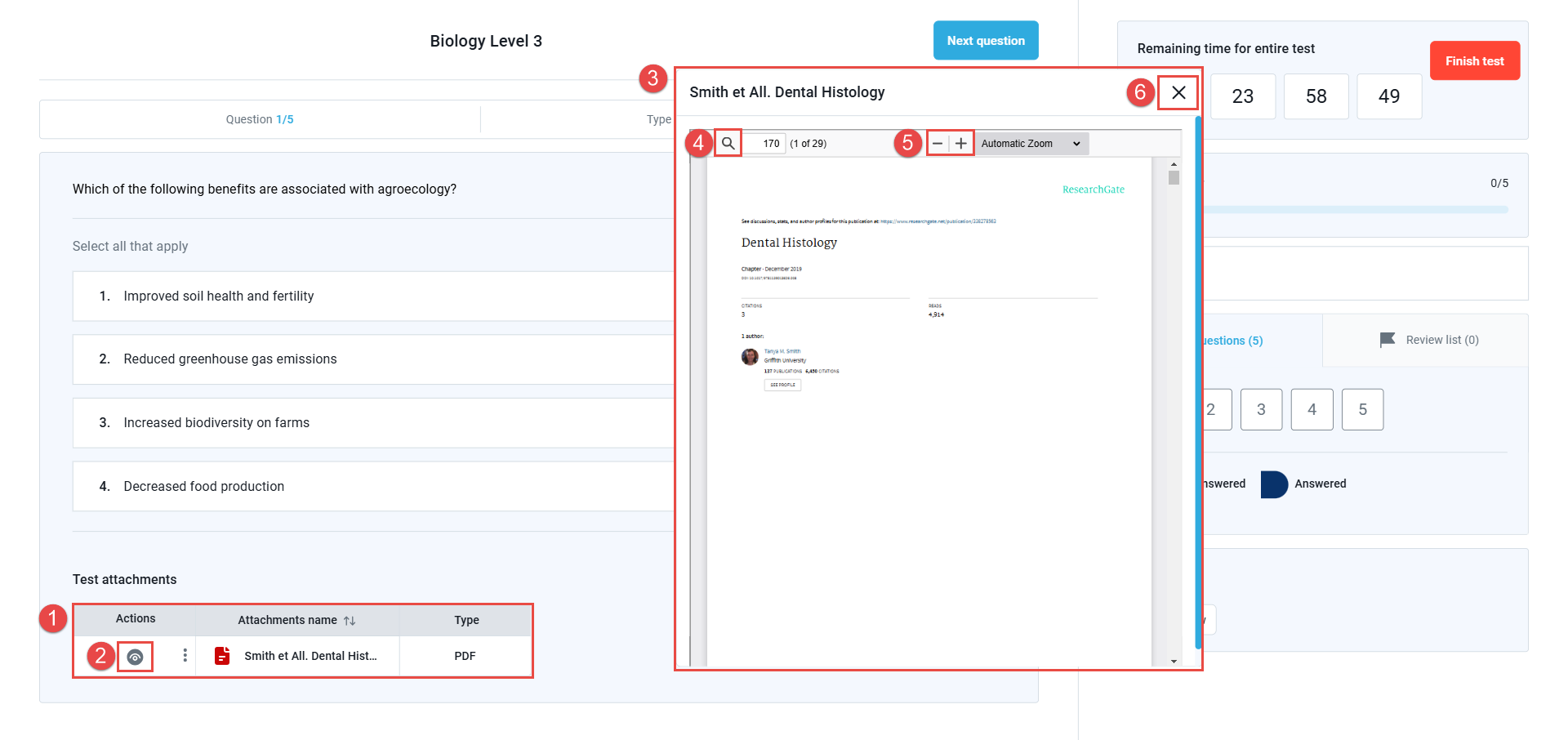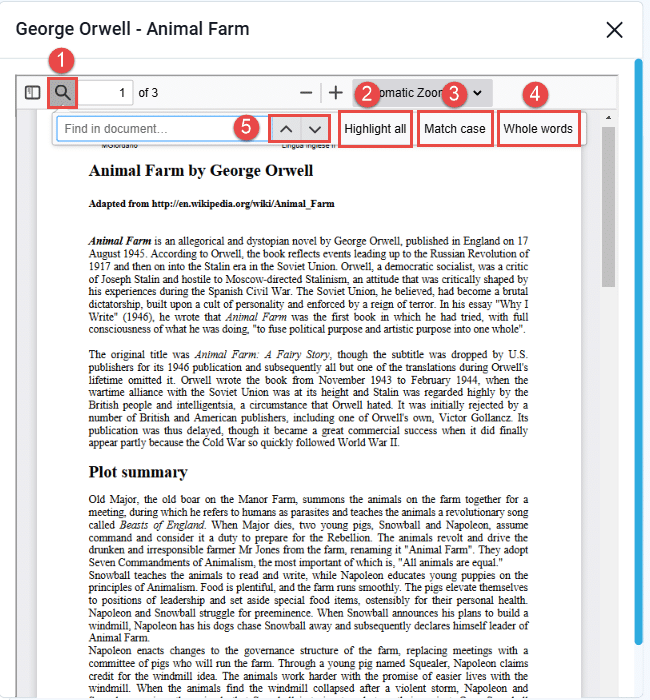Article verified for Release 14.1 on February 5, 2025.
The open-book exams are accompanied by a PDF attachment accessible from the exam web page.
This article provides a guide on accessing and using the PDF during your online exam.
Accessing and using the PDF attachment
- Attachment list: Depending on the test settings, the attachment may be available for all or only specific questions. Any available attachments will be listed in the attachments list.
- View Button: Allows to open the attachment directly within the exam interface.
- Drag and Position: The attachment can be dragged to any position on the screen, allowing test-takers to place it wherever it is most convenient. The attachment dialog can also be resized.
- Search Functionality: Includes a search button, enabling candidates to search for specific chapters or keywords within the PDF.
- Zoom Options: Test-takers can adjust the PDF size independently from the exam tab display:
- Use the “+” button to zoom in.
- Use the “–” button to zoom out.
- Close Button: The PDF can be closed using the (x) button when no longer needed.
Using the Search Option
The search function in PDF readers is a powerful tool that allows you to locate specific text quickly. Here’s a step-by-step guide on how to use the search features effectively, including Match Case, Highlight All, Whole Word, and the Up/Down Arrows for navigation:
- The Search Bar: To use the search bar, click on the magnifying glass icon from the menu. Type the word or phrase you want to search for in the search bar.
- Highlight All: Click the Highlight All button to highlight all occurrences of the search term in the document. All instances of the search term will be highlighted, making them easy to spot.
- Match Case: Click the Match Case button to see case-sensitive results. This option ensures the search matches the exact uppercase and lowercase letters as typed (e.g., “Apple” will not match “apple”).
- Whole Word: Click the Whole Word button to find only the exact word you type, avoiding partial matches. Example: Searching for “book” will not return “bookstore” or “notebook.”
- Up/Down Arrows: Click the Up Arrow to move to the previous result. Click the Down Arrow to move to the following result.