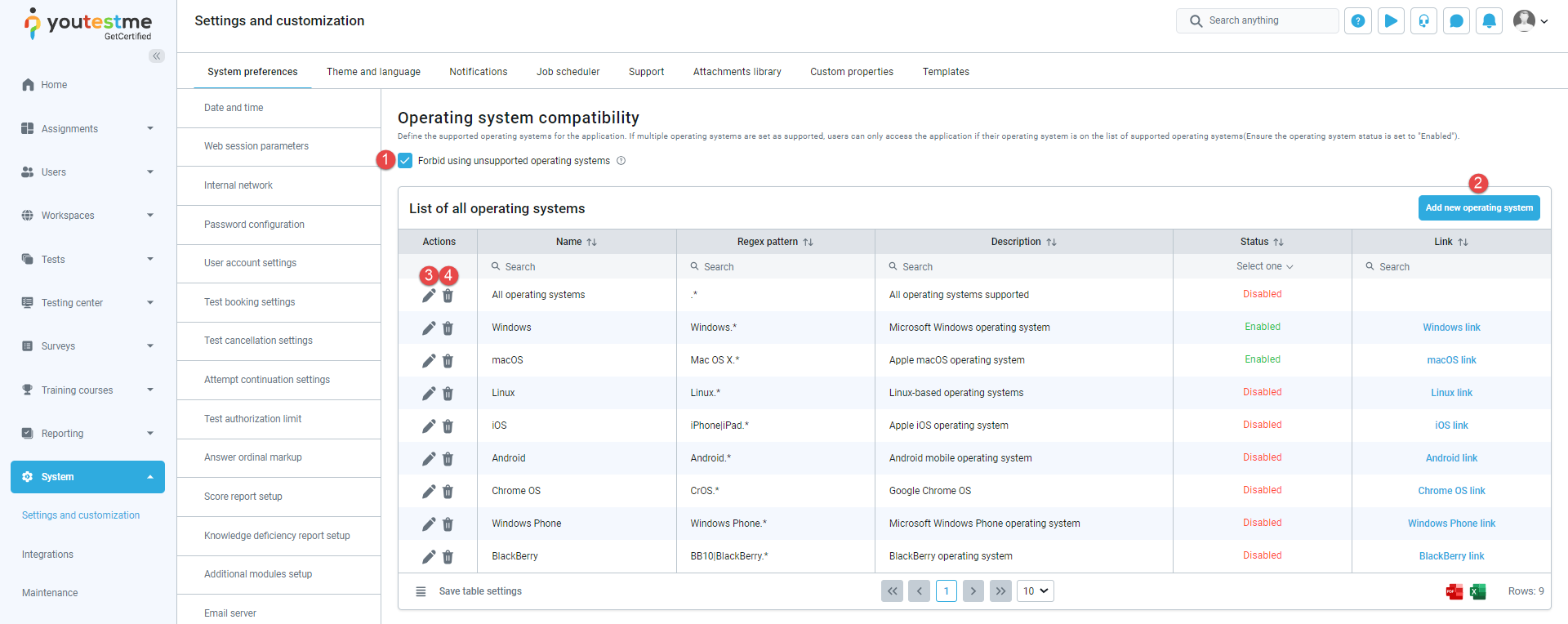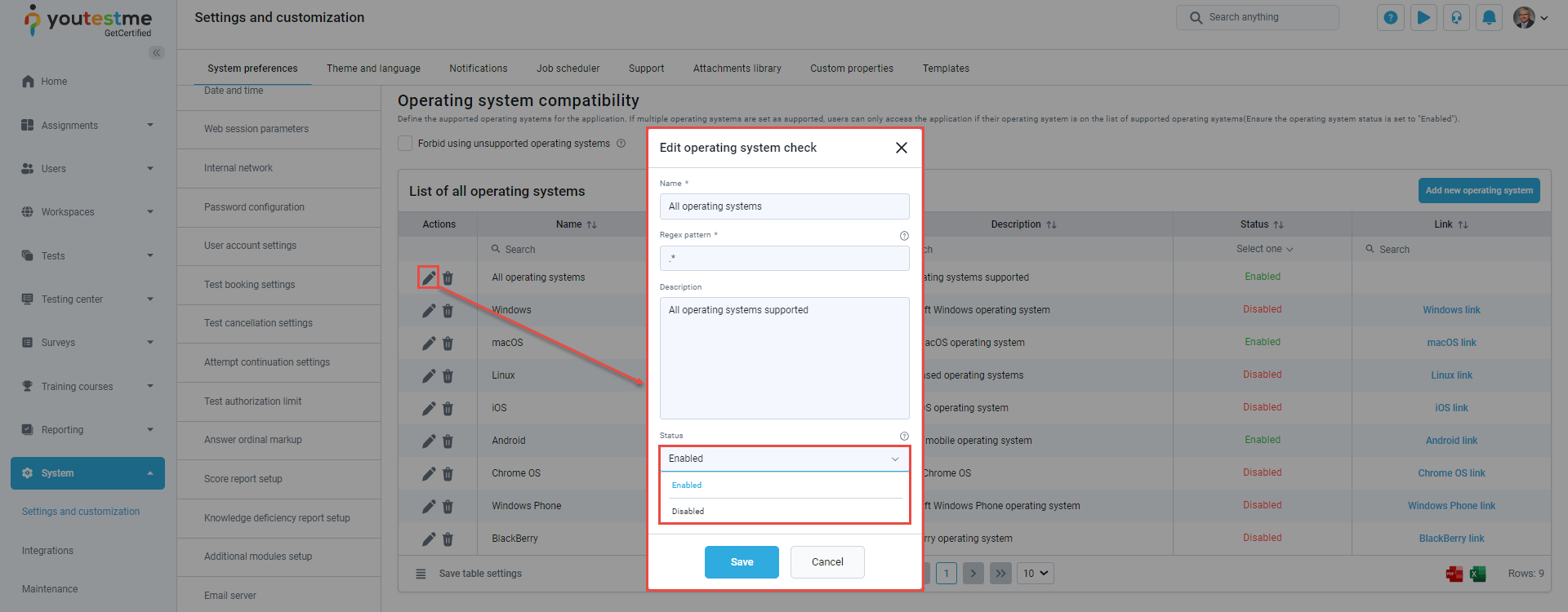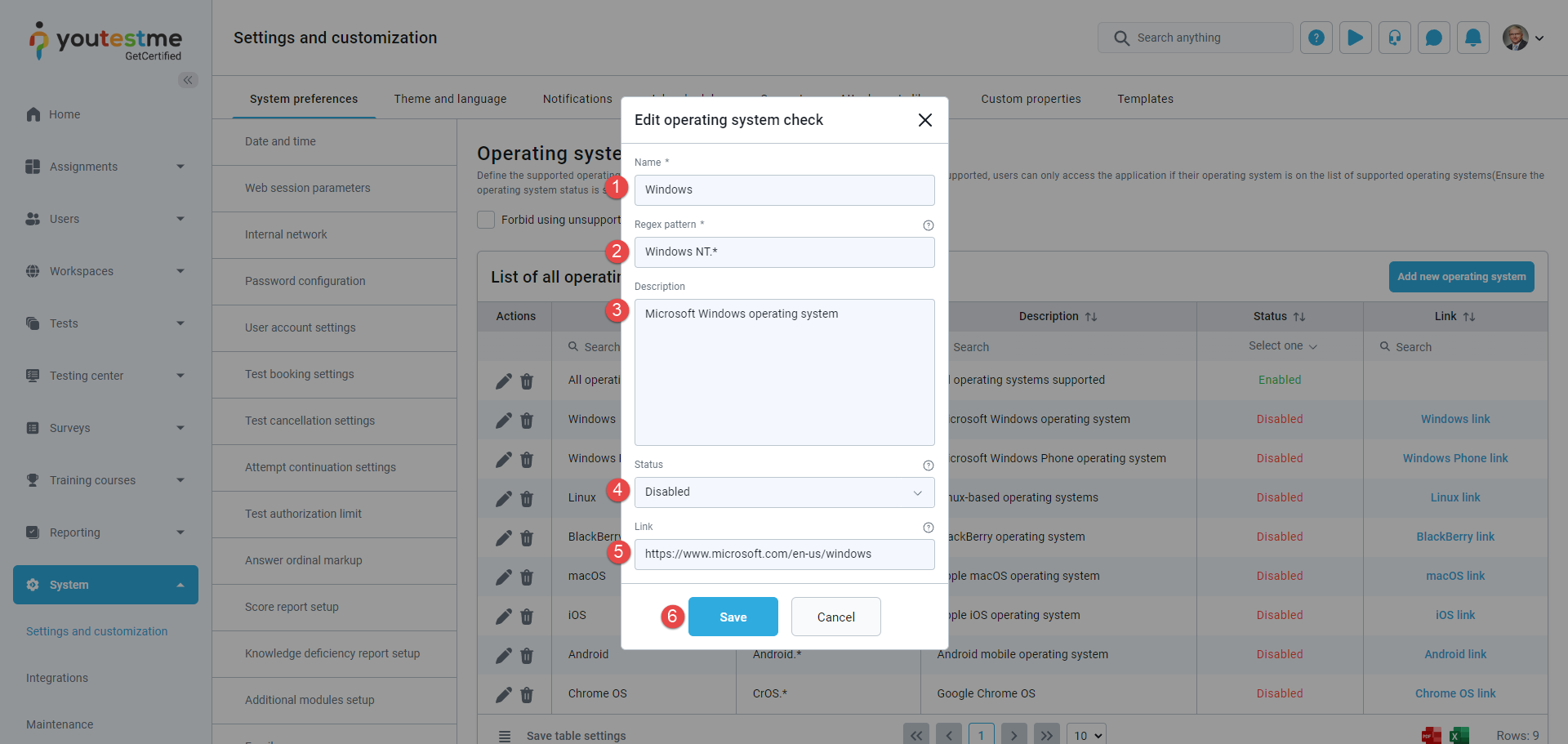This article explains how to control which operating systems (OS) your application supports. By default, all OS are supported, but you can specify which ones should be allowed. If a user’s OS isn’t on the list, they may receive a warning or be blocked from accessing the application.
Accessing the page
To access the operating system compatibility settings:
- Navigate to the System/System and customization tab.
- Select the
Here are the settings you can manage for operating system compatibility:
- Forbid using unsupported operating systems – Enable this option to restrict the application usage to supported operating systems only. If this option is unchecked and an OS is disabled, users with that OS will only receive a warning message but can still access the application.
- Add a new operating system to the supported operating systems list.
- Edit specific operating system settings. All fields are the same as when adding a new operating system.
- Delete an operating system from the list, and it will no longer be considered supported.
To add a new operating system:
- Click the Create new button.
- Enter Name of the operating system, such as Windows or Mac OS.
- Define Regex pattern. Enter OperatingSystemName.* to allow all versions of the operating system. In relation to the defined regex pattern, it is compared whether the operating system is supported or not.
- Enter the Description of the operating system.
- Define Status – The operating system must have an Enabled status to be considered when comparing the user’s operating system and supported operating systems. If the status is Disabled, the operating system is not used for the comparison.
- Link – Provide the website link with information about the operating system or the download link.
- Click the Save button.
Note: Changes to supported operating system settings do not affect users currently using the application; instead, they are applied on the next attempt to access the application.
Candidates perspective
Depending on the settings, below are examples of how the screen looks to the user when attempting to log in using an unsupported operating system.
When the Forbid using unsupported operating systems option is unchecked, the user can close the warning and access the application:
When the Forbid using unsupported operating systems option is checked, the user will be forbidden on accessing the application: