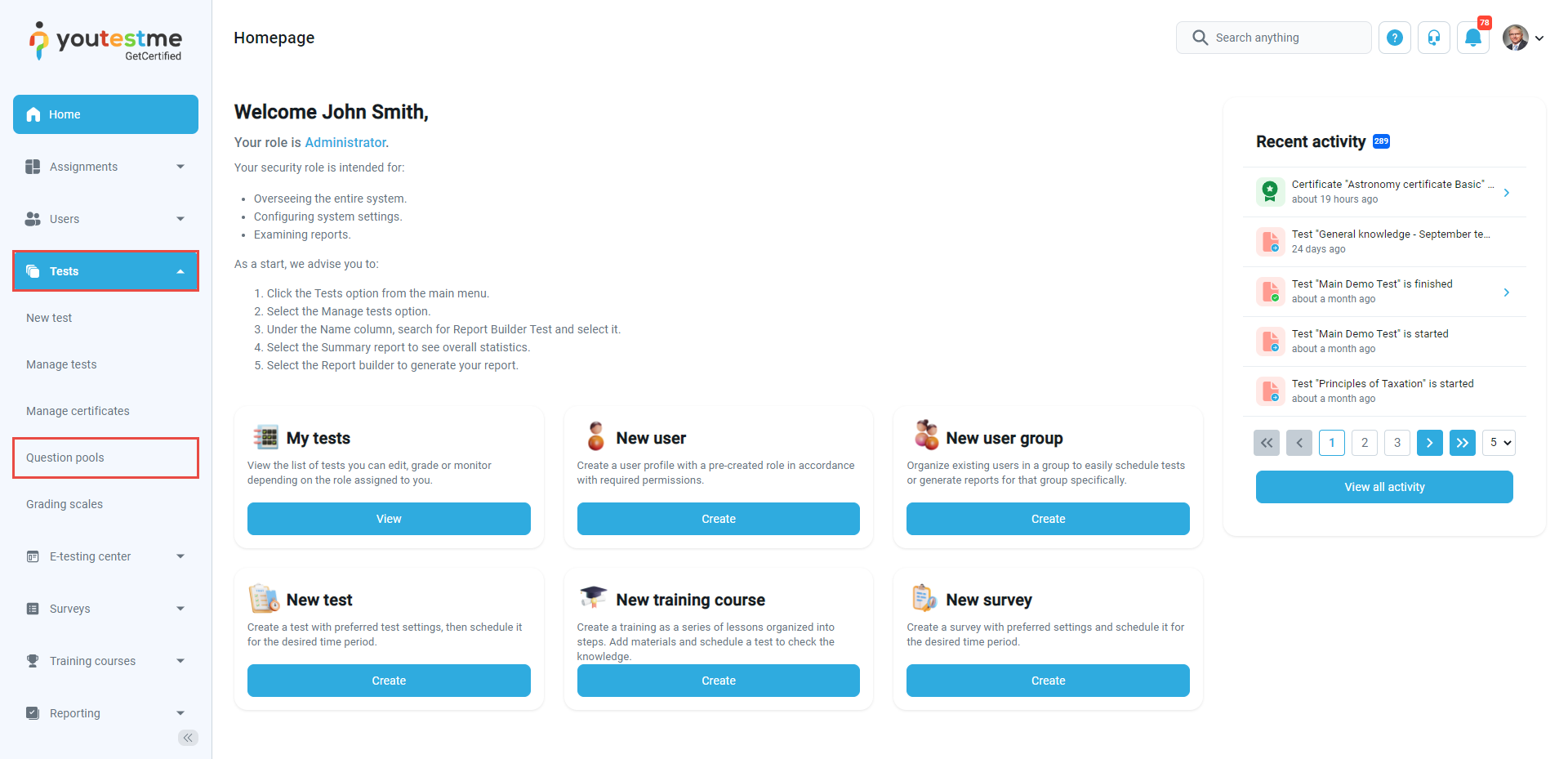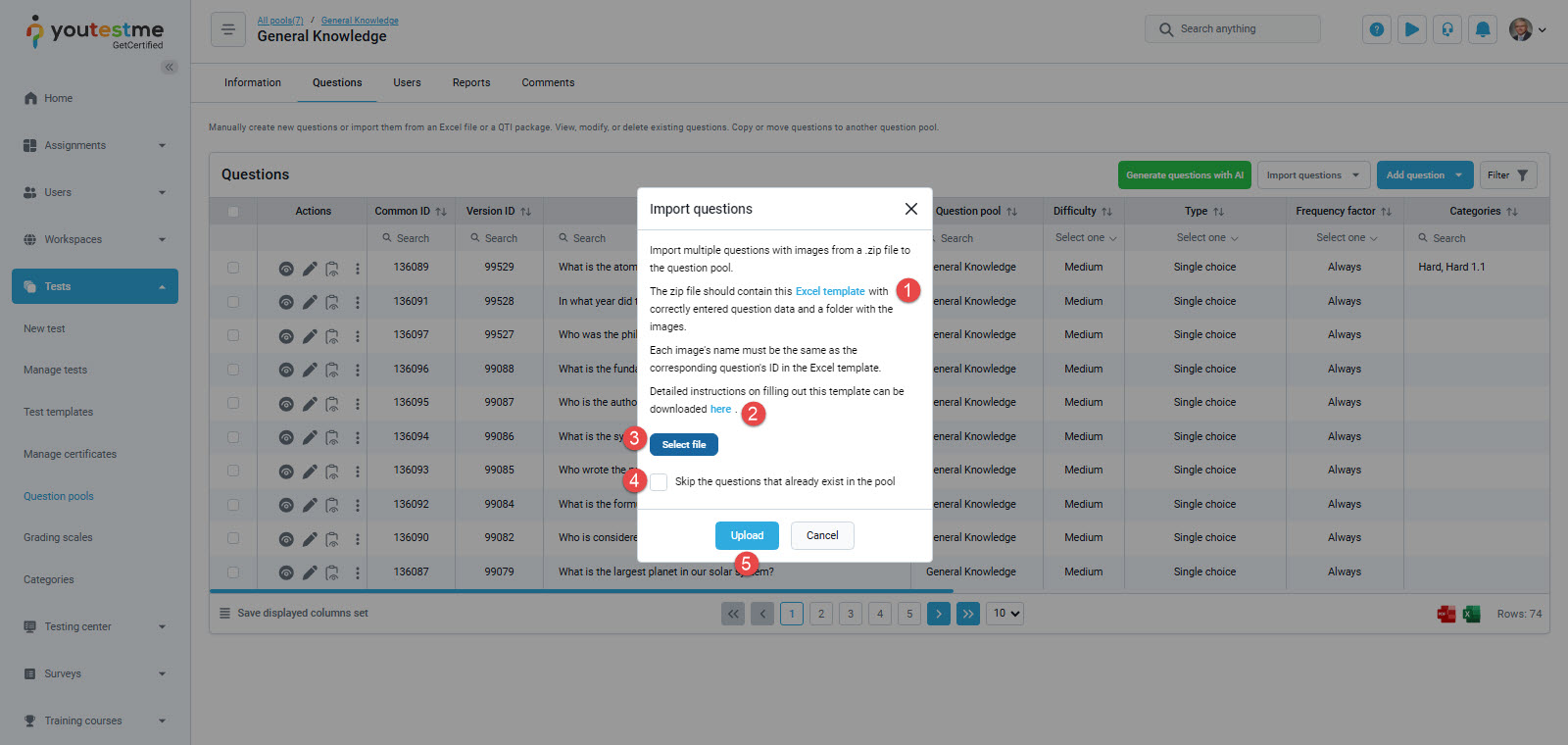Article verified for Release 14.1 on March 06, 2025
The YouTestMe system offers a remarkable functionality that allows users to upload questions with images effortlessly using a predefined Excel file. This article will outline the simple and efficient process of uploading questions with images into the question pools.
Creating a new question pool
Navigate to the Tests and select Question pools.
To create a new question pool, follow the next steps:
- Click the Create button.
- Enter the question pool name.
- Optionally enter the question pool description.
- Optionally enter the question pool external ID.
- Optionally select the workspace
- Optionally enable the feature to Generate Questions With AI. To learn more about this feature, refer to this article.
- Click the Save button.
Uploading questions with images to the pool
On the Questions tab of the previously created question pool, click the Load questions button, and select the With images (.zip.archive) option.
The Load questions pop-up window will be displayed.
- Click the Excel template link to download the Excel template you will upload.
- Follow the link for detailed instructions on uploading questions with images.
- Optionally, check the skip-loading questions already in the pool option.
- Select the .zip file.
- Click the Upload button.
To upload questions with images to the pool, follow these steps for a smooth and efficient process:
- Create the Excel upload template and save the folder containing the images you wish to upload. Remember to keep the images in a separate folder.
- To ensure compatibility, save both the folder with images and the Excel template into the same .zip file.
- Pay attention to the naming convention: Each image name must match the Question ID in the Excel template file. This step is crucial for successfully linking images to their respective questions.
- Optionally, you may add Multiple Images to a single question. To import multiple images per question, name the files in the format ‘questionID_#’. For example, to add 3 images to the second question, create 3 files with names “2_1”, “2_2”, “2_3”. There is also an option to add both the question attachment and additional attachments for the same question. In the screenshot below, there are 4 images for the second question, the first image does not have an underscore in the name. That file will be saved as a question attachment, the remaining 3 files will be added as additional attachments.
Once the .zip file is prepared, you can effortlessly upload it, resulting in the seamless addition of questions with images to the designated question pool.
Reviewing the questions
Upon successful completion of the upload, you will be presented with a comprehensive list of the uploaded questions.
To review both the question and the corresponding images intended to be uploaded together, simply click on the View option.
The added question and its details will be displayed.
Conclusion
Effortlessly enhancing the assessment process, the YouTestMe system enables users to upload questions with accompanying images using a predefined Excel file, streamlining the creation and management of question pools with a simple and efficient process.