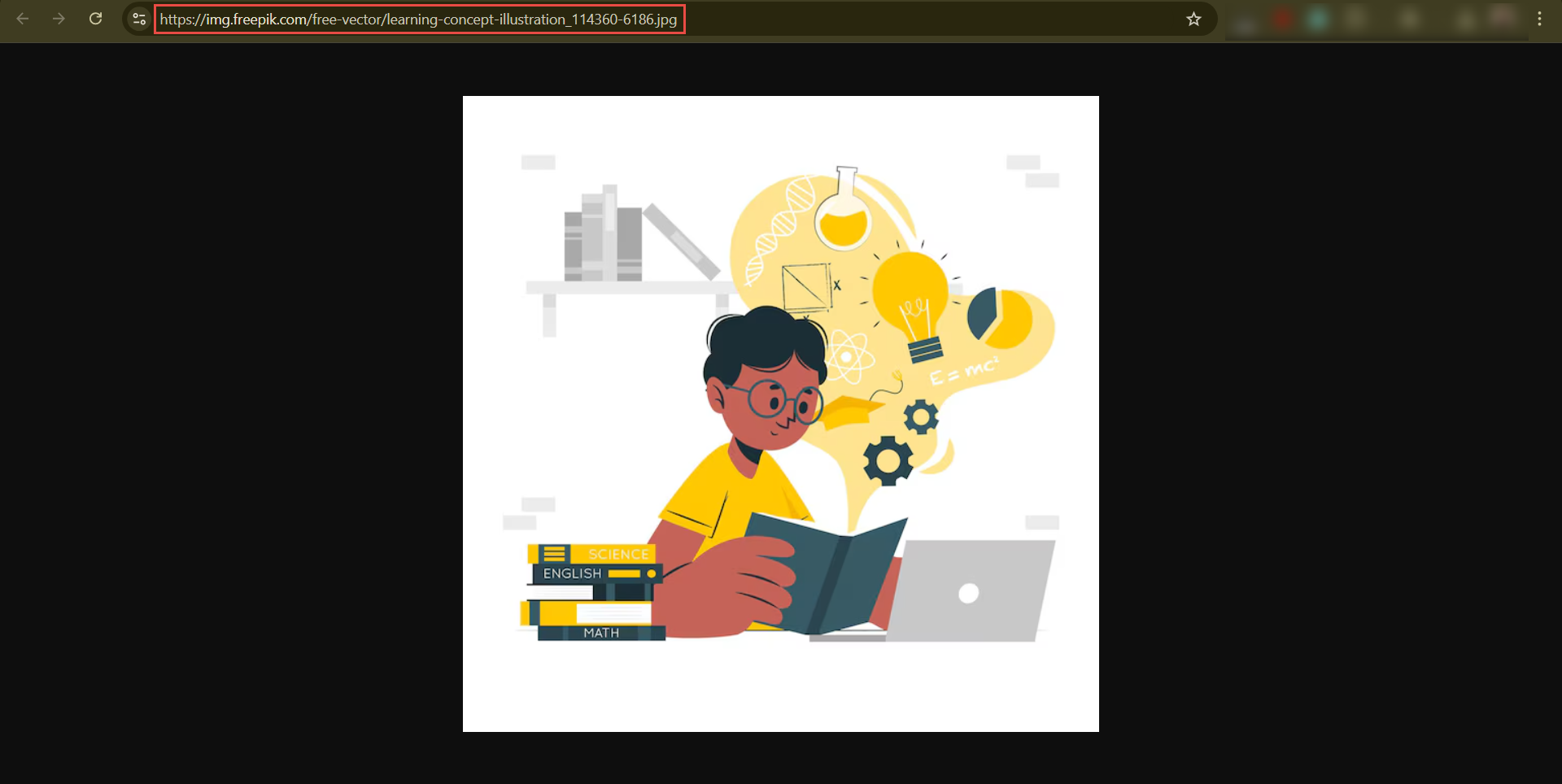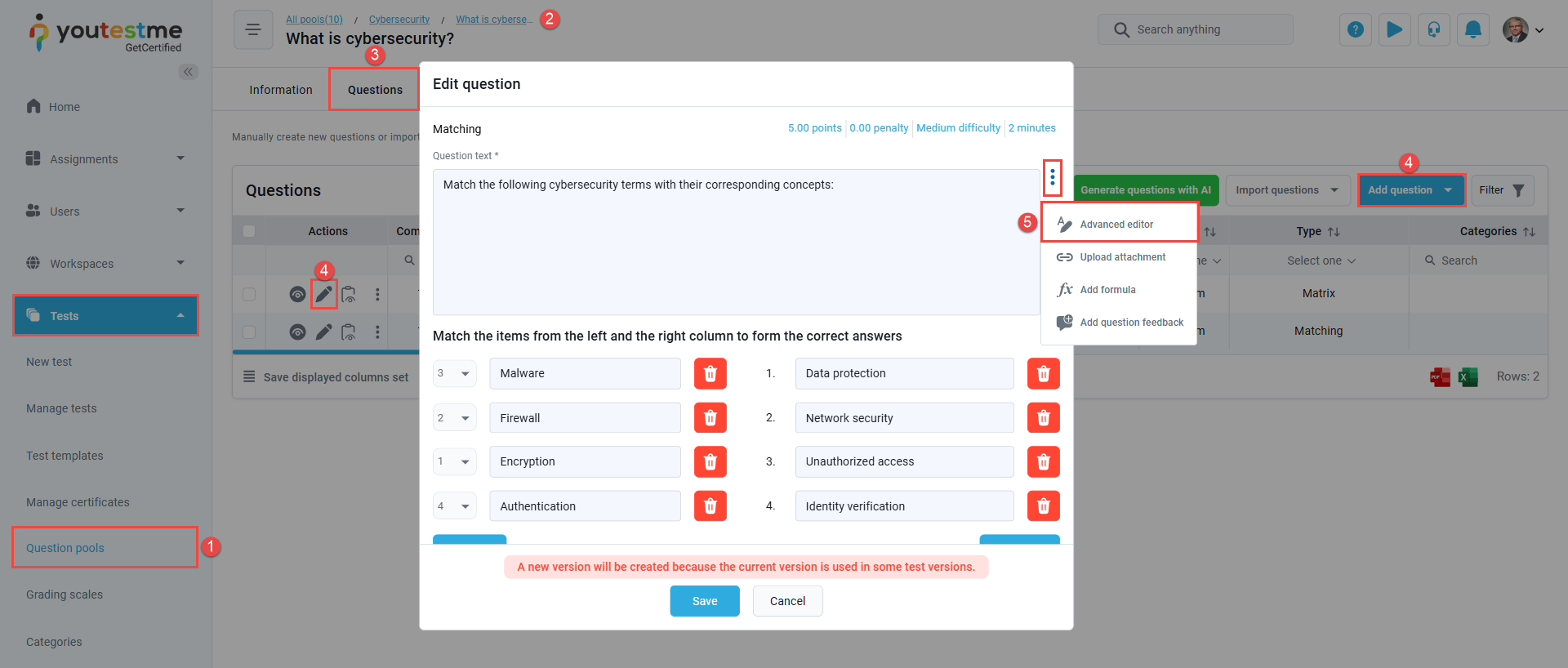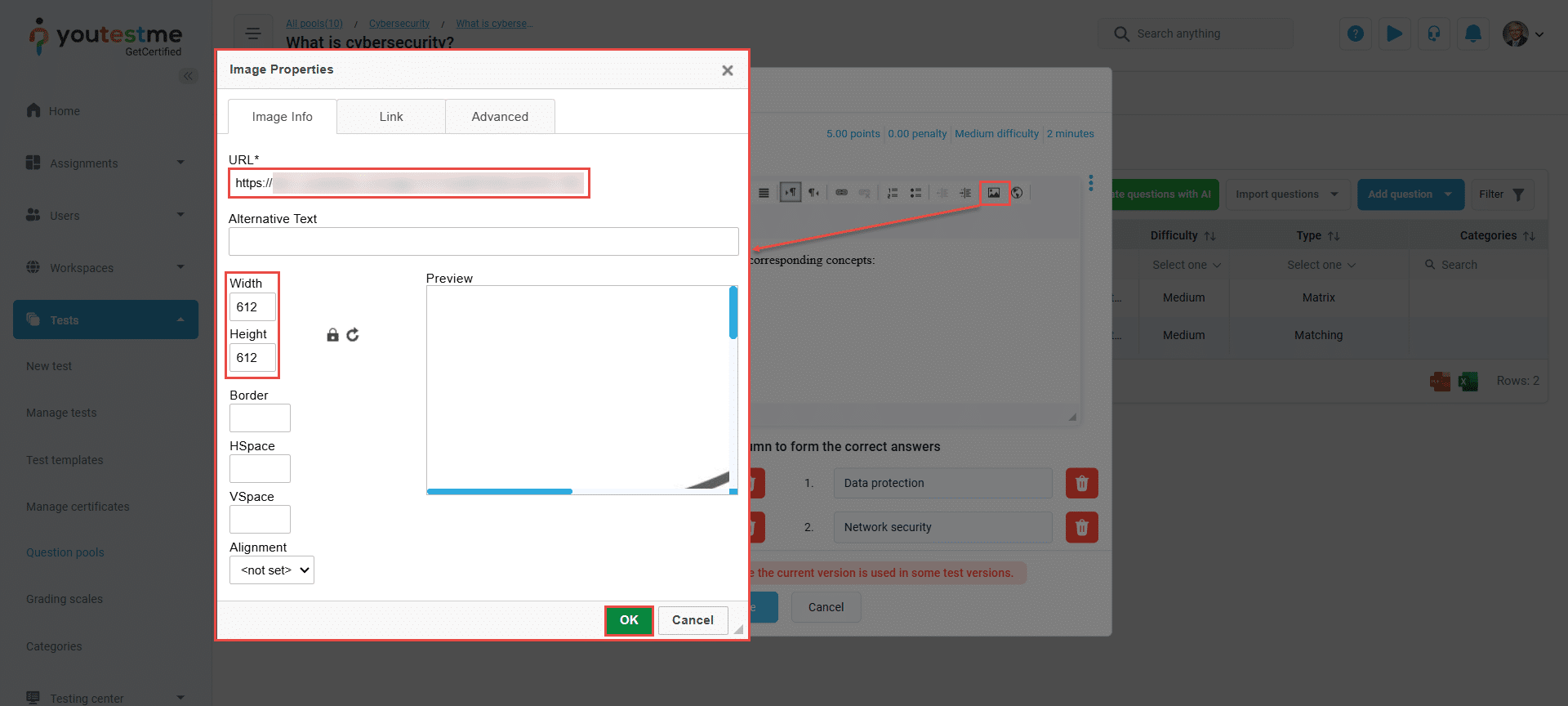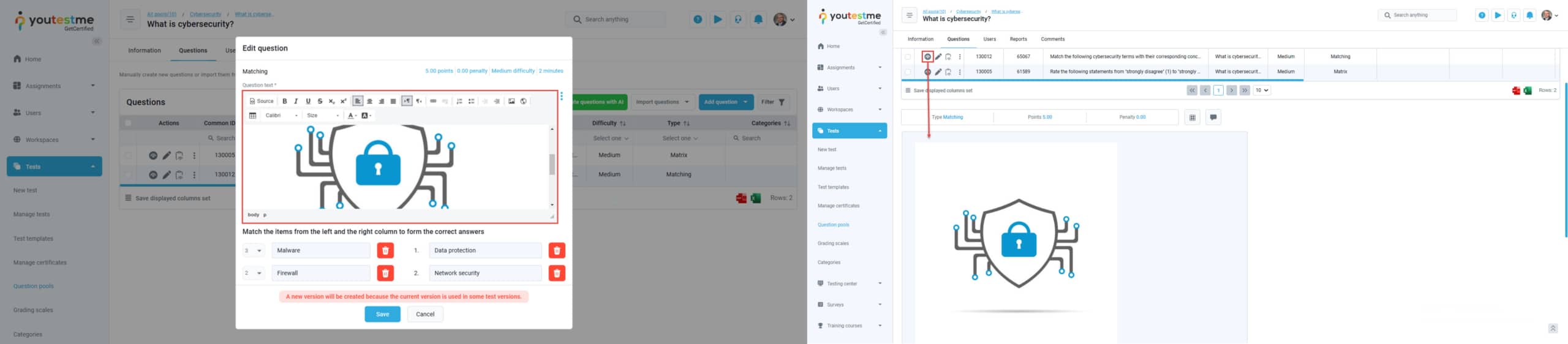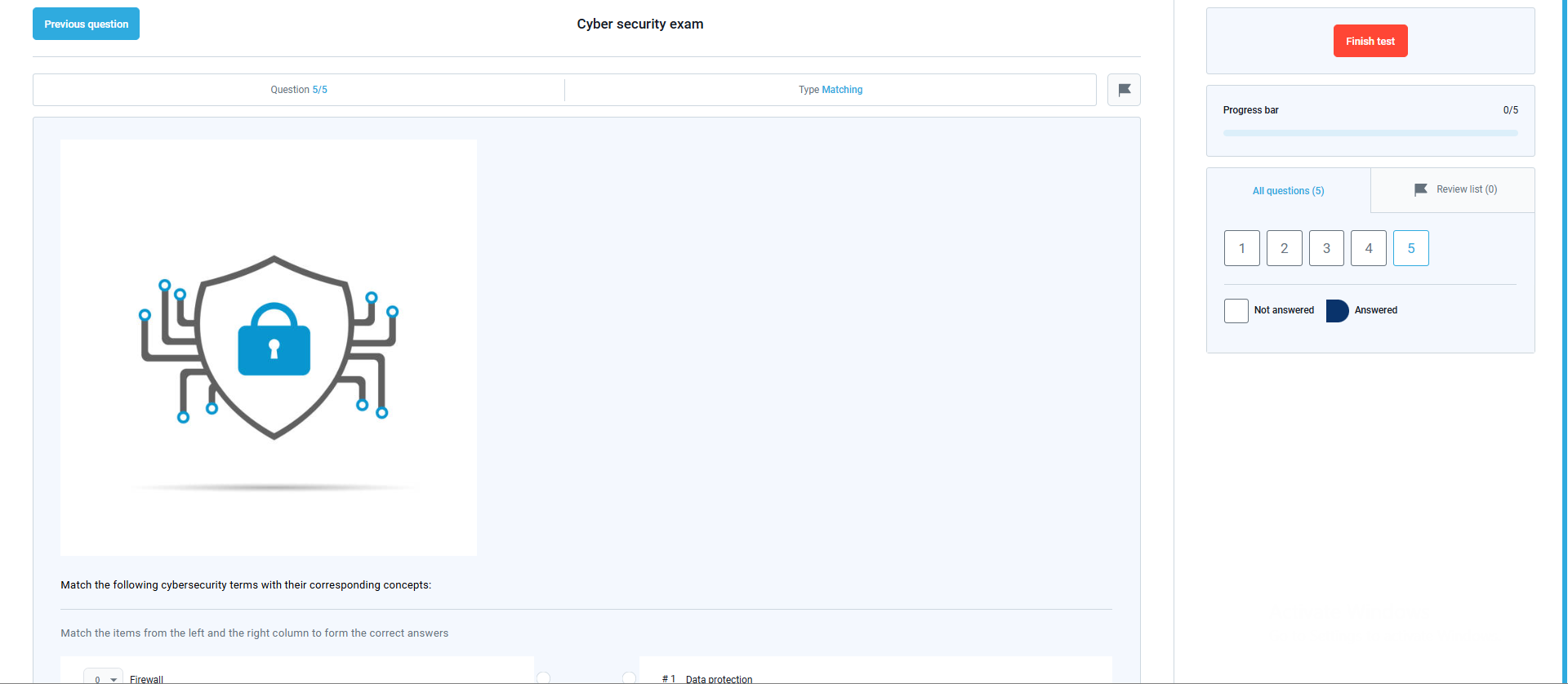This article explains how to upload images into question descriptions using iFrames, enabling you to create more interactive and visually appealing content for your users.
Copying the image link
There are two methods for adding a link to an image in an iFrame:
- Upload the Image: The first method involves uploading the image to the application and copying the link from the attachment library.
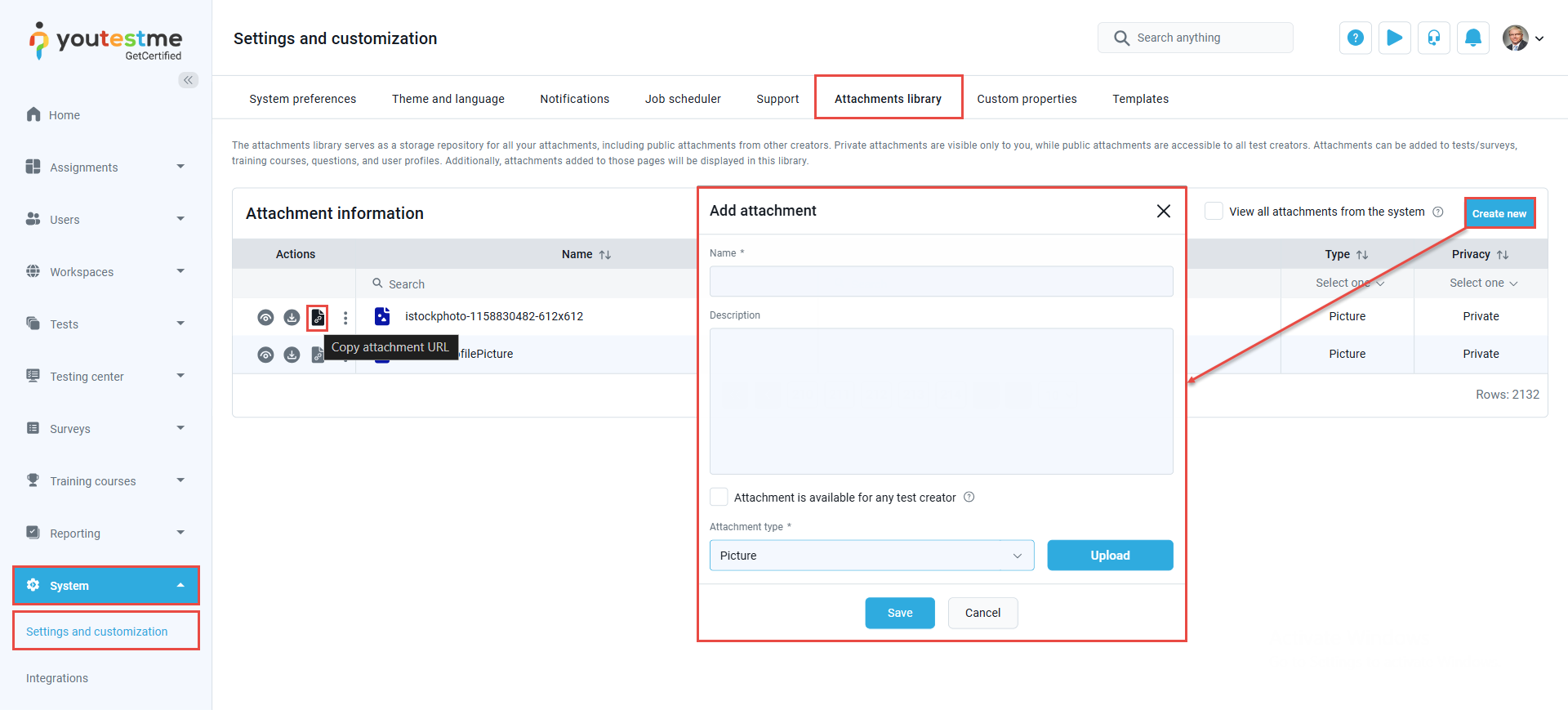
- Use Google Images: The second option is to open the image in Google, right-click on it, select ‘Open image in new tab,’ and then copy the link directly from the browser.
Adding images into the iFrames of the question text
To add an image into the iFrame of the question text:
- Select the Tests/Question pools tab.
- Select the desired pool.
- Select the questions tab.
- Select either the Edit option or create a new question.
- Select the Actions option (three dots) and the Advanced editor option.
Select the Image option, and in the pop-up dialog, paste the link you previously copied—either from the browser or the Attachments library—into the URL field. You can also adjust the width and height as needed. Once you have configured everything, click the Ok button and then on Save to save the question.
Note: This can also be achieved in the Test Creation Wizard when creating a question.
You can view the question by selecting the View option in the Actions column.