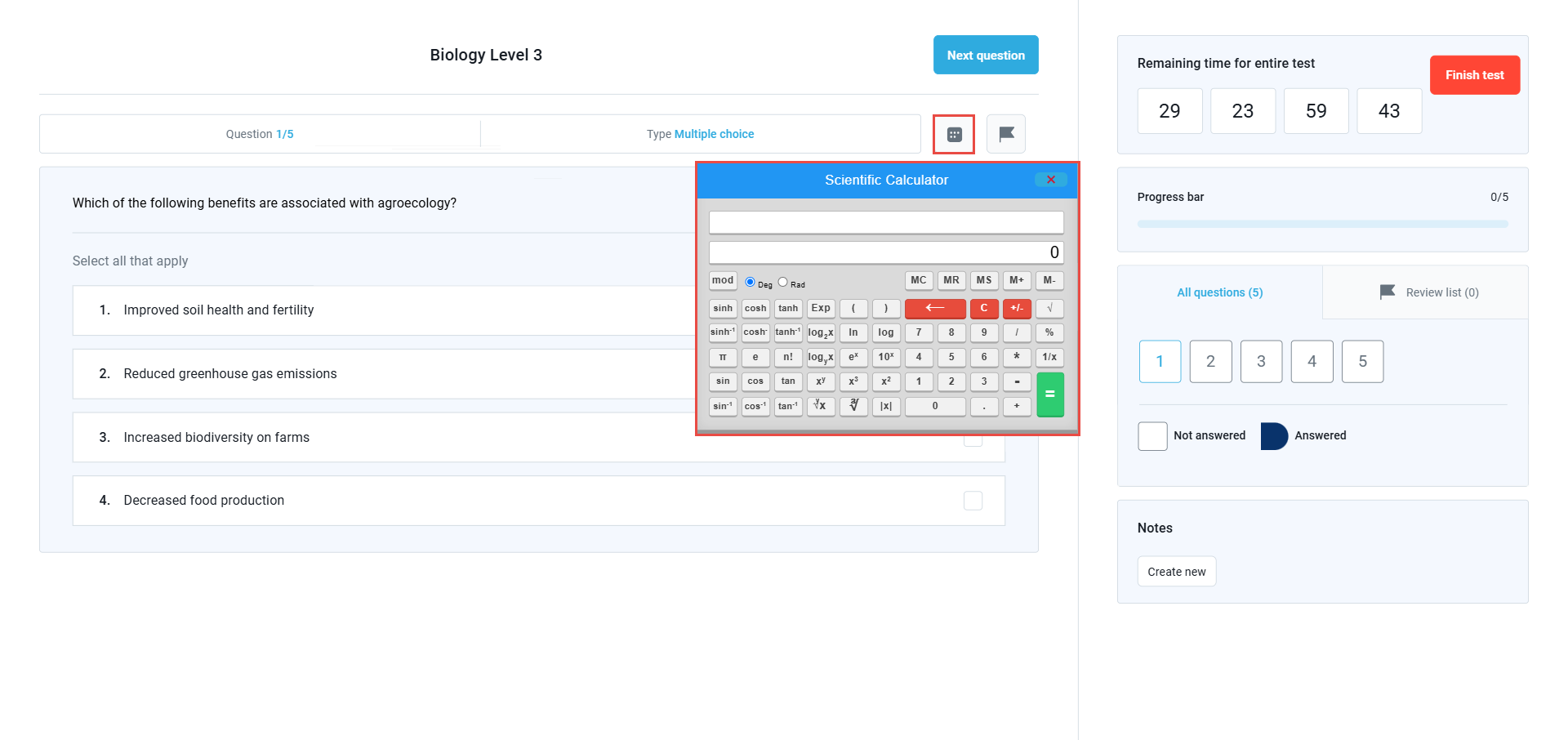This article details the test map depending on the test settings predefined by the test administration.
The test page layout differs depending on the test page layout defined by the test administration. The questions in the test might be presented one by one in each page or all the questions in one page.
The exam page may or not present a calculator, a note book, and attachments for open book test.
One Question Per Page #
Test Without Sections #
When the test layout is set to display one question per page, the test taker will be presented with a single question in each page along with the following options:
- Previous and Next Question buttons: The test taker should use the previous and next question buttons to navigate between questions. When revisiting questions is disabled, only the Next Question button will be available.
- Question number: In this section of the test, the test taker will be able to see the number of the displayed question.
- Question type: In this section, the test taker will be able to see the question type (Single-choice, multiple-choice, ordering, matrix, fill in the blanks, essay…).
- Flag Question for review: This option will be available only when revisiting the questions and changing the answers is enabled. The test takers can use this button to add the question to the review list and review it later.
- Remaining Time: This section will be available when the test duration is predefined to be limited to a time period. The test-taker will be able to see the remaining time and the finish test button in this section.
- Progress Bar: Here the test taker can see the progress evolution.
- All Questions: Here, the test taker has access to the list of all the questions and can check the unanswered questions, which will be presented in a different color. The answered questions will turn blue, and the unanswered ones will remain uncolored. When revisiting the questions is allowed, the test taker will be able to click on the desired question to be redirected to it.
- Review List: The system will display in this list the questions marked for review using the flag (4).
- Zoom Attachment: when the question has an attachment, the candidate can use this button to zoom in on the attachment.
- To answer a single-choice or multiple-choice question, the candidate should toggle the answers by clicking on the checkbox.
Test with PDF Attachments #
- PDF Attachment: When a test includes a PDF attachment, it is displayed at the bottom of the exam page and can be accessed without leaving the test interface. Depending on the test settings, the attachment may be available for all questions or only specific ones.
- View Button: Allows candidates to open the attachment directly within the exam interface.
- Drag and Position: The attachment opens in the exam tab and can be dragged to any position on the screen, enabling test-takers to place it wherever is most convenient.
- Search Functionality: Includes a search button, enabling candidates to search for specific chapters or keywords within the PDF.
- Zoom Options: Test-takers can adjust the PDF size independently from the exam tab display:
- Use the “+” button to zoom in.
- Use the “–” button to zoom out.
- Close Button: When no longer needed, the PDF can be closed using the “(x)” button.
Note: The exam creator can disable or enable the attachment download to forbid or allow exam attachments to be downloaded.
The integrated Calculator and Notebook #
Test administrators have the option to enable access to an integrated calculator and notebook for candidates during the test. The type of calculator provided can be selected as either scientific or basic based on the requirements of the test.
The integrated Calculator #
When enabled, candidates can access the calculator via a designated button located at the top of the exam page.
Key features include:
- Basic Calculator: Suitable for simple arithmetic operations.
- Scientific Calculator: Provides advanced functions for more complex calculations.
The calculator opens within the exam interface and does not require leaving the test page.
For a detailed overview of the calculator’s functionality and its features, refer to the Calculator Guide.
The integrated Notebook #
When enabled, the integrated notebook allows test-takers to create, view, and edit notes for individual questions during the test. This feature is especially useful for jotting down ideas or calculations specific to each question.
- Create New Button: Located below the question list, this button allows test-takers to create a new note for the active question.
Each question can have its own unique notes, ensuring that the notes remain question-specific.
Notebook Popup - Text Area and Editor: The notebook popup provides a text area with a basic text editor for formatting notes. For convenience, the popup can be dragged and placed anywhere on the screen. Its size can also be adjusted to suit individual preferences.
- Save Button: After entering notes, test-takers should click the “Save” button to store their inputs securely.
- Close Button: The popup can be closed by clicking the (x) button in the top-right corner.
- Notes List: Displays all notes created during the test, organized by question. Test-takers can use the drop-down menu to navigate directly to a specific note.
Test with sections #
When a test is divided into sections, each section can have unique settings. For example, attachments may be accessible only within specific sections or throughout the entire test. Similarly, time management can be configured to display the duration for each section individually or for the entire test.
Additional Features on the Exam Page #
In addition to the standard test page elements, test-takers will see the following options:
- Sections Button
- This button provides quick access to the list of sections in the test.
- Sections List
- Displays the names of all sections along with their respective start and end times.
- If revisiting sections is permitted, test-takers can navigate between sections by clicking on the desired section name.
All questions on one page #
When the exam layout is set to display all questions on one page, the organization of the exam page will have a few key differences:
- Calculator Button
- The calculator button will be displayed above each question, allowing easy access for every question.
- Attachment
- Attachments will appear beside the question list, with available actions such as “View” and “Download.”
- Notebook
- The notebook will remain in the same position as described in the previous layout, providing consistent access for note-taking throughout the test.
For step-by-step instructions on how to take a test in the YoutestMe GetCertified application, please watch the video below.