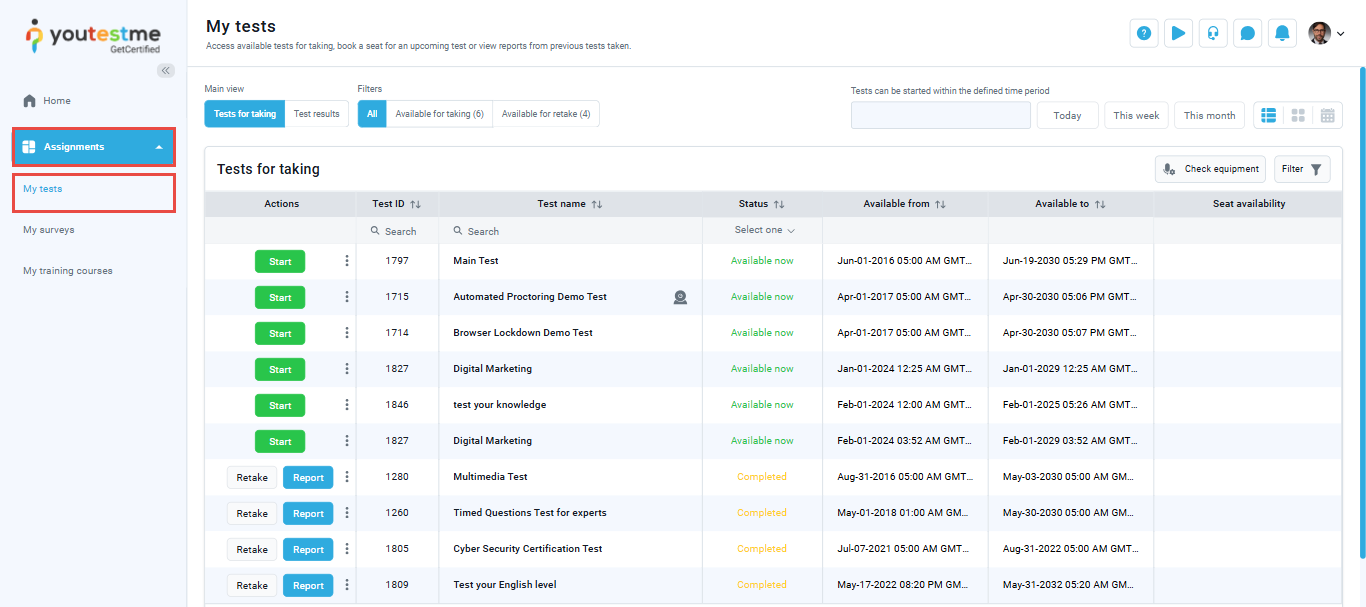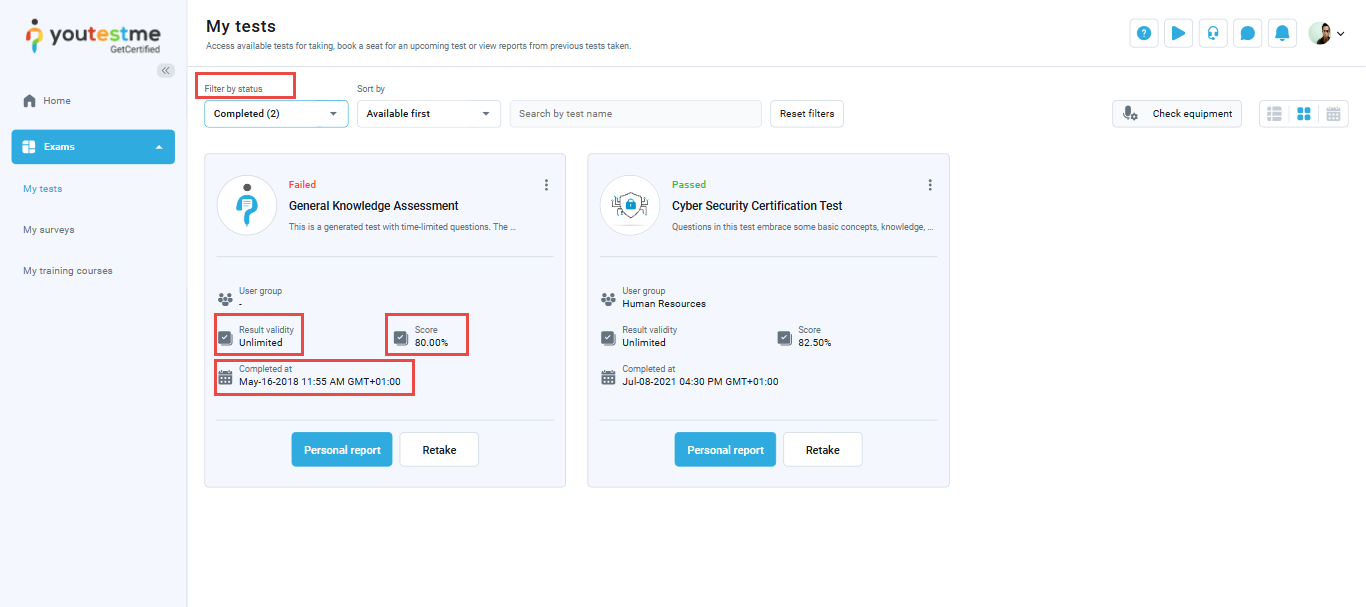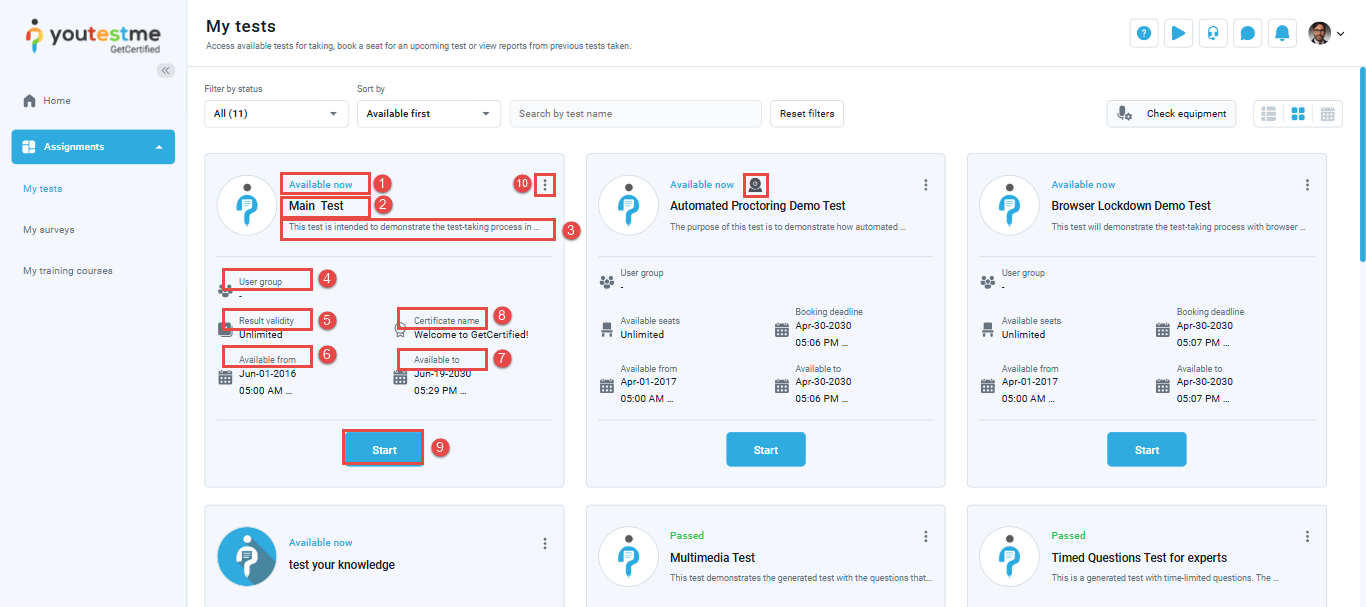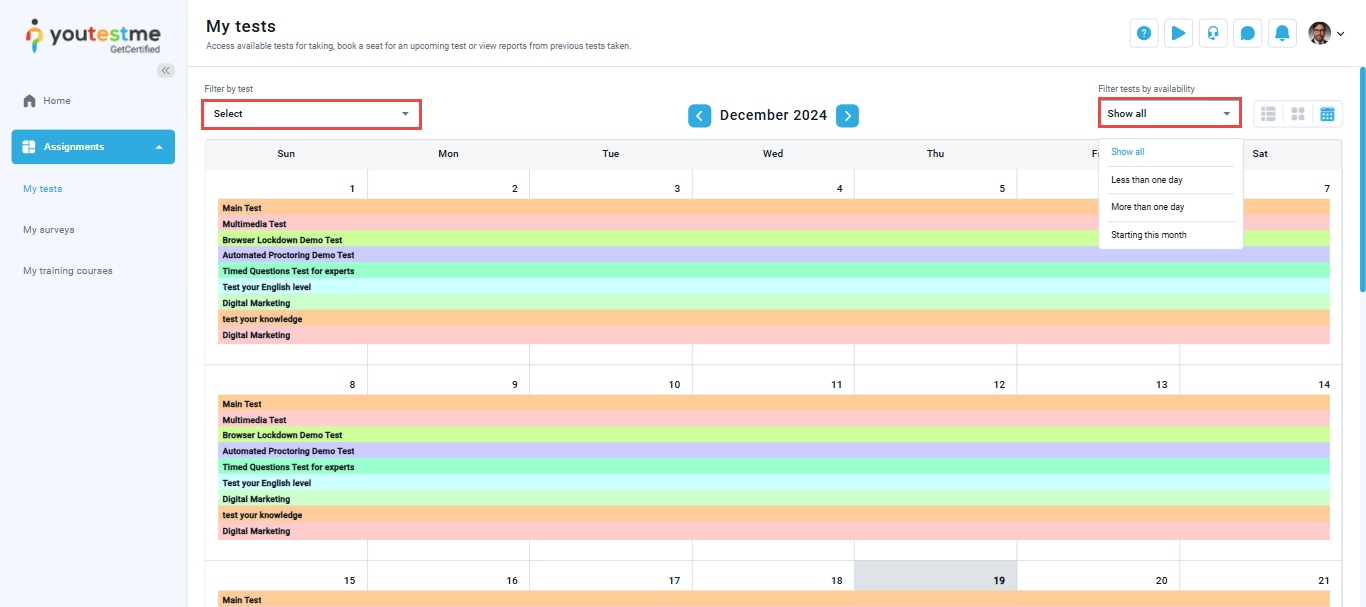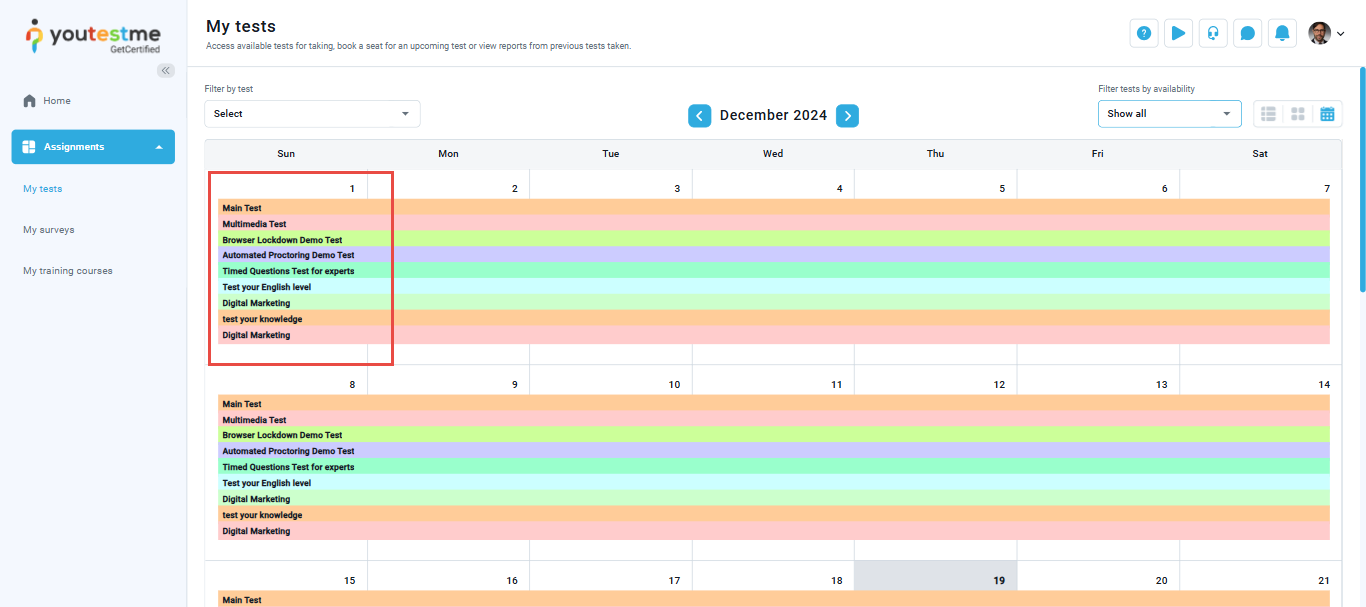How to locate your test #
To find the exam available for taking, select the Assignments module from the main menu and click My test.
Note: The Assignments module is available for all users independently of their role in the system.
Navigating Test Views #
On the My Tests page, you can select one of the following views:
- List view: Select this option if you desire to show the tests in a list.
- Tiles View: Select this option if you desire to show the tests in tiles format.
- Calendar View: Select this option if you desire to show the test in a calendar.
Note: the page will be displayed in the defined default view unless the user selects a different one.
List View #
List View Filters #
The List View provides various filters to help you find specific tests efficiently:
- Main View Filters
- Tests for Taking: Displays tests currently available for you to take.
- Test Results: Shows completed tests with results available for review.
- Additional Filters
- All: Displays all accessible tests.
- Available for Taking: Shows tests ready to be taken.
- Available for Retake: Lists tests eligible for retaking.
- Available to Continue: Highlights unfinished tests you can resume.
- Sort by Availability Period
- Today: Displays tests available today.
- This Week: Lists tests for the current week.
- This Month: Shows tests available during the current month.
- Filter Button
- Show Suspended Attempts: Enable this filter via the Filter Button and click Apply to display suspended attempts in the test list.
Test List Overview #
- Actions
Lists the actions you can perform for each test:
- Start: Begin a test.
- Continue: Resume an unfinished test.
- Retake: Retake a completed test.
- Report: View your personal report for the test.
- Book: Reserve a slot to take the test.
- Purchase: Buy access to a fee-based test.
Click the three dots to view instructions for a specific test.
- Test ID
Displays the unique identifier for each test.
- Use the search bar to locate a test by its exact ID.
- Sort tests by ascending or descending ID to view the oldest or most recent tests first.
- Test Name
Displays the name of the test.
- Search for a test using a keyword.
- Sort tests alphabetically in ascending or descending order.
- Status
Understanding the various statuses associated with exams will help you efficiently manage and locate your tests. Below is a breakdown of each status and its significance:
- Paused: The test was temporarily stopped and can be resumed later.
- Not Finished: The test was started but not completed.
- Available Now: Currently open and ready to be taken.
- Upcoming: Scheduled to open in the future.
- Completed: Finished exams, often with results available.
- Expired: No longer accessible due to the testing period ending.
- Not Available: Restricted or not yet open by the administrator.
- Suspended: Temporarily revoked by the administrator, but may be resumed later.
Use filters to locate tests by status. As shown in the example, selecting Completed will display only tests you’ve finished.
- Available From
Indicates when the test becomes available.
- Available To
Specifies the deadline for test availability.
- Seat Availability
Displays the number of available seats if the test has a seat limit.
Tiles View #
Tiles view filters #
In this view, you have the ability to use the following filters to find a specific test:
Filter by Status: All, Available, Completed, Suspended/Expired, Upcoming, Pending.
Sort By:
- Availability: Available first
- Name: A → Z or Z → A
- Creation Date: Oldest first (↓) or Newest first (↑)
- Session Start Date: Earliest first (↓) or Latest first (↑)
- Priority: Self-enrollment first, With certificates first
With the search bar, even a partial test name entry will swiftly pinpoint your test.
Note: All three manners can be used at the same time
Test Tiles Overview #
The Test Tiles section provides the following columns for effective test management:
- Status
The Status column in the Tiles View indicates the current state of each test, such as Paused, Not Finished, Available Now, Upcoming, Completed, Expired, Not Available, or Suspended.Using the Completed filter, as shown in the example, displays only completed tests. Each tile will provide additional details such as:
- Exam Score: The score achieved on the test.
- Result Validity: How long the results remain valid.
- Completion Date: When the exam was completed.
- Test Name
The name of the test. - Test Description: Hover over the test description to view detailed information about the exam.
- User Group Name
The group associated with the test. - Result Validity
Displays the validity period for the test results. - Available From
The date when the test becomes available. - Available To
The deadline for test availability. - Certificate Information
If the exam includes a certificate, the name of the certificate will be displayed. - Actions
You can start, continue, or retake a test; view reports; book test slots; or purchase access to fee-based tests directly from this column. - Additional Options
Click on the three dots to view test instructions and previous attempts.
Note: If the test is proctored, a webcam symbol will appear next to the test status.
Calendar View #
Calendar view filters #
In this view, you can use the following filters to organize and locate tests:
- Filter by Test Type: Filter by specific tests for easy identification.
- Filter by Availability:
- Show All: Displays all tests.
- Less than One Day: Shows tests with less than one day until availability.
- More than One Day: Displays tests available in more than one day.
- Starting This Month: Filters tests starting within the current month.
Calendar Overview #
In the calendar view, you can see the tests available each week.
Click on the desired test’s name to access it directly, as shown in the example below.
Best Practices and Tips #
- If you still can’t locate the test on the page, there’s a chance you haven’t been assigned to the test. Please check with your test admin, the person who is in charge of this.
- If you’ve found the test but don’t see the Start/Purchase/Book button, there’s a chance the session has expired. Please verify this with your test admin. For more details, please visit this article.
For more useful instructional materials, check these links: