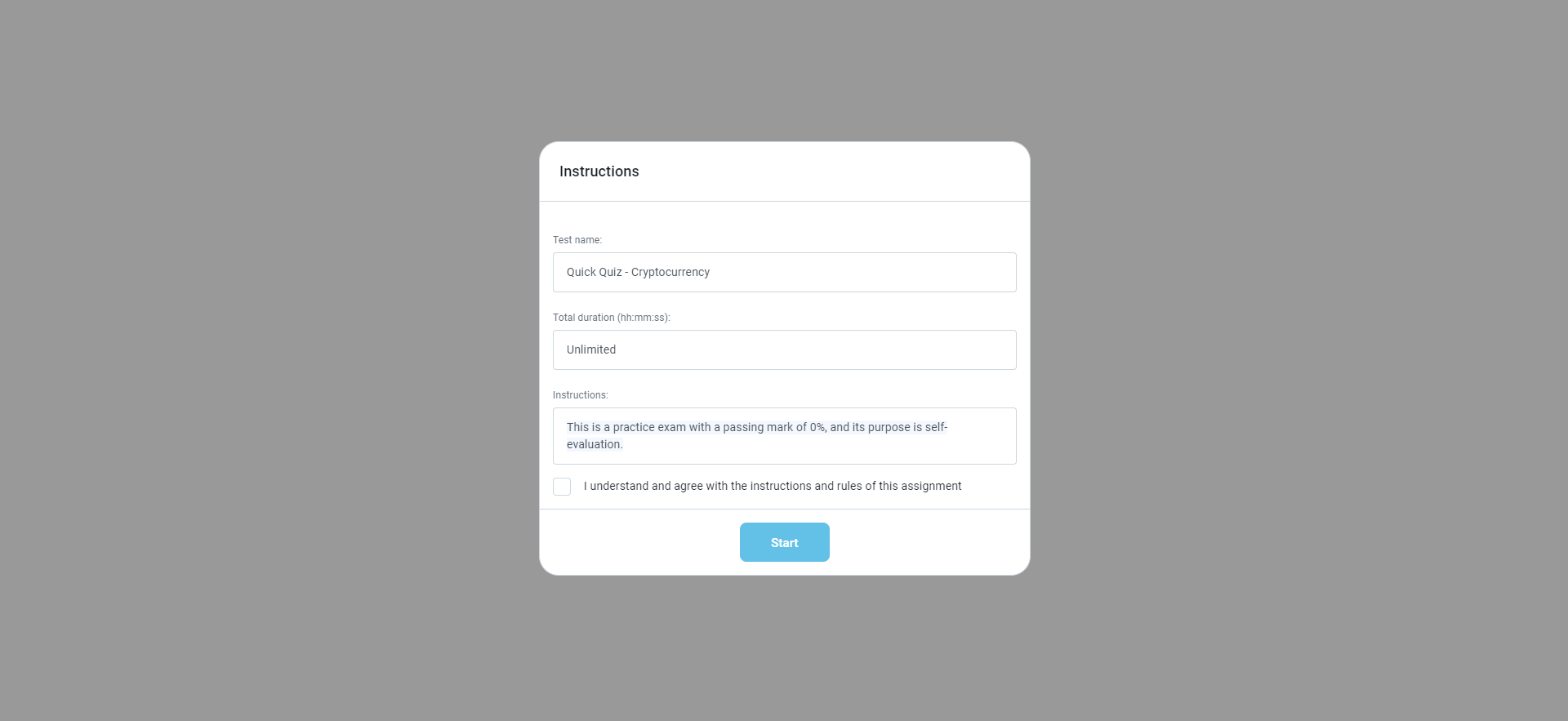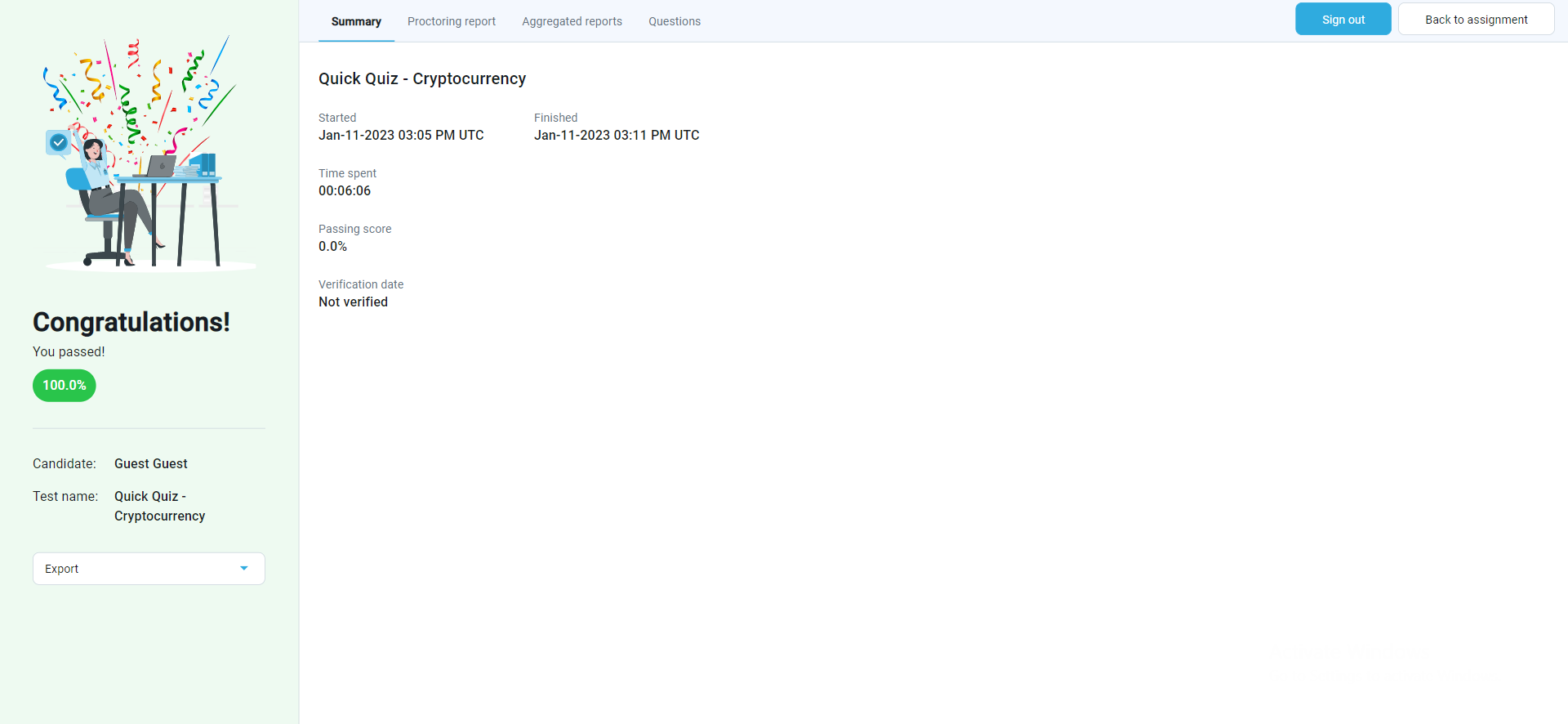This article is a comprehensive guide that provides detailed insights into the process of sharing tests for guest users within your application. It focuses on the steps and essential considerations for granting temporary access to test content.
Introduction
As a Guest, you have session-level access to the application, meaning that by default, your profile will be deleted from the system after your session expires or you sign out.
The Guest role is typically created by the system and is intended for unauthorized users who need temporary access to the platform. It is important to note that the features and functions available to Guests may be configured differently than those available to other users, so you may not have access to all the same features.
Creating an online-proctored exam
For more information on how to create a test, please read this article. Ensure to:
- Enable proctoring option in the Test wizard.
- Choose Online delivery preference.
Creating a testing session
To select the desired test, follow these steps:
- Select the Tests/Manage tests tab.
- Select the desired test.
- Select the Schedule button.
Select the New Testing Session button to create a new session.
For more information on how to schedule a testing session, please visit this link.
Copying the link to the testing session
To generate a link for an available session, click on the Actions option and select the Sharing/Share quest access link/Copy guest access link to clipboard option.
If guest access is permitted, unauthorized users (guests) can take a test or survey through the guest access link. When the user accesses the guest link, the new user profile will be automatically created, and the user will be redirected to the test or survey.
Note: This option is not related to the Self-enrollment option. Thus, the Self-enrollment option doesn’t need to be enabled.
Admin’s perspective
The admin can preview the profile of the guest user by clicking on the username from the Candidates tab:
Admin won’t be able to change the profile information:
After the guest user logs out of the application after refreshing the page, the guest user will automatically disappear from the Candidates tab.
In conclusion, implementing guest access for tests offers a range of advantages. It simplifies temporary user access, reduces administrative overhead, and enhances security.
Guest user’s perspective of the test-taking process
When Guest users receive a guest access link and click on it, the following window will appear:
After the test, the guest user will be presented with a personal report.
After selecting Back to assignment, the guest users will be presented with the test/survey they are assigned to.