This article shows steps on how to set up the SSO integration that allows users to log in with Okta.
Create the new SSO configuration
When you log in to the YTM application, navigate to the:
- “System” page.
- Choose the “Integrations” option.

When the page opens, go to the:
- “Single sign-on” tab.
- Click on the “Add new SSO configuration” button to create a new configuration.
The pop-up window will appear.
How to fill in the mandatory fields
- Enter the name you choose for the configuration. The name must be unique for each SSO configuration since it identifies the SSO configuration.
- Choose the status of the configuration. If the status is “Enabled”, users will be able to sign in with the identity provider specified in the configuration. Otherwise, they will not be able to do so.
- Go to your Okta account. Once you log in, navigate to the “Applications” tab and choose the “Applications” option from the drop-down menu (follow the steps from the picture below):
Then, click on the “Create App Integration” button.
Choose the “SAML 2.0” option.
When the creation window appears, add “App name” (use the same context as your application) and go to the next step.In the next step, you will use data from the YTM application to integrate with Okta.
- Select and copy the provided “Service provider Entity ID” URL from the YTM application to configure with Okta.
Paste it to the “Audience URI (SP Entity ID)” in Okta.
- Copy the provided “Assertion consumer service URL” from the YTM application.
Paste it to the “Single sign on URL” field in the Okta.
Add the following attribute statements in Okta:
and use them in the application (see the picture below):
- The next step in Octa is the last one. Choose the second option: “I’m a software vendor. I’d like to integrate my app with Okta” and finish it.
After finishing, navigate to the SAML Certificates below the page, and click on “View IdP metadata” for additional data.
The XML file should appear, and you should add the following information from the file:
To the application to finish the SSO configuration. Ensure that the “Single sign-on service binding” is set on the “HTTP-POST”. Save the configuration.
- The new SSO configuration should be created and displayed as “Enabled”.
- In order to have access to the application, the user needs to be assigned first on Okta. Navigate to the “Assignments” tab and assign the user.
Student’s perspective
Students can choose to sign in with the newly created SSO integration:

Once the student has passed the validation steps, he will be directed to the YTM application.
NOTE: Please contact our support team if you have trouble configuring your SSO configuration.
For more related instructional materials, please visit:


 Then, click on the “Create App Integration” button.
Then, click on the “Create App Integration” button. Choose the “SAML 2.0” option.
Choose the “SAML 2.0” option.
 In the next step, you will use data from the YTM application to integrate with Okta.
In the next step, you will use data from the YTM application to integrate with Okta. Paste it to the “Audience URI (SP Entity ID)” in Okta.
Paste it to the “Audience URI (SP Entity ID)” in Okta.

 Add the following attribute statements in Okta:
Add the following attribute statements in Okta: and use them in the application (see the picture below):
and use them in the application (see the picture below):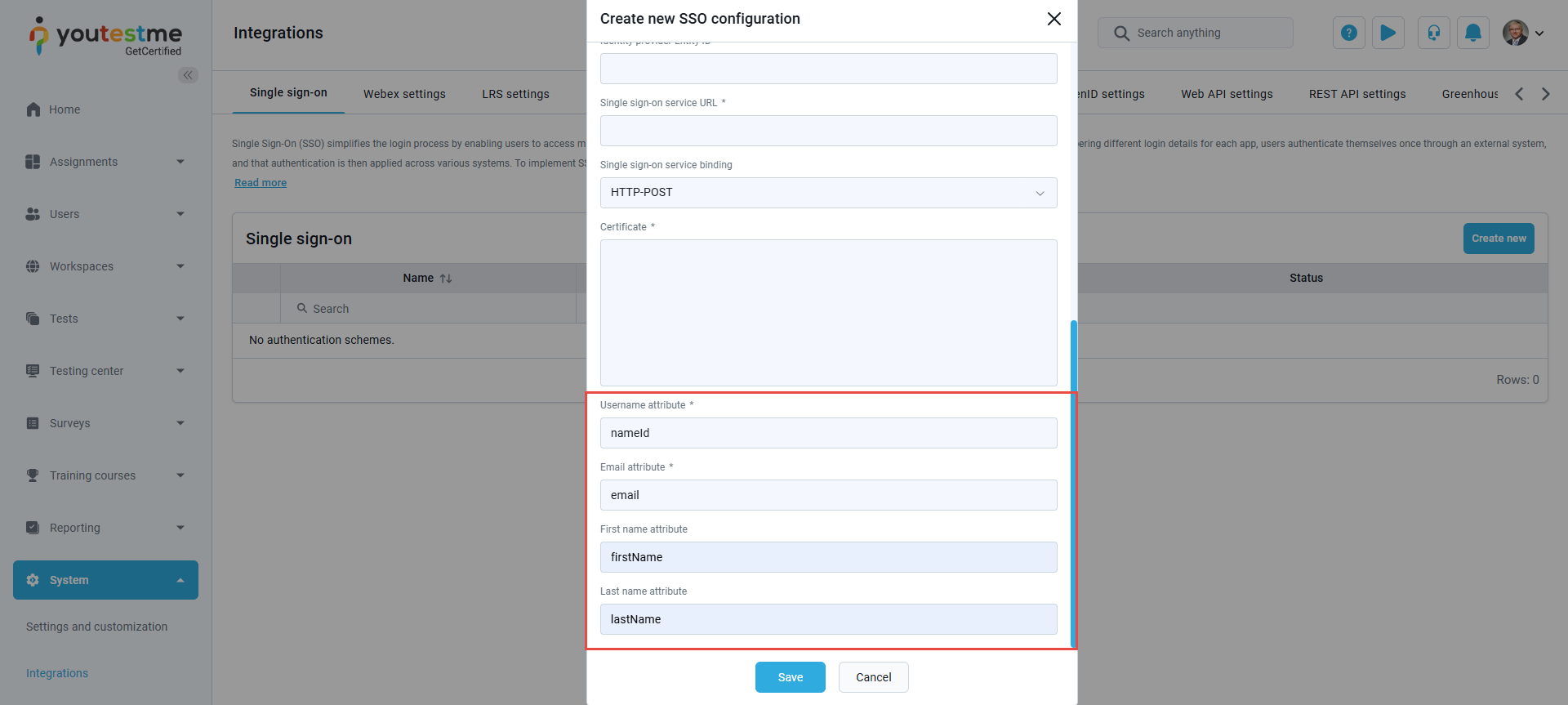
 After finishing, navigate to the SAML Certificates below the page, and click on “View IdP metadata” for additional data.
After finishing, navigate to the SAML Certificates below the page, and click on “View IdP metadata” for additional data. The XML file should appear, and you should add the following information from the file:
The XML file should appear, and you should add the following information from the file: To the application to finish the SSO configuration. Ensure that the “Single sign-on service binding” is set on the “HTTP-POST”. Save the configuration.
To the application to finish the SSO configuration. Ensure that the “Single sign-on service binding” is set on the “HTTP-POST”. Save the configuration.









