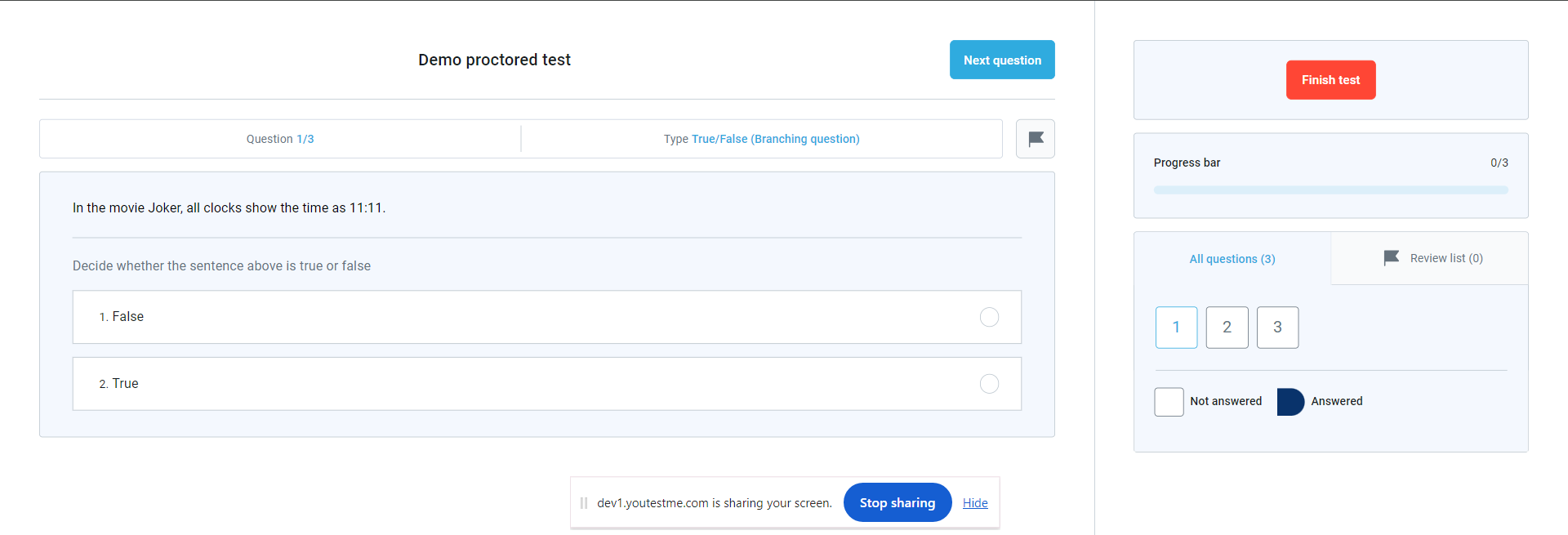The YouTestMe proctoring solution allows a configuration in which candidates are required only to share their screens during the proctored tests. They can decline access to their camera and microphone. This article will explain how to administer such tests.
Preparing proctored tests
For more information on creating a proctored test and organizing testing sessions, please refer to this article.
Note: YouTestMe will provide you with information on which proctoring configuration you should use to create this type of test.
Candidate’s perspective
Proctor’s perspective
After the candidate completes the test (and even during the test), the proctor can access the candidate’s test recording.
Note: The user must be assigned as a proctor for the testing session before the candidate starts the test.
- The proctor should navigate to the Proctoring tab of the desired test.
- Click on the camera icon.
- Click on the play icon to start the recording.
- By reviewing the timeline, the proctor can notice any suspicious behavior, as the color changes from green to red.
- The proctor can also review the tracked metrics to see if the candidate’s focus changed to another window (b2 metric) or if there was an interruption in screen sharing during the test (s2 metric).
After reviewing the test recording, the proctor can rate the recording by clicking the Rate button, then:
For more useful instructional materials, refer to the following links: