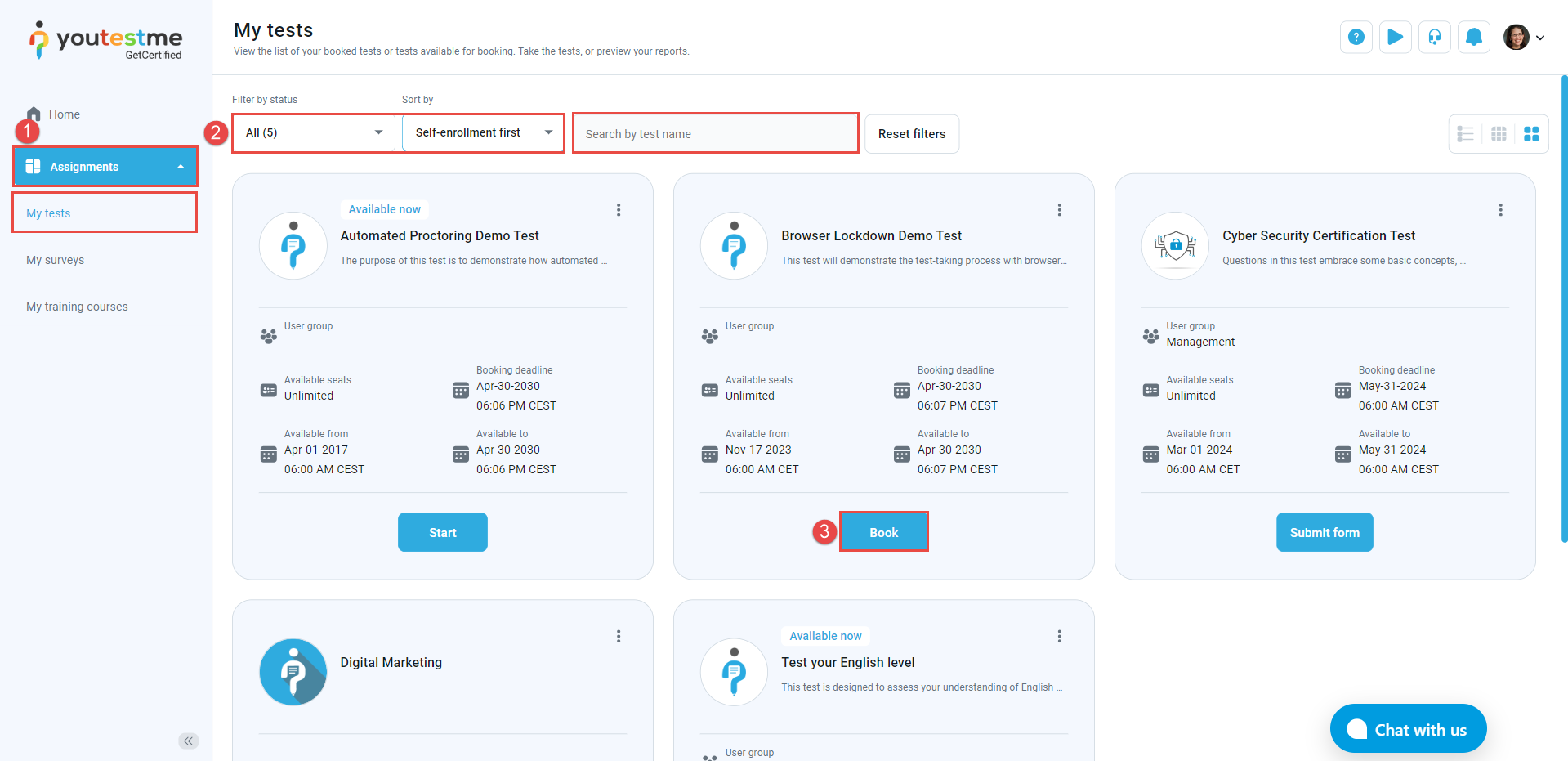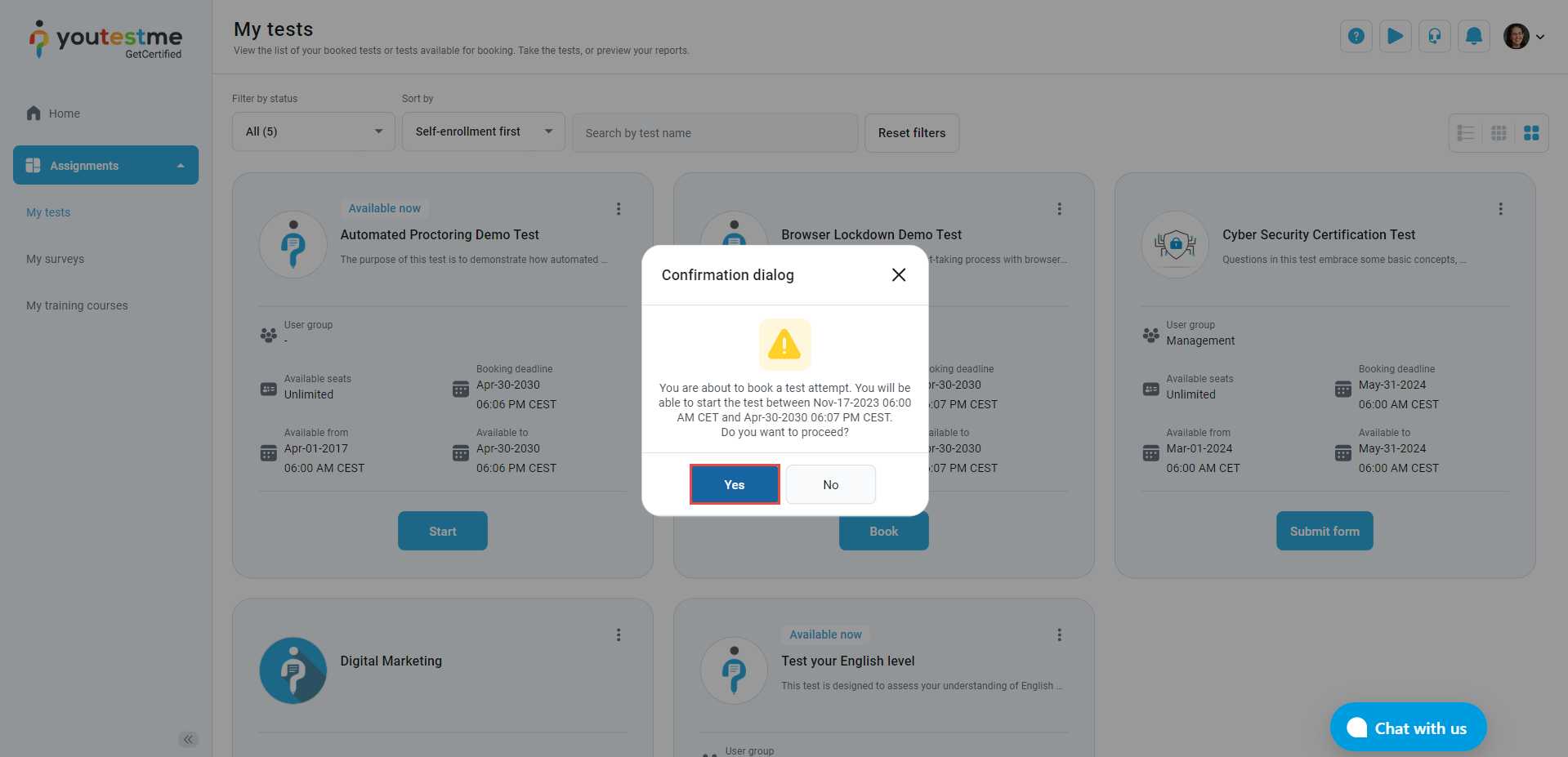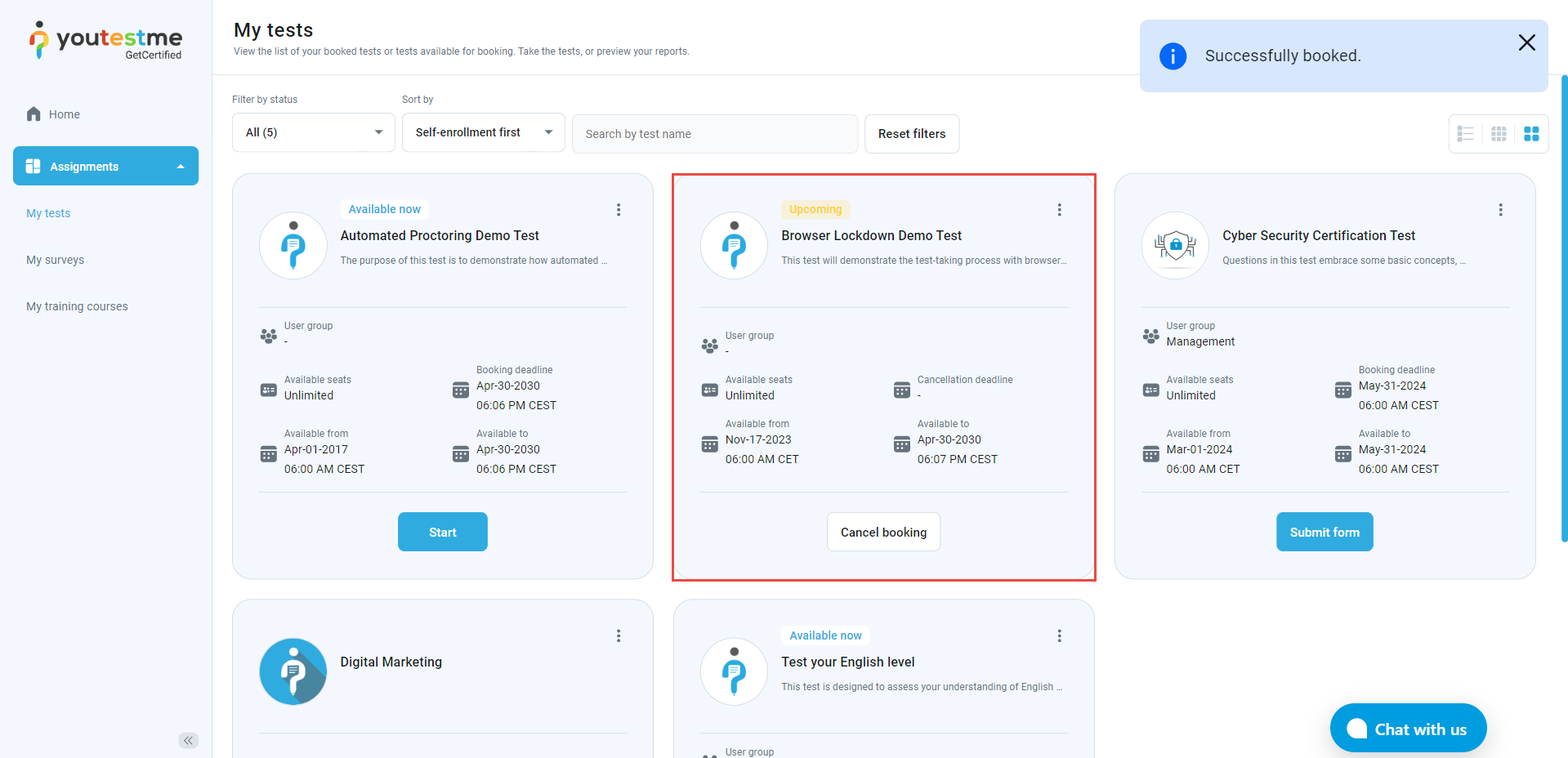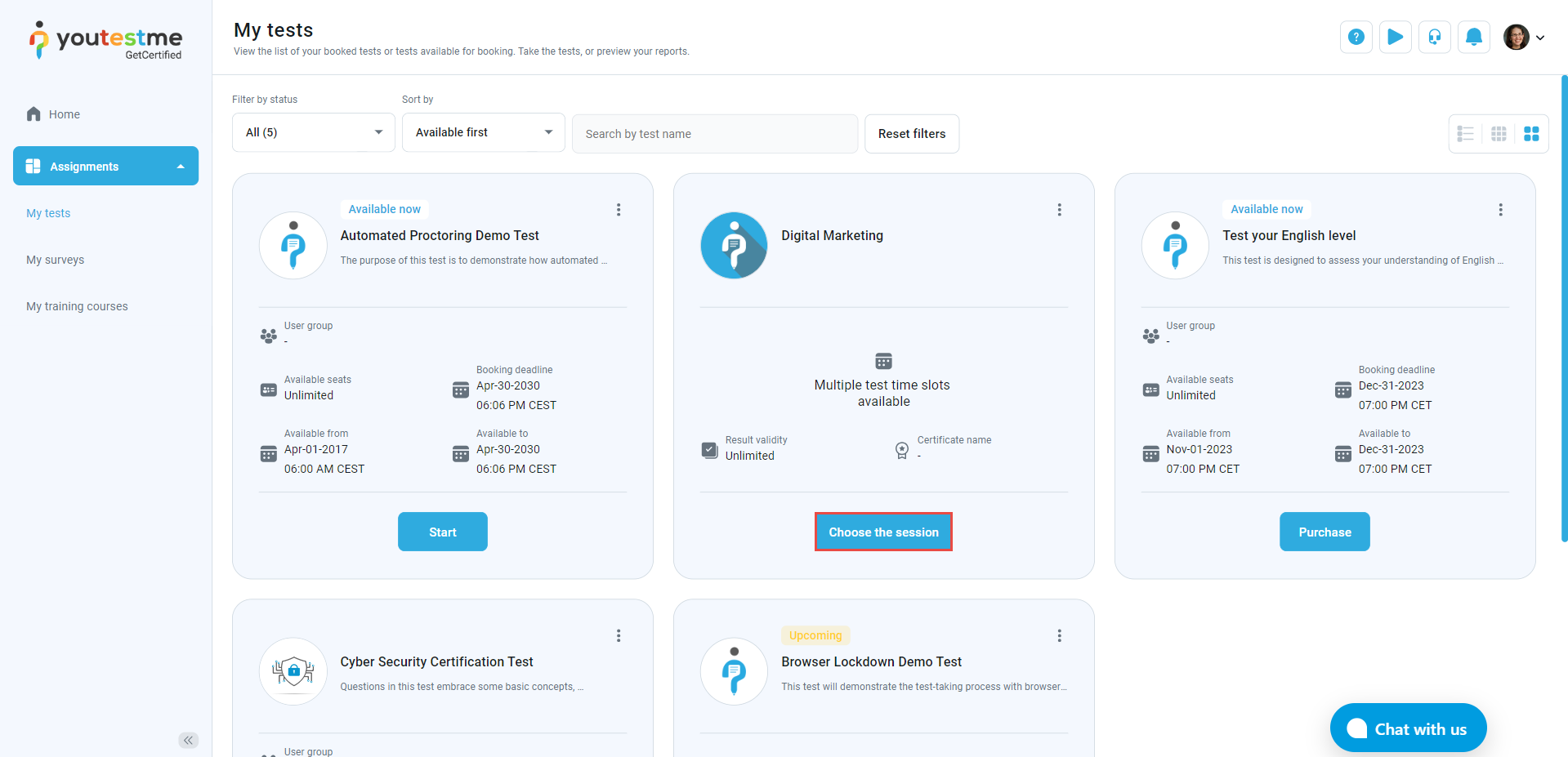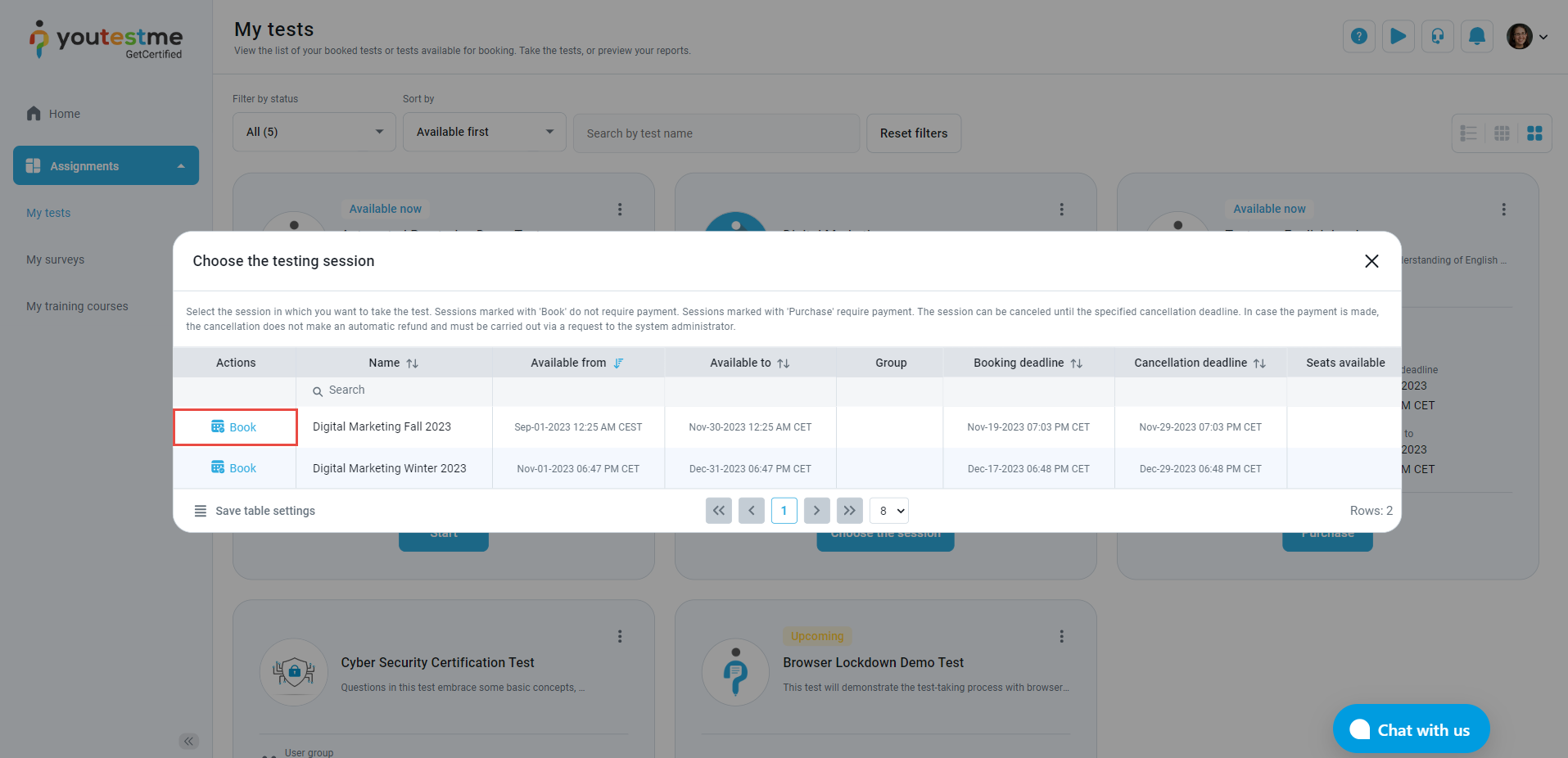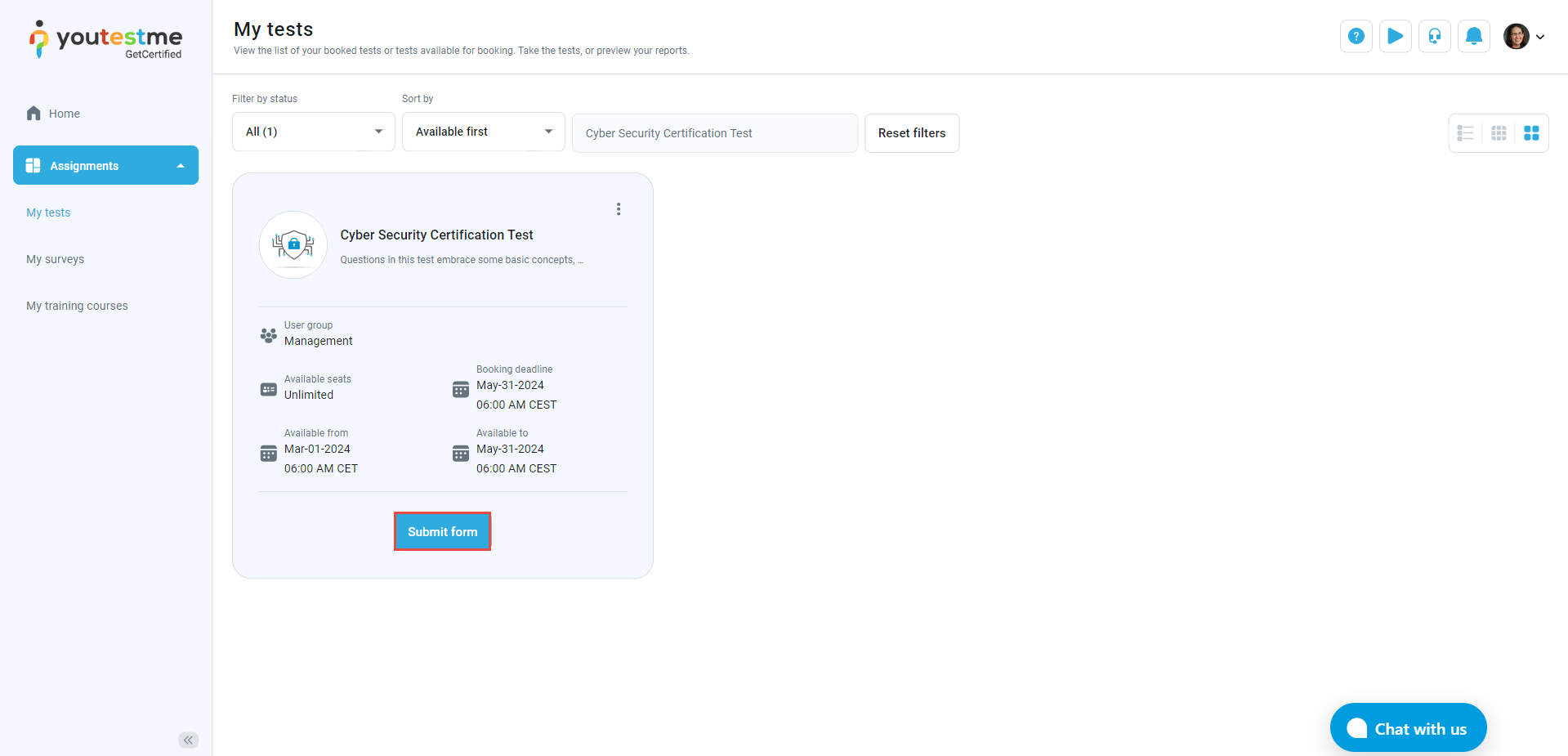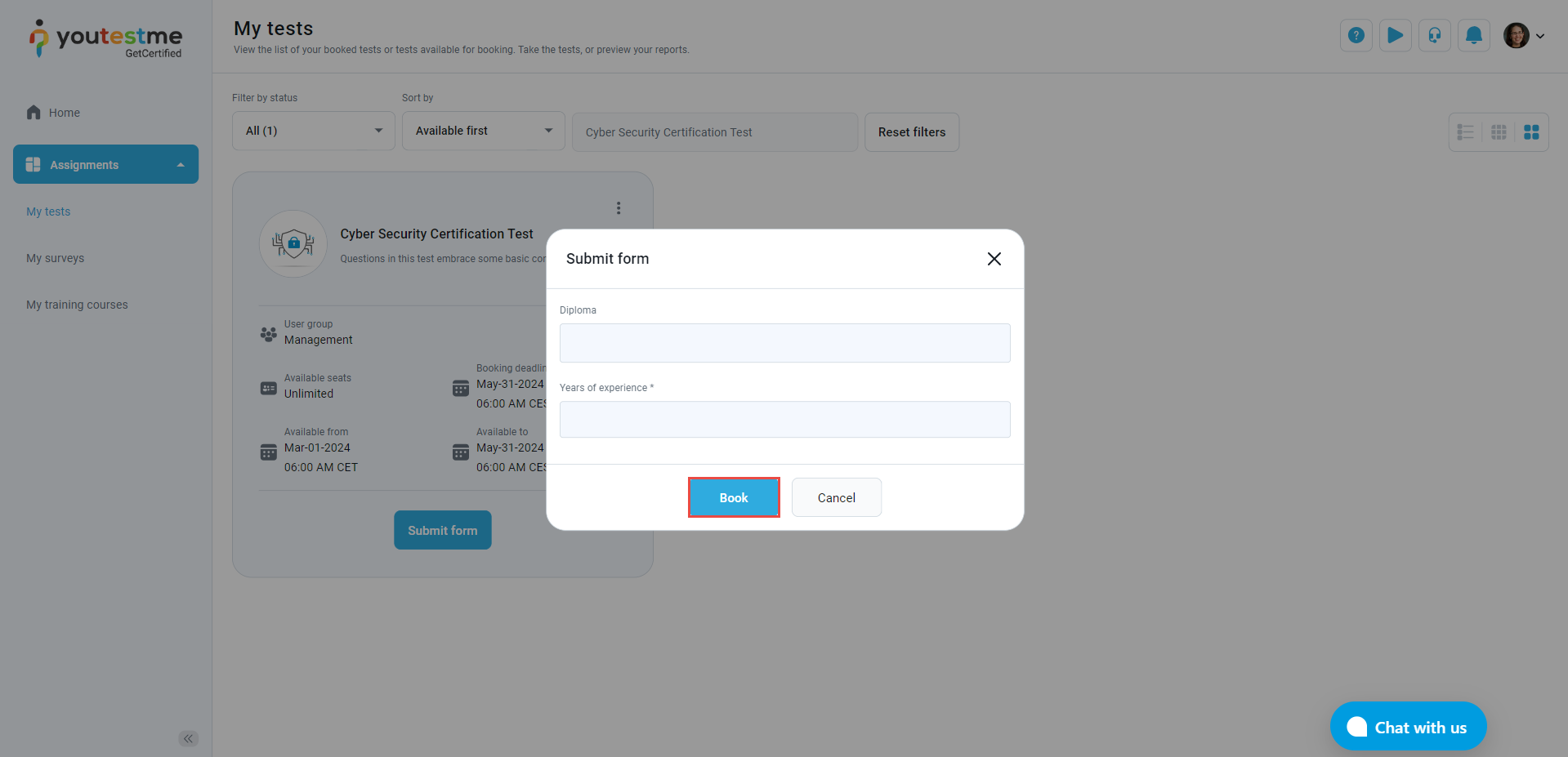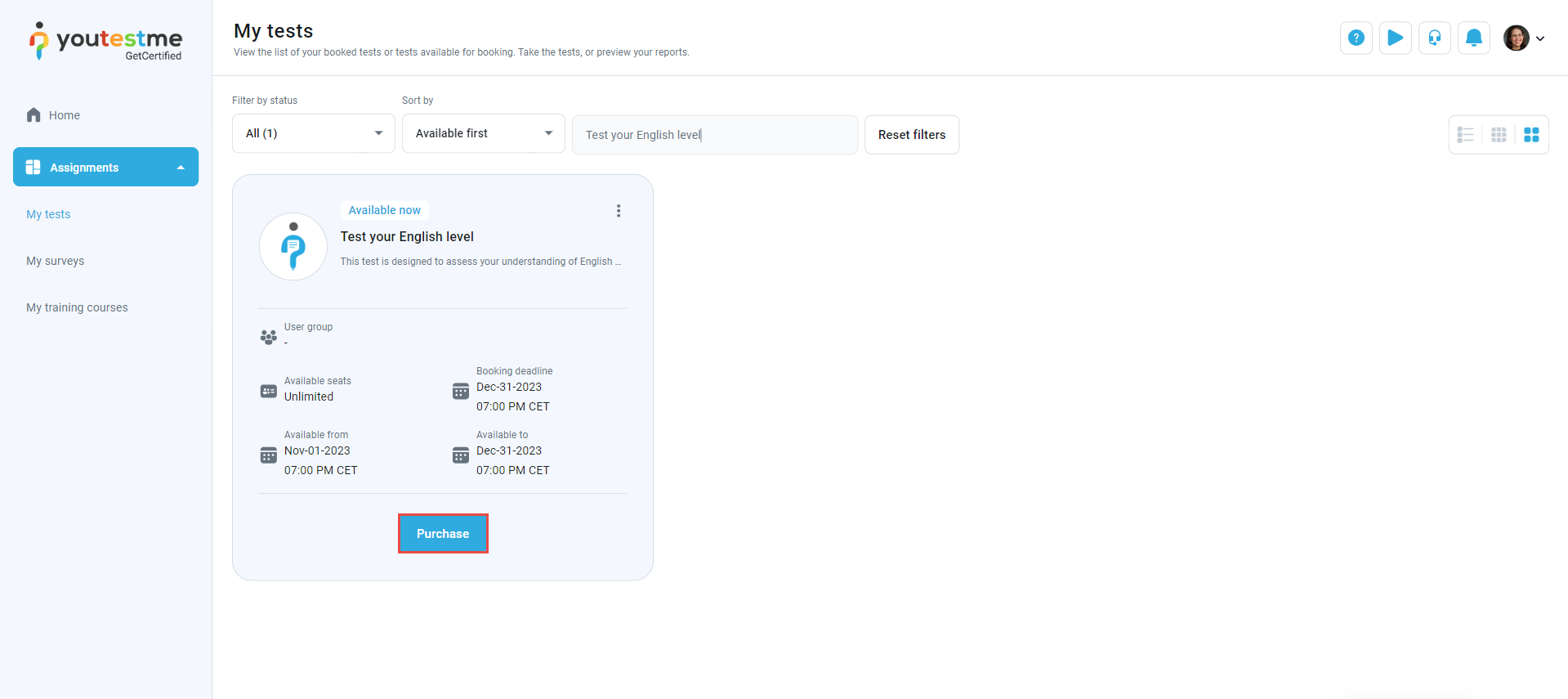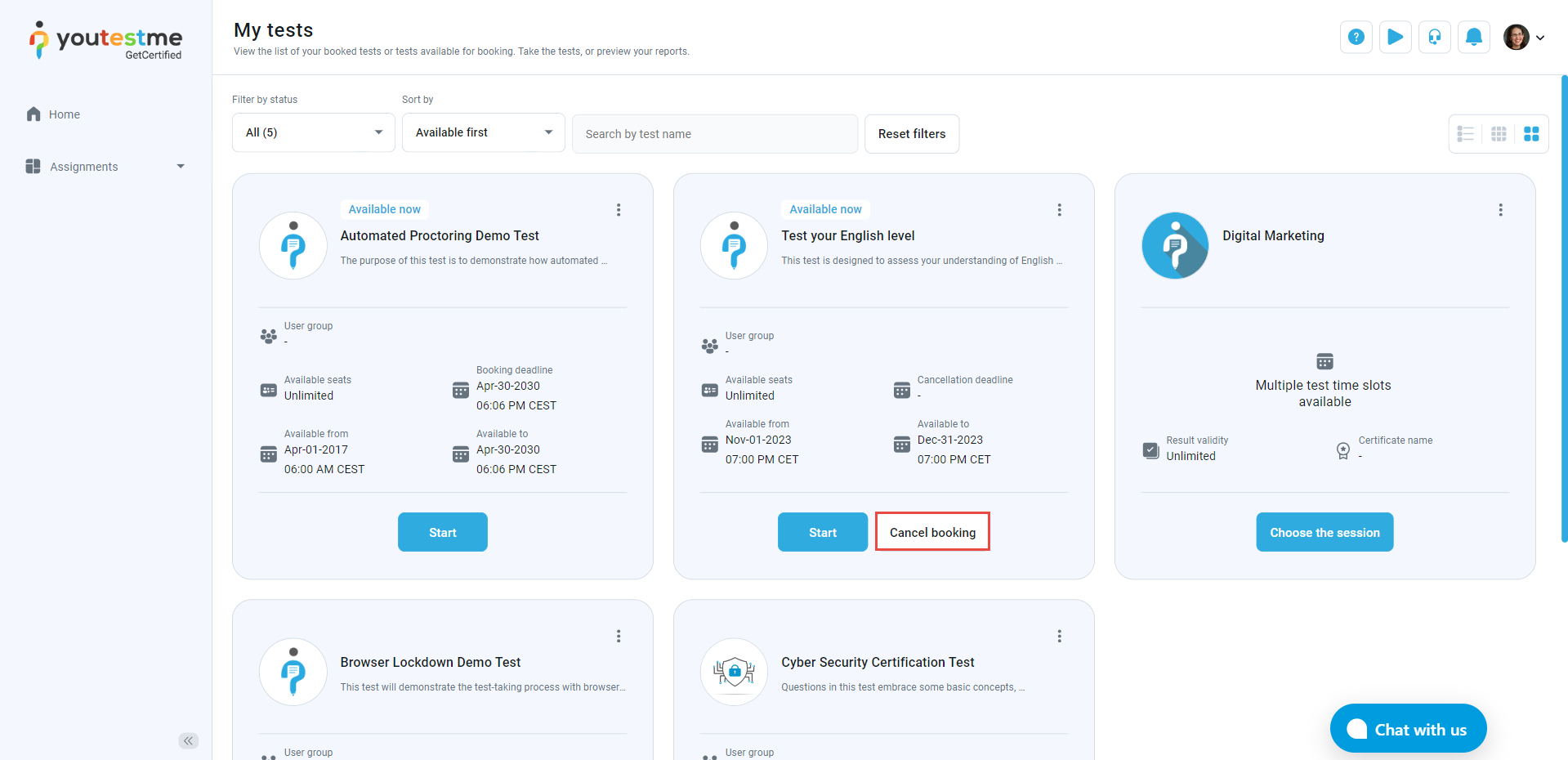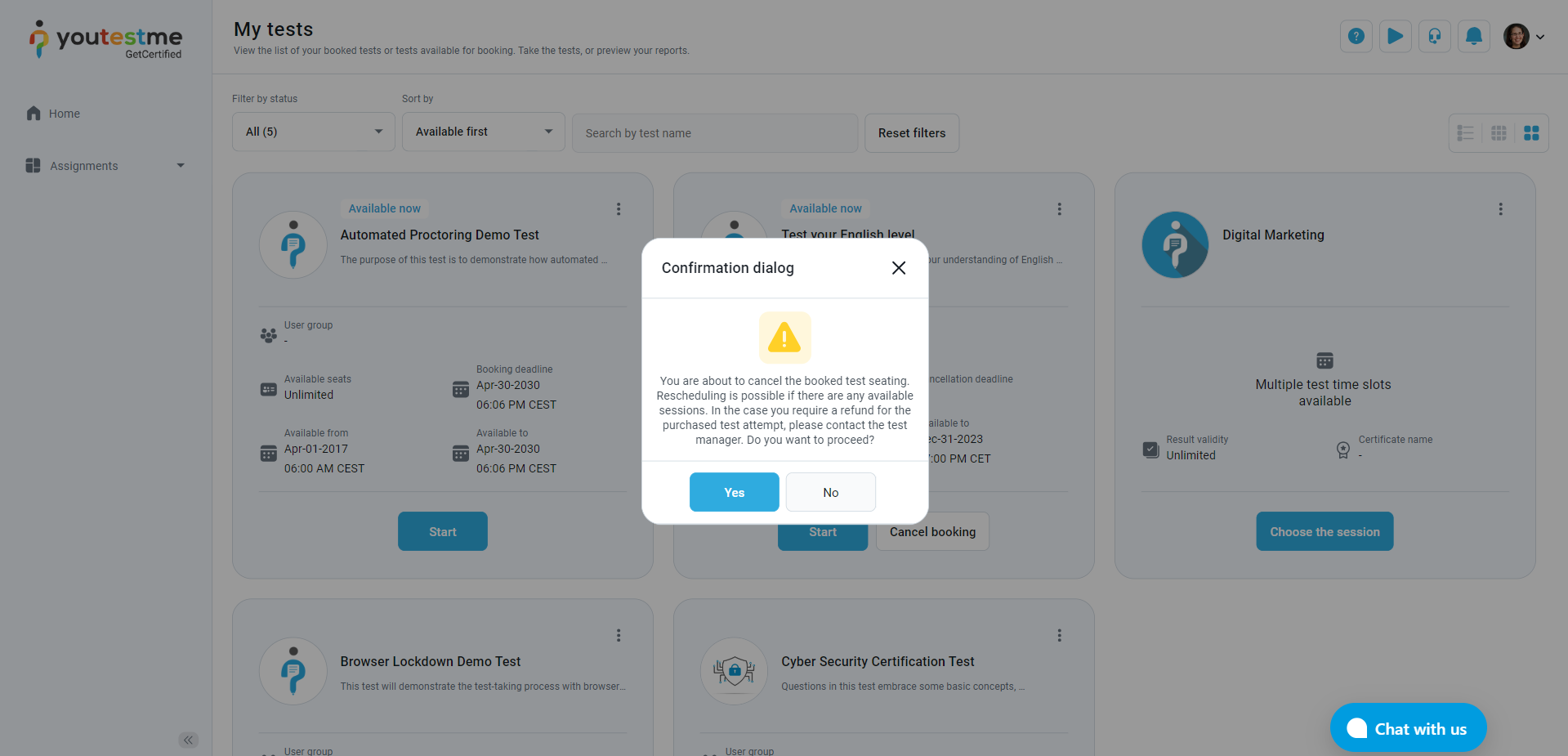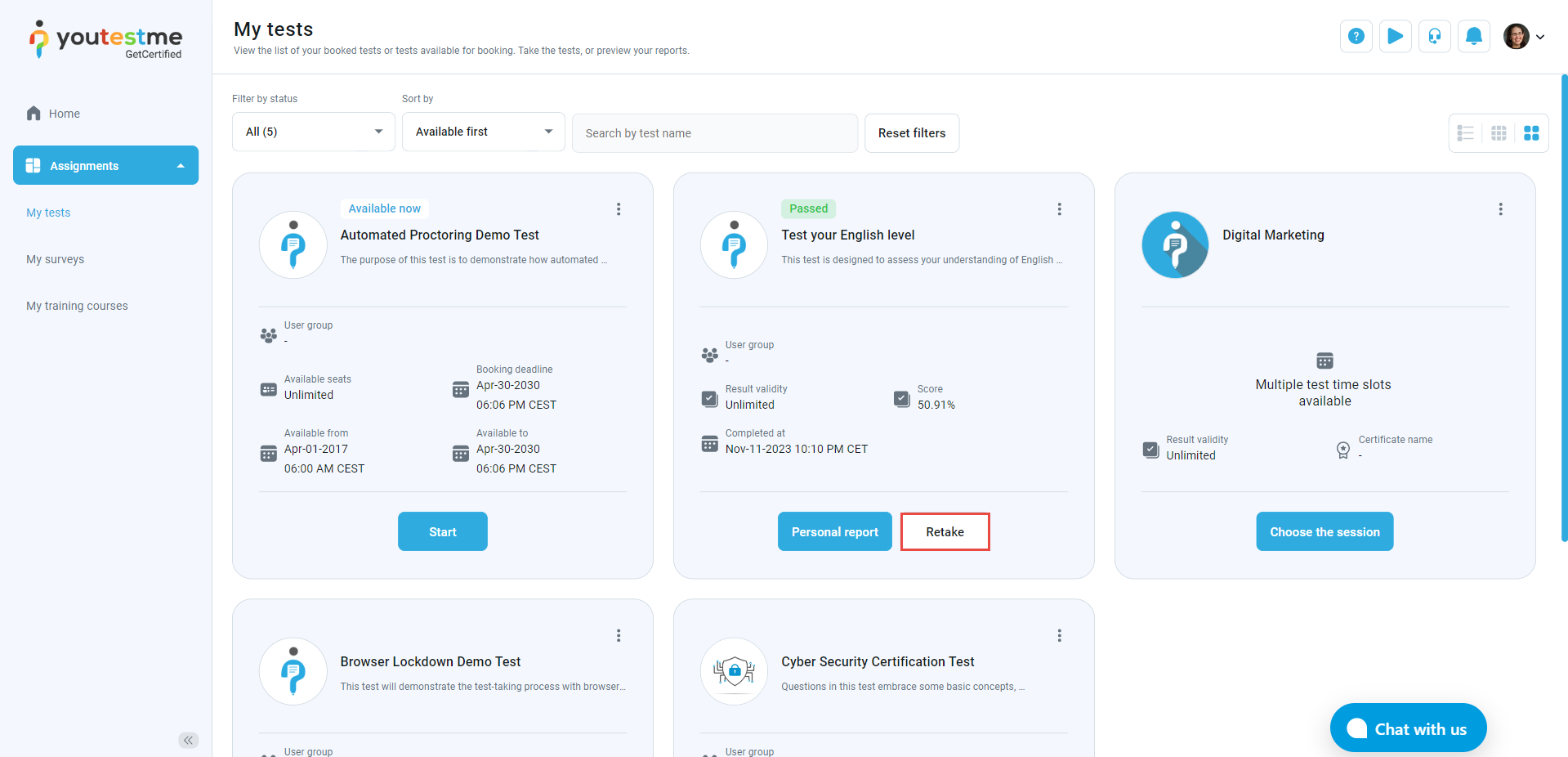This article provides guidance on booking exam sessions, covering processes like purchasing, canceling, retaking, or rescheduling a testing session.
Exam booking
To book a test:
- Navigate to Assignments in the main menu and select the My tests module.
- Use the filters to find the desired exam or use the search bar to enter a keyword from its name.
- Click the Book button.
A confirmation dialog appears with exam availability and, if applicable, the cancellation deadline. Click Yes to confirm.
Once booked, the exam status becomes Upcoming, and you can cancel the booking using the Cancel booking button.
Booking a test with multiple sessions
Use the Choose the sessions button if the test has multiple sessions. In the available sessions list, click Book to reserve the desired session.
Click the Choose the Sessions button, and in the available sessions list, use the Book button to reserve the desired session during which you plan to take your exam.
Booking a test that requires updating user information
For exams requiring a form, use the Submit form button. Complete the form and click Book to confirm your test reservation.
Click the Submit Form button, complete the form, and then click the Book button to confirm your test reservation.
Purchasing a test
For paid sessions, use the Purchase button. Choose payment options, including entering a coupon code, and click Pay to complete the purchase.
Use the Purchase button, and in the Purchaser order page, choose one of the following options:
- Enter coupon code – insert a free coupon(if provided) to take a test without paying any fees. For more information on how to use test coupons, check this article.
- Use the Purchase button to proceed with the payment.
Click the Purchase button to proceed with the payment.
On the checkout page:
- The email address associated with your account will be displayed.
- Select one of the offered payment methods.
- Enter card information (Number, expiration date, CVV code).
- Enter the user’s card name.
- Select the country or region.
- Click the Pay button to complete the process.
Note: During the payment process, some users may see a partially hidden phone number they don’t recognize and be required to check out as a guest. This is likely due to previously saved information, such as test data, but no verification is required on our side.
Once the purchase is completed, you will be redirected to the Purchase Order page to view the order details, and the status will be updated to Completed.
From here, you can:
- Return to the My Tests page to view all tests available for taking, including the purchased one.
- Return to the Assignment overview page, where only the purchased test will be visible and ready to take.
Canceling booked test
Click Cancel booking, and if within the deadline, confirm the cancellation in the dialog.
Note: If the cancellation deadline expires, the users cannot see the Cancel booking button.
Click the Cancel booking button and click Yes to confirm the cancellation in the confirmation dialog.
Retake test
Depending on the settings, certain exams can be retaken either for a limited number of times or an unlimited number of times. Additionally, the option for a retake may be available even if the candidate has already passed the exam.
To retake a test, click on the Retake button. If the exam is available in multiple sessions, candidates will be presented with a selection of available sessions. They can then choose the session that best suits their preference and schedule.
It’s important to note that, regardless of whether the candidate has participated in a session before or if it’s a completely new session, any subsequent retake will require a new purchase. This ensures that each retake opportunity is treated as a fresh start.
Rescheduling a free test
To reschedule a booked test, you need to cancel the existing booking. After canceling, refresh the page to enable the test scheduling again, following the steps described above.
Rescheduling a purchased test
The amount of free rescheduling attempts might be restricted based on the exam settings. After using the allocated free rescheduling attempts, administrator approval is required to reschedule the exam.
Please refer to this article for information on rescheduling a session limited by the number of free attempts.
Once you have submitted your rescheduled request, the administrator will review it. You will receive a message from the administrator if your request is approved or declined.
Note: If the payment is made, the cancellation does not lead to an automatic refund. A refund must be requested from the system administrator.
Notifications about purchased sessions
The Candidate who purchased a session gets:
- The application notification about the purchased session.
- The email notification about the purchased session.
The Admin gets:
- The application notification about the user who purchased the session.
- The email notification about the user who purchased the session.
For more related instructional materials, please visit: