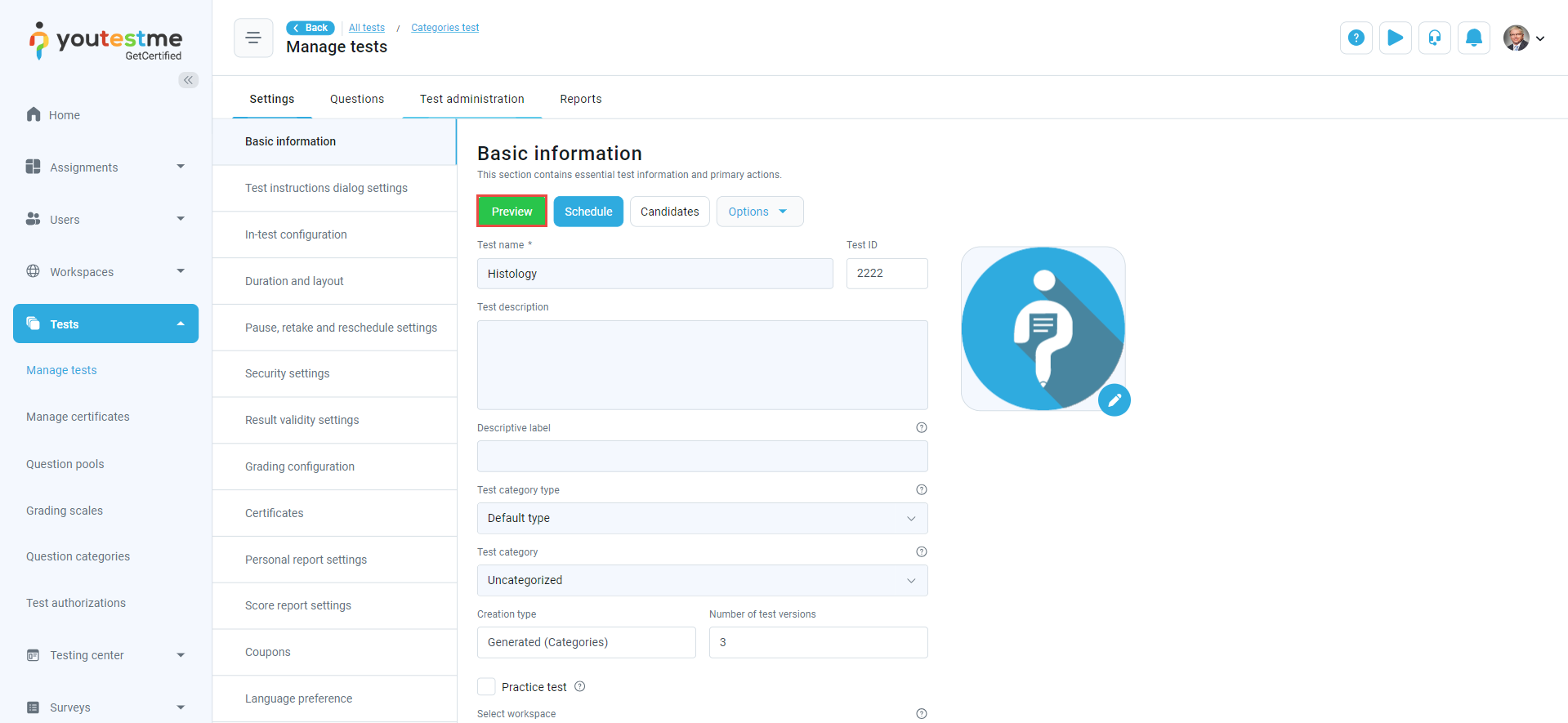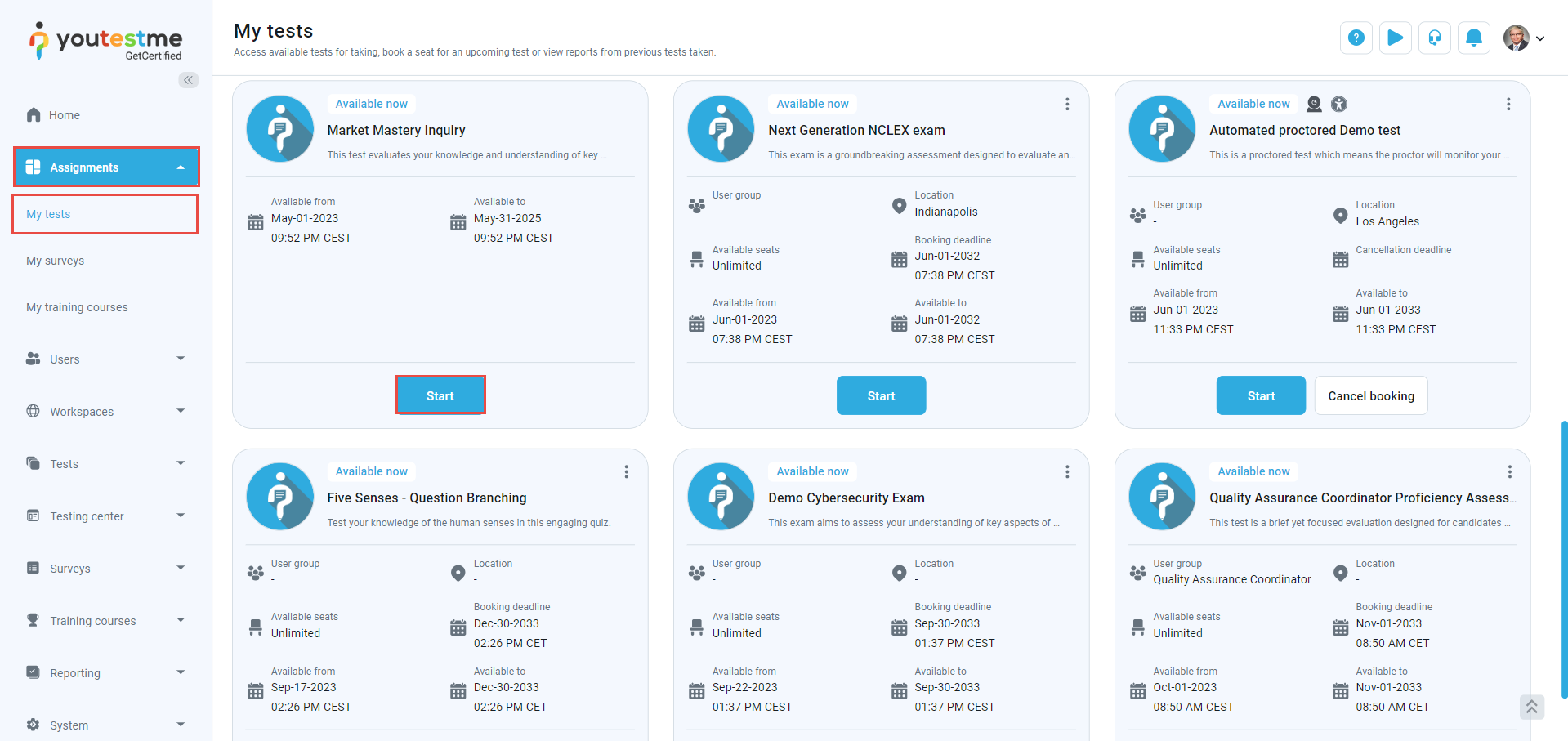This article explains the steps that should be followed to preview a test on YouTestMe Get Certified.
Before assigning the test to candidates, previewing it to ensure correct creation is necessary. There are two methods for previewing the test:
- Utilizing the preview option enables a comprehensive preview of the entire test-taking process before creating the session and assigning it to candidates.
- Assigning the test to your account – You can assign the created test to your account once you create the testing session, enabling you to take it and experience the student perspective firsthand.
Note: If there is any need to change anything in the already published test, it’s necessary to create a copy of that test and then make the desired changes.
Using the Preview option
To preview the created test, follow the steps below:
- Navigate to the test you previously created on the Manage Tests submenu and select the Basic Information option in the settings tab.
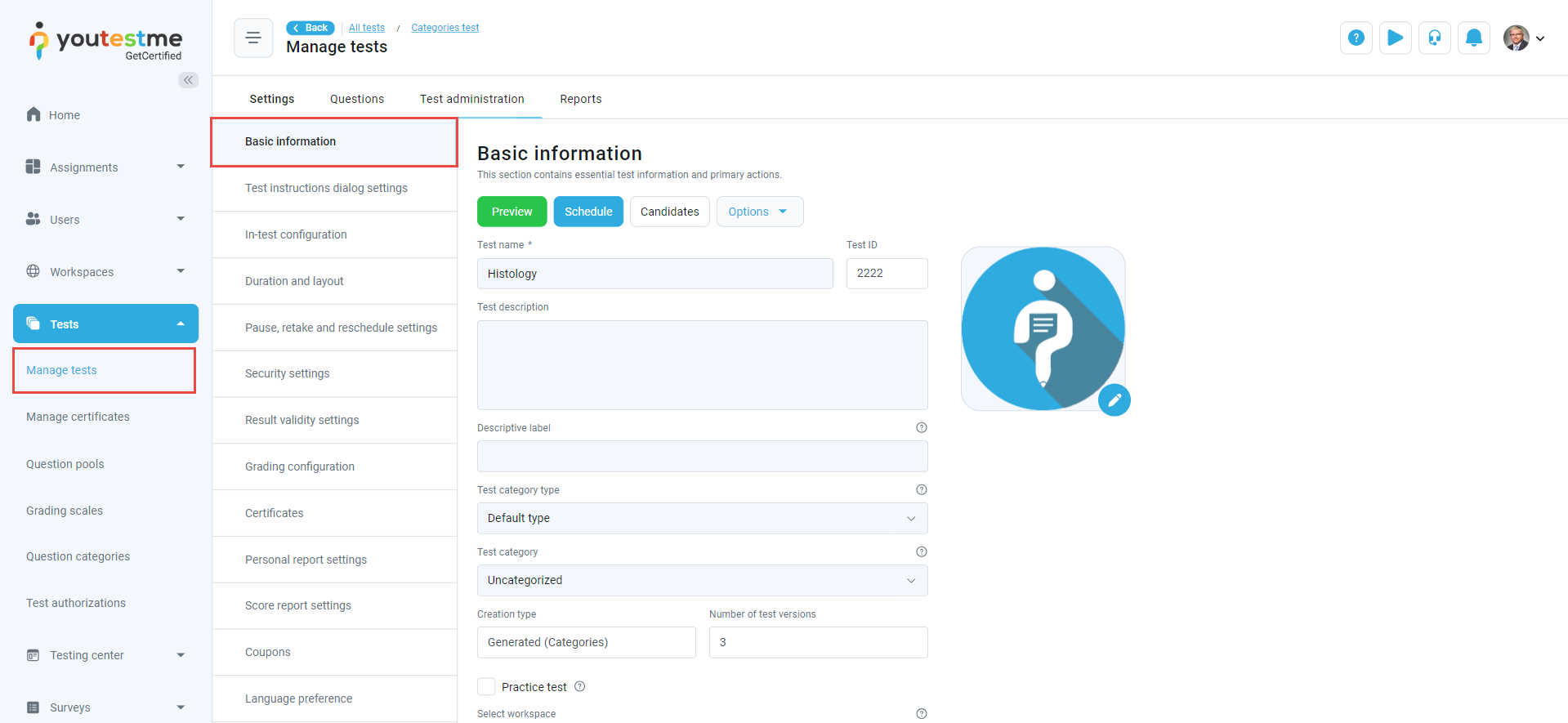
2. Click the Preview button to display the test.
You will be redirected to the test view, where you can see how the test will be displayed to candidates. To exit this view, click the Finish test button.
To delete the preview attempts, click the option button and select the Delete “Preview” attempts.
Note: The preview option only allows you to view the exam questions and layout. To preview the exam instructions and results, you will need to assign the test to your account and take it.
Assigning the test to your account
Once you create the test session, you can assign the test to your account by following the steps below:
- In the main menu, navigate to the Testing Center and select the Candidates sub-menu.
- Navigate to the Test Attempts tab and click the plus sign (+) to select the test and the session.
- Click the Assing Candidates button to assign your account.
- Find and select your account and click on Confirm.
Once you are assigned to the test, you can find and take it from the My Tests sub-menu.
To delete the attempt, navigate to the test attempts list in the Candidates sub-menu, select the attempt, and in the Actions dropdown menu, select the Remove selected option.