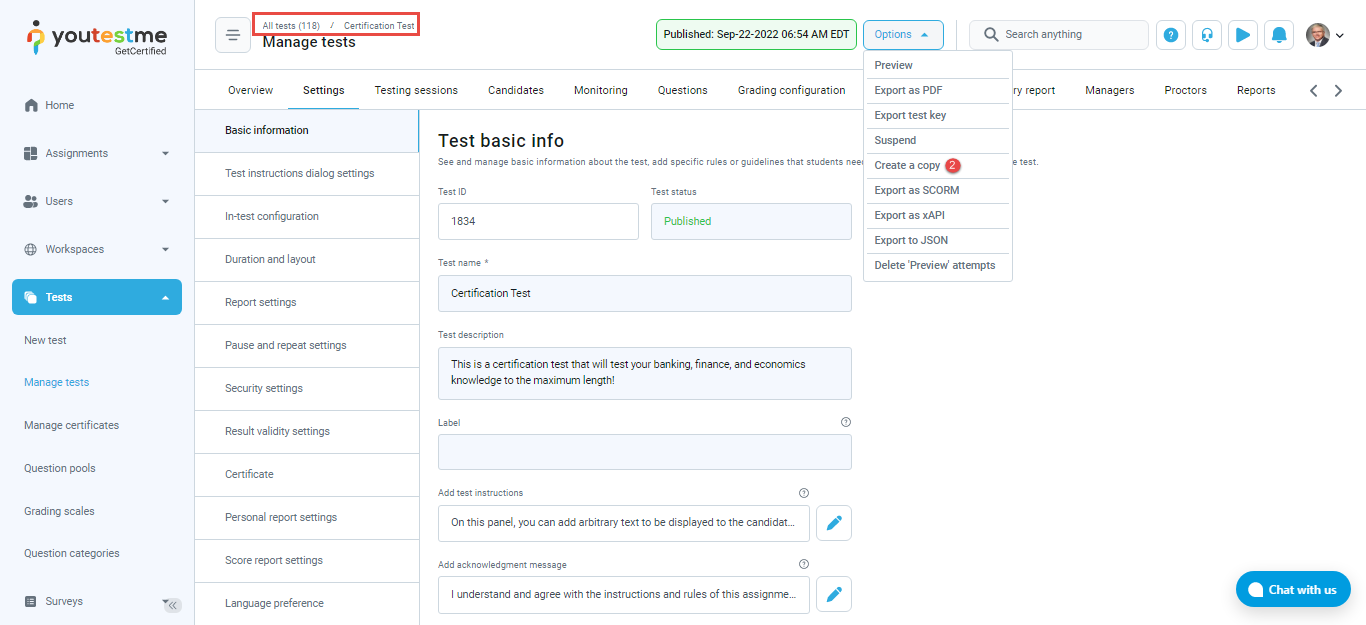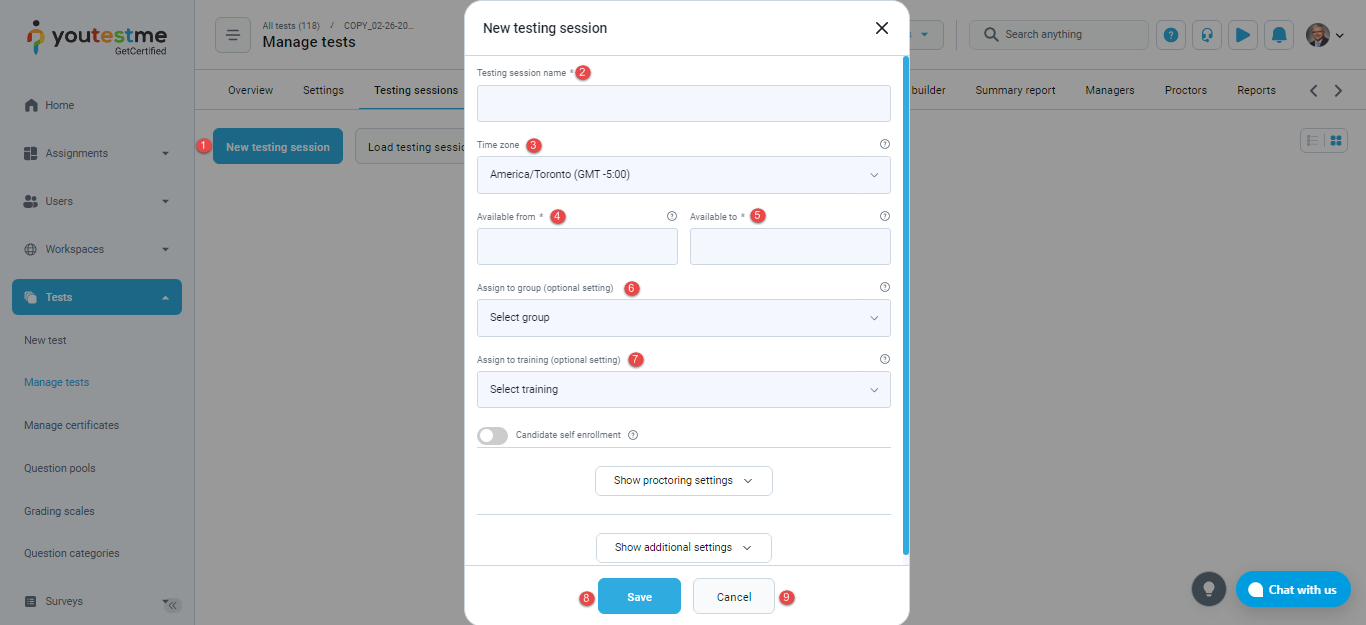There are two ways you can do a preview of the test:
- Using the preview option – This option allows you to preview everything that happens during the test-taking process. For further help, check this article on our website how to preview a test.
- By creating a testing session and adding yourself as a candidate to it- This option helps you to preview the test-taking process in the whole (e.g., what the report looks like). Once you have completed the preview, there is an option to delete the existing session, create a new one, and assign the candidates to the new session. If you need further help, please check the article on our website – how to create a simple test. Please, keep in mind that you will have to add yourself as the candidate to the testing session, once you get to the part of the article that explains the testing session
Note: If there is any need to change anything in the already published test, it’s needed to create a copy of that test and then make the desired changes.
Creating a Test Copy
To create a copy of any test you previewed previously, follow these steps:
- Navigate to the test you previously created on Tests/Manage tests submenu
2. Create a copy of the test to edit the existing test easily, create the new session, and assign candidates to the session. Take a look at the picture below to know how to create the test copy.
Creating a Testing Session
After you successfully create a copy of a test, you can create a testing session, and assign candidates to the testing session.
To create the new testing session of the copied test, follow these steps:
- Click the ”New testing session” button (opens the pop-up window)
- Enter the testing session name
- Select the time zone from the drop-down list
- Select the availability of the testing session – enter the Start date and the End date
- Select the group to which you will assign the testing session
- Select the training to which you will assign the testing session
- Click the ”Save” button to create the new session
- Click the ”Cancel” button to discard creating the new session