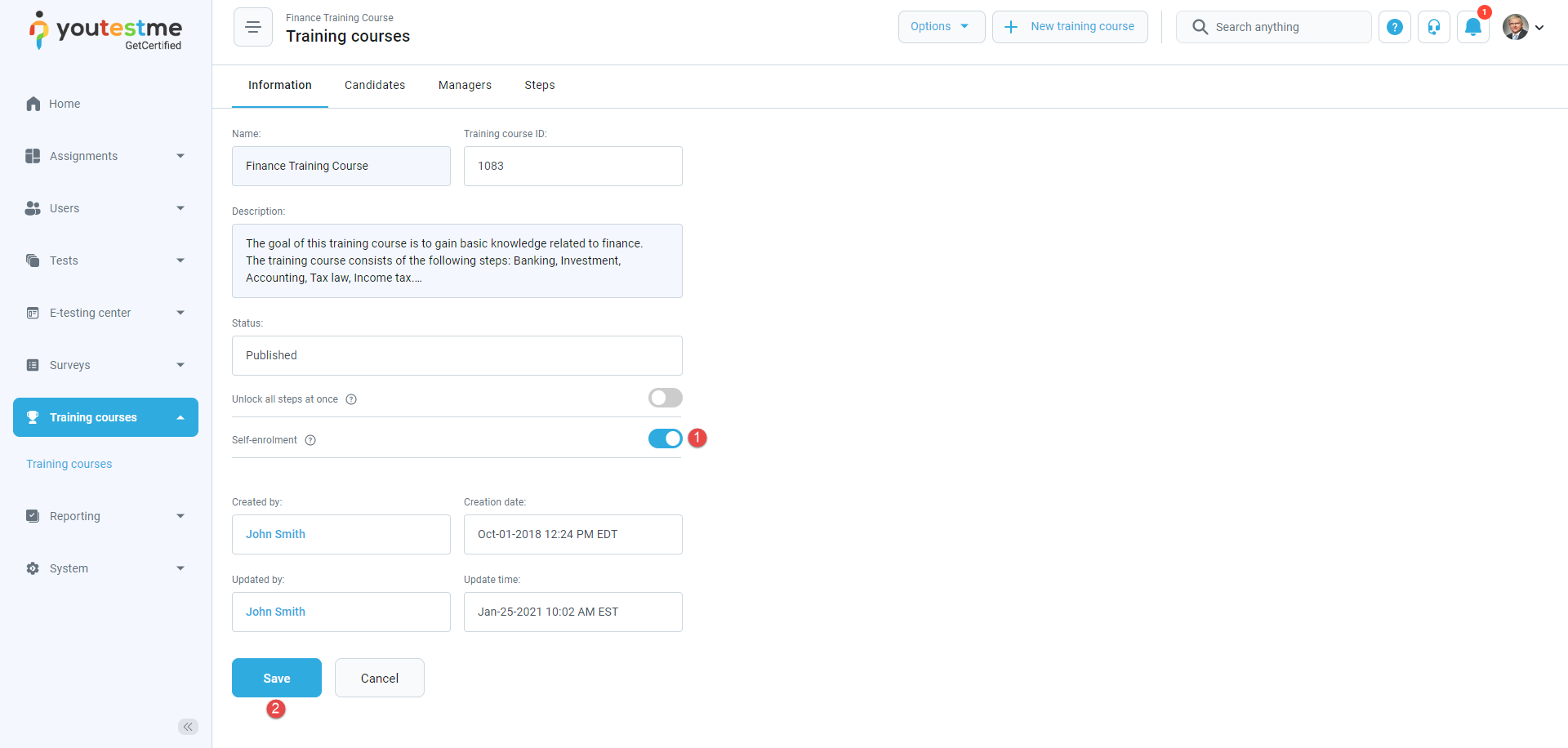This article explains how to pin the training course to the Assignments, and make it available to all application users on their assignments screen.
Therefore, there is no need to assign users manually to a training course, but anyone who logs in to the application will be able to start it.
Pinning a training course #
In order to pin the training course to the Assignments, you need to be a manager of it.
For detailed instructions on how to create a training course, please see How to create a training course.
First, click the Training courses in the left-side menu.
Then, from the left side-bar menu, you can choose from the All training courses – preview the list of all the training courses in the system. Note that you can not pin them to the top of the My Assignments if you are not assigned as a manager in them. Select a training course from the list of training courses.
A training course panel will display, where you should navigate to the Information tab:
- Check the Self-enrollment option – it will become available for all application users on their assignments screen. If you want to send it only to specific users, leave this box unchecked, and select your students on the Candidates dashboard.
- Click the Save button.
Preview of a training course on the Assignments/My training courses tab #
When you pin the training course, it will become available for all application users on their Assignments/My training courses screens.
Note: If a training course contains a test, the testing session must have a self-enrollment option enabled for a student to complete the training course or a testing session assigned to that training course. Otherwise, candidates will be able to access the training but will not be able to start the test until they are assigned to the session. Please watch this video for instructions on enabling self-enrollment for a particular testing session.
For more related instructional materials, please visit: