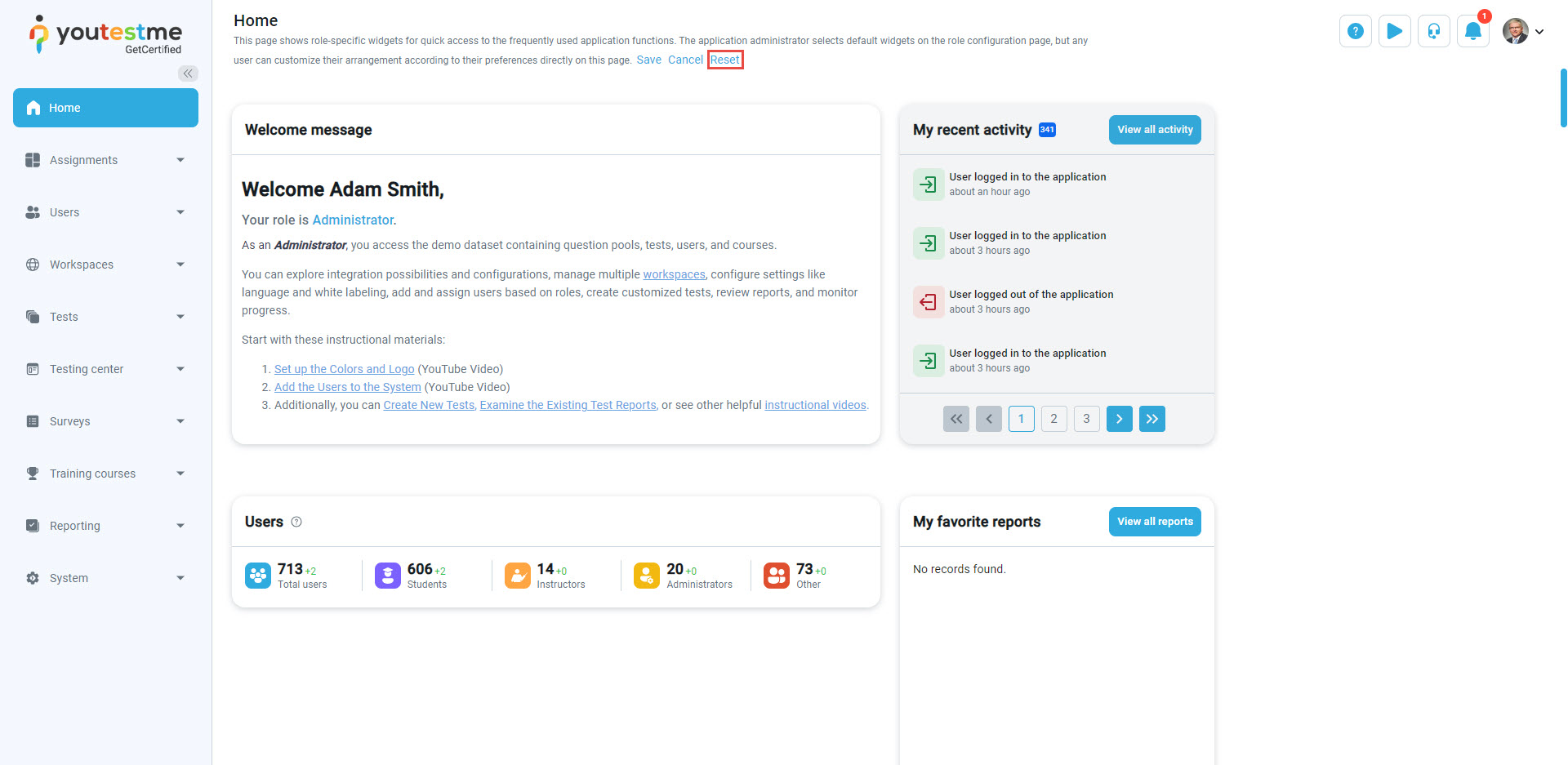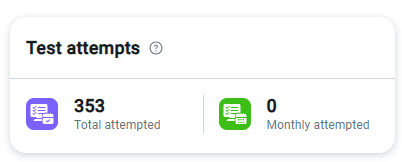This article explains how to customize the home page layout for different user roles. Widgets provide quick access to essential information and allow users to navigate specific features without searching through the application manually. By tailoring widgets for each role, organizations can improve efficiency and user experience.
Setting Widgets for User Roles
System administrators can configure which widgets appear on the home page for different user roles. This ensures that users only see relevant tools and information based on their permissions.
Steps to Configure Widgets for a Role:
Based on the role’s permissions, available widgets will be listed.
To assign a widget to a role:
- Drag a widget from the Available Widgets list.
- Drop it into the blank space on the left.
- Repeat this process for all desired widgets.
To remove a widget:
- Click the minus (-) button in the top-left corner of the widget.
The configured layout will be the default view for users with that role. However, each user can further customize their widget positions as needed.
Changing Widget Positions
Each user can modify their home page layout by rearranging widgets to suit their preferences. These changes apply only to the individual user and do not affect others with the same role.
Steps to Reorder Widgets:
- Click the Reorder widgets button.
-
Hold and drag a widget to a new position.
-
To revert to the default layout, click the Reset button.
Widget Types
Below is a list of available widgets and their functionalities:
-
- Role Description – Displays text from the role’s description field, explaining its purpose and key actions.
-
User Groups – Shortcut for creating a new user group (available to users with group creation permissions).
-
Create Test – Shortcut for initiating a new test.
-
My Tests – Displays a list of tests the user can edit, grade, or monitor.
-
Recently Created Tests – Shows recently created tests with statistics (e.g., passed, failed, ungraded attempts) and management options.
-
Create Test from Template – Lists public test templates that users can utilize to create new tests.
-
New Training Courses – Shortcut for creating a new training course.
-
Recent Payments from Users – Displays recent purchases of testing sessions and training courses, including payment details.
-
Proctoring Minutes – Shows the number of purchased and remaining proctoring minutes for test monitoring.
-
Users per Role – Displays the total number of users, along with those created since the start of the current month, categorized by security roles.
-
My User Groups – Lists groups managed by the user, ordered from oldest to newest.
-
Create User Shortcut – Quick-access widget for adding new users to the application.
-
Favorite Reports – Displays a list of favorited reports (only available for Admins).
-
Test Attempts – Summarizes test attempts with relevant details.
- Recent Activity – Shows a list of the user’s most recent actions within the application.
-
Attempted Tests – Displays the total and monthly number of attempted tests.
- Role Description – Displays text from the role’s description field, explaining its purpose and key actions.
Additional Customization Tips
To further enhance the home page experience, consider the following:
- Use role-based color themes to visually distinguish user roles.
- Allow users to save multiple widget layouts for different tasks.
- Enable widget visibility toggles so users can hide widgets they don’t need.
- Implement responsive layouts to optimize the display for mobile and desktop users.
Additional Resources
For more information on customizing the application’s interface text, refer to the following: