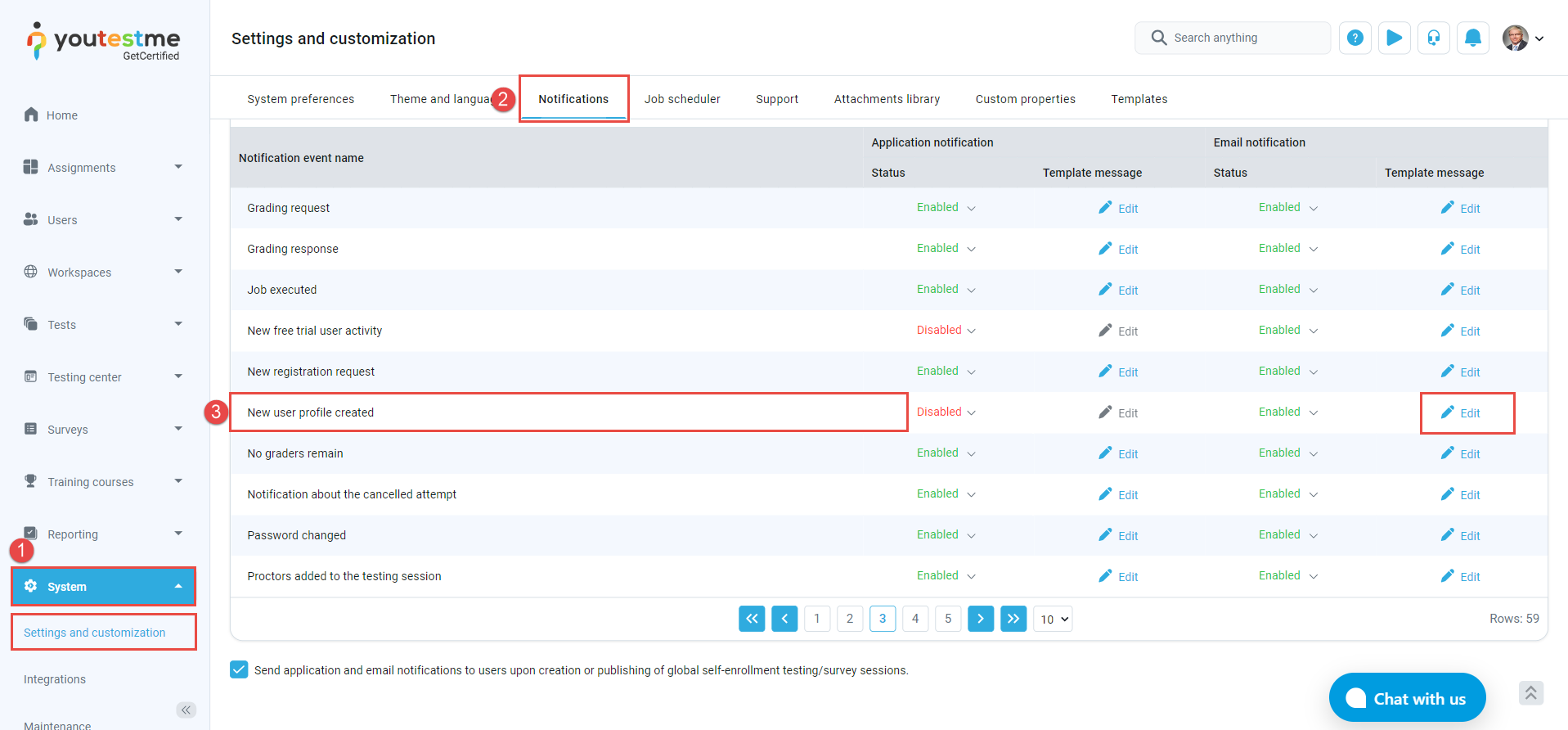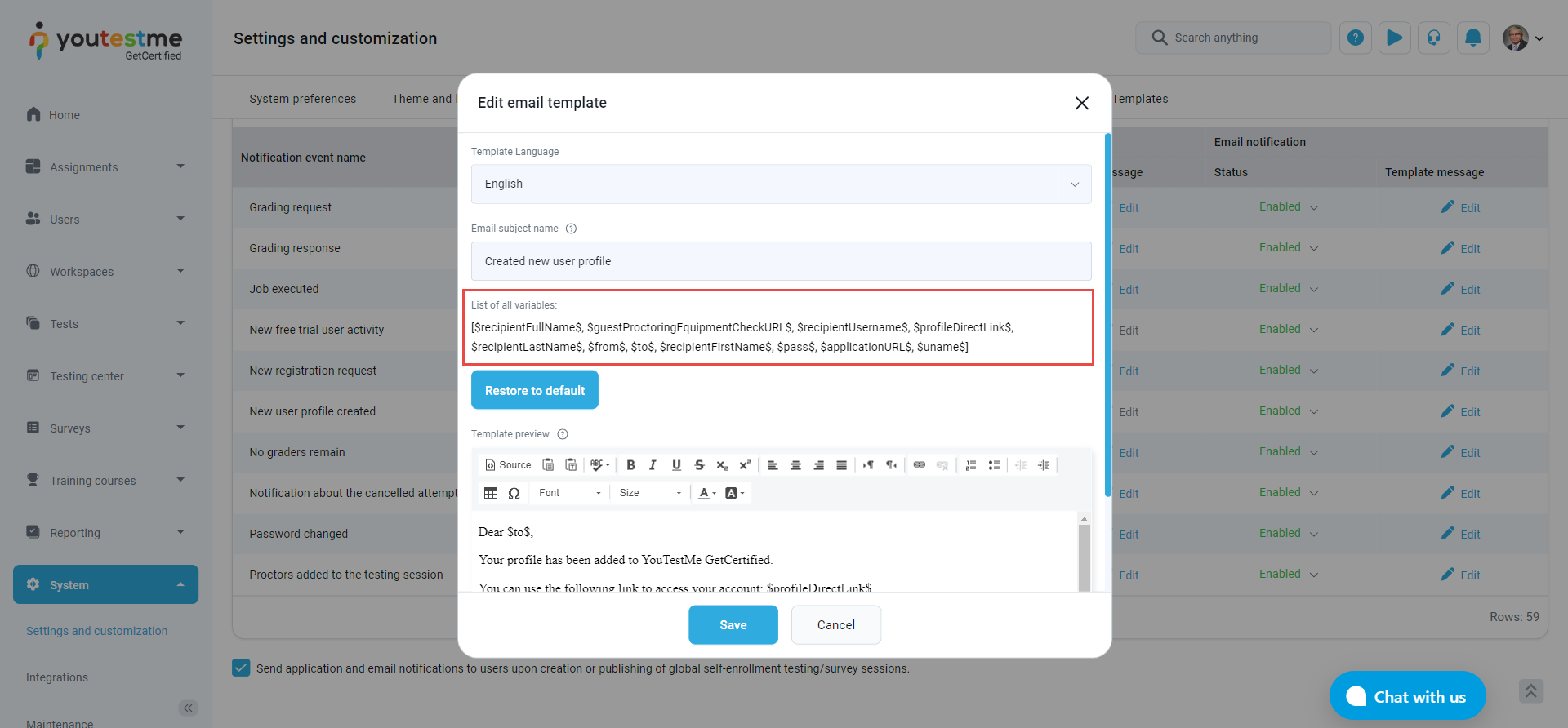This article outlines the steps for manually adding a new user, customizing the account settings, and communicating the account creation to them.
YouTestMe provides flexibility in user account management, offering the choice to either manually create accounts, perform bulk imports using the YouTestMe Excel template, or allow users to self-register.
Creating new user
To create a new user, navigate to the Users/User profiles/List of all users tab, and click on the Create new user button. In this pop-up dialog, you will be required to enter both the user’s account information and personal details.
If you switch to display Basic info only, you’ll have to enter only primary information such as username, password, role, etc. Alternatively, all the user data fields will be displayed.
If you deactivate this option, additional fields will become visible, which include:
- External ID
- Employee ID
- Groups (In case you need to assign the user to a user group)
- Custom user properties
- Enter the Username. The username field is case-sensitive.
- Enter the Email address where the user will receive notifications.
- Choose whether the user’s password should be created manually or generated.
- Manually inserted – Input and confirm the entered password.
- Generated – The system will generate a password and send it to the user via email.
- Set the Expiration date after which the password must be renewed.
- Set the Role the user will grant.
- Set the user’s account Status.
- Set the Time zone in which the data containing the date and time will be displayed.
- Set the Language in app – Determines the application interface’s language (excluding user-generated content, such as question text, test descriptions, etc.). If a language preference is set for a specific test, it overrides the application interface language for a user account.
- Set the Language in tests – The default language for displaying questions and answers in tests, if defined during the question creation.
- Enter a unique External ID identifier, which serves as a distinctive label for the user in the system. This identifier can then be employed when integrating with other external systems.
- Employee ID is a unique identifier used to distinguish employees within an organization.
- Assign the new user to user groups.
- Profile picture – Supported file types are JPG, JPEG, PNG, BMP, and the maximum size is 100MB.
- Enter the First name.
- Enter the Last name.
- Enter the Middle name.
- If a Custom user properties have been created, enter the appropriate information, such as employment type, CV documentation etc.
- Click the Save button.
An automated email notification will be sent to the email address you provide to inform the user of their newly created account and provide them with the necessary credentials for access.
This email notification is fully customizable. You can include login instructions and a direct link to the user’s profile. The direct link will enable the user to access their account and set a new password at their convenience.
Please check this article to learn more about email and notification configuration.
How to Customize User Account Settings
You have the ability to tailor the user account settings to match your preferences. You can choose to make usernames case-sensitive, use email addresses as usernames, and require email verification for new accounts.
Change system-wide settings related to the user accounts.
It is possible to configure the following settings:
- Username case-sensitive – If the username is case-sensitive, the system allows the creation of new accounts with usernames that only differ in capitalization. For example, an account with the username “Andy.Connor123” can be created, even if an account with the username “andy.connor123” exists. Existing accounts with duplicate lowercase usernames will be preserved even if the setting is changed. On log-in, users must provide the username with the correct letter case, disregarding this setting.
- Email is used as the username – If the option is enabled, the email address is used as the username for all new user accounts. In other words, the username will be the same as the email for all new accounts. During the account creation process, only the email is requested.
- Click Confirm button to save the settings.
How to Customize Account Creation Notification
To tailor the account creation notification sent to users, please follow these steps:
- From the main menu, navigate to “System“, then select “Settings and Customization“.
- Access the “Notifications” tab.
- Locate the “New user profile created” notification and click the “Edit” button in the email notification column to modify the template.
You can select the email language, specify the subject line, and personalize the email text by utilizing the variables provided in the list of all variables These variables will be automatically replaced with the relevant account information.
You can incorporate the variable “$profileDirectLink$” for convenient access to the user profile. This will generate a link to the user’s profile, which will be automatically included in the email.
The following images illustrate the user’s email notification, both with and without a direct link to their profile:
When the email verification option is enabled, the variable “$emailVerificationLink$” should be added to the email notification template. This will generate a link that users should use to verify their email address to be able to log in.