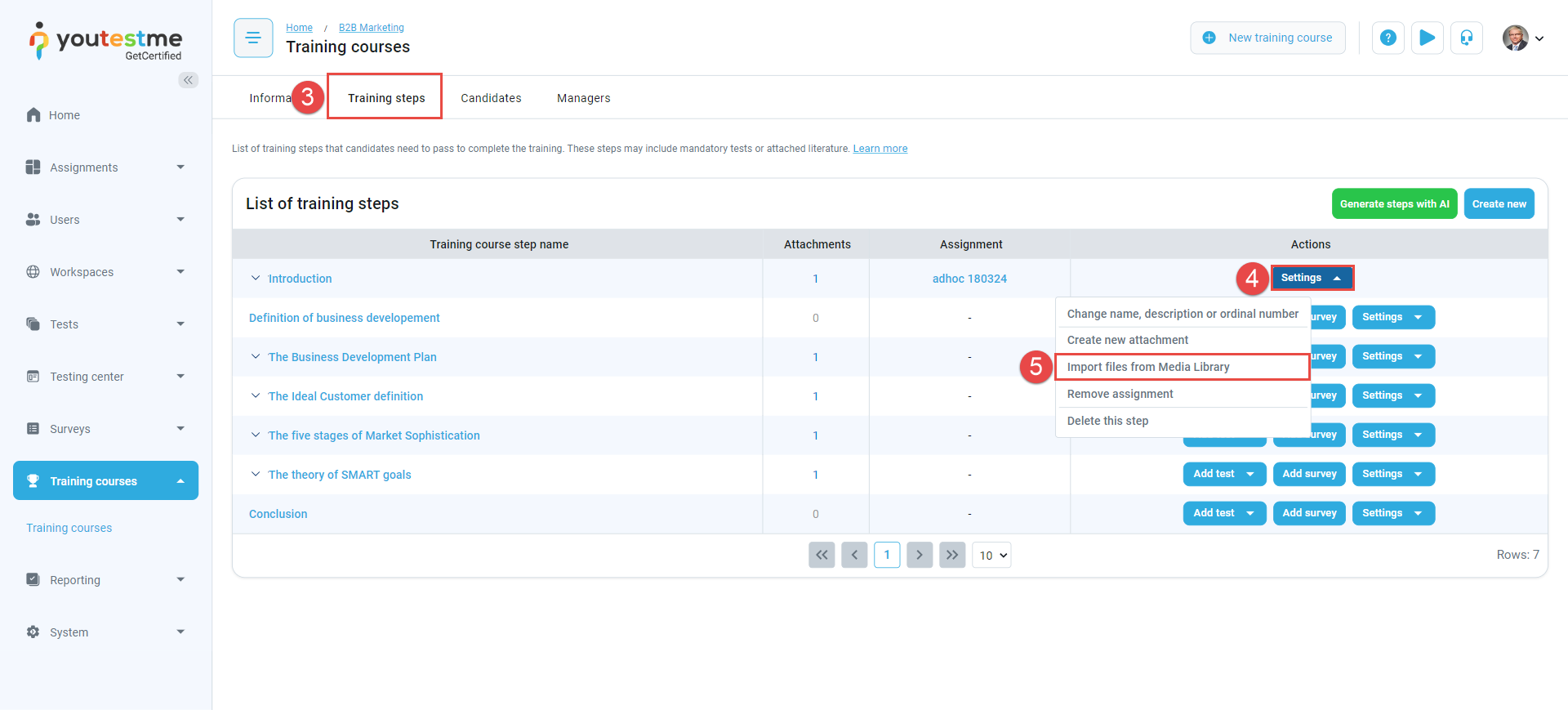This article is a step-by-step guide on how to make an attachment accessible to training course participants directly from the step description, eliminating the need to open the attachment from the attachments list.
To include an attachment in the training course step description, you’ll need to copy its URL directly from the training course step settings or from the attachments library.
Note: Please note that the attachment should be uploaded to the media library before following the steps described in this article. Please refer to this article to add an attachment to the Attachments library.
Copying the attachment URL from the training course Step Settings
To copy the attachment URL from the training course step settings, follow these steps:
- Navigate to Training Courses in the main menu.
- Choose the desired training course or create a new one. Please refer to this article for instructions on creating a training course.
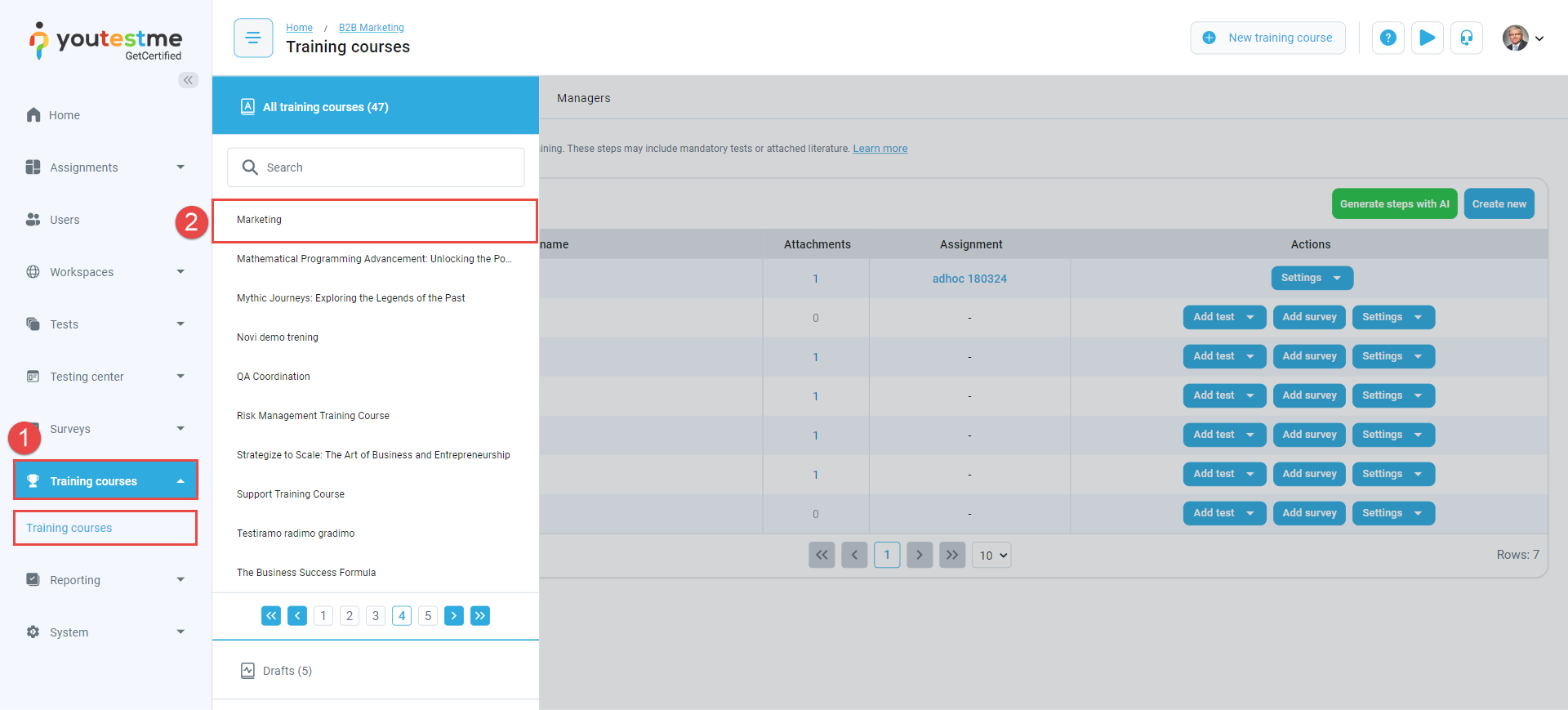
- Go to the Training Steps tab.
- Click on the Settings button in the Actions column of the desired step.
- Select Import Files From Media Library.
- In the Import Attachment dialog, locate the desired attachment and click the Copy URL button located in the Actions column.
- Click on the Close button.
Copying the attachment URL from the Attachments Library
To copy the attachment URL from the Attachments Library, follow these steps:
- Navigate to the main menu and click on the System menu. Select Settings and Customization.
- Go to the Attachments Library.
- In the Actions column, locate the attachment and click the Copy Link button to copy the URL.
Adding the attachment to the training course step description.
After copying the attachment URL, you can make it visible to the candidates in the step description by following these steps:
- In the Training Steps tab of the desired training course, click on the step name to access its description.
- Click on the Iframe icon.
- Paste the copied URL into the designated field and adjust the video’s height and width as needed.
- Click OK and save the changes by clicking the Save button.
The candidate’s perspective
From the candidate’s perspective, the video will be accessible directly on the training course step.