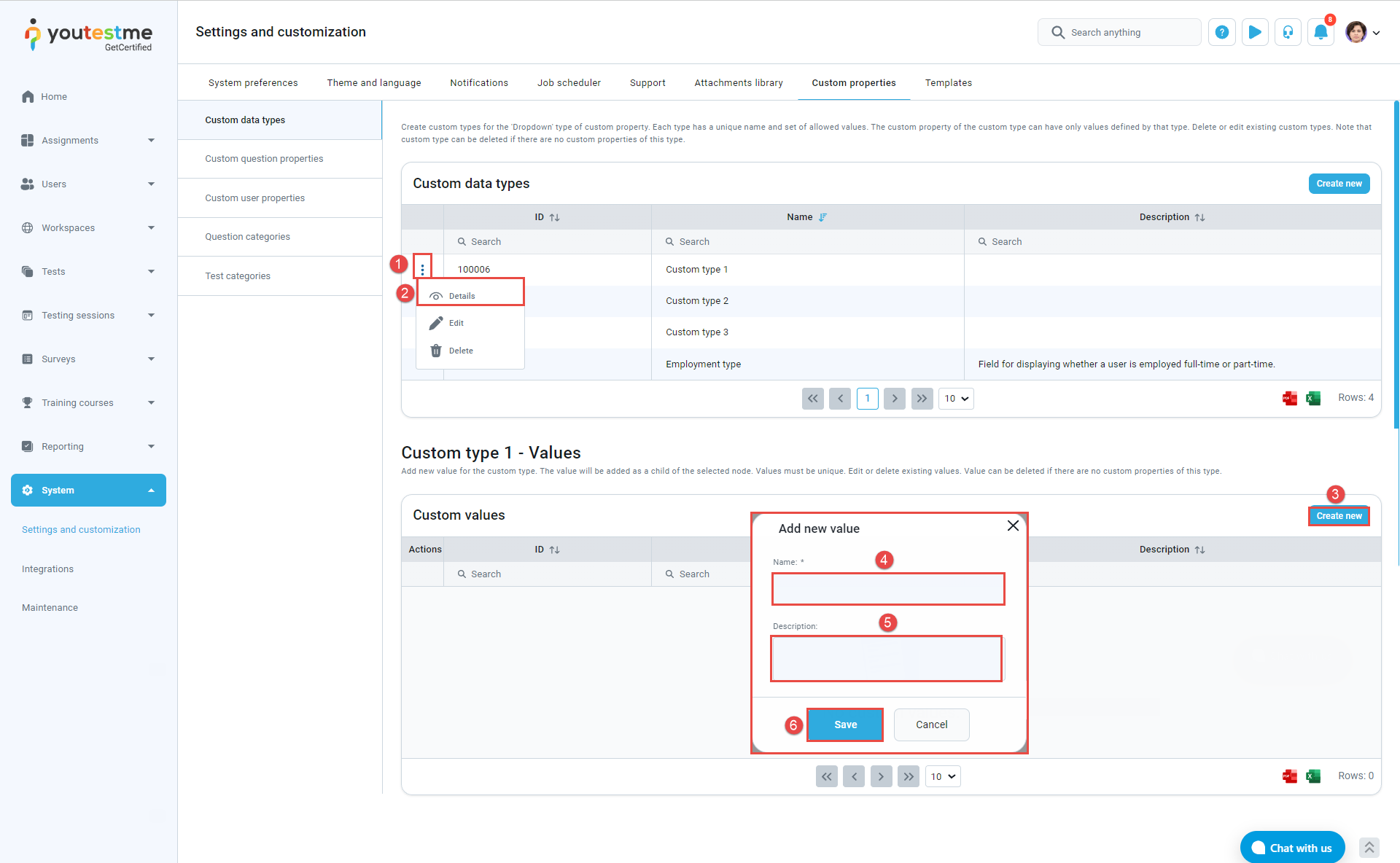This article will guide you through the process of creating a dropdown custom question property, labeling questions based on the values of those properties, and utilizing custom question properties for reporting and passing criteria purposes. By following these steps, you will be able to set a passing mark for each question pool used in the test, as well as an overall passing mark for the entire test.
Creating custom question properties
To create a new custom question property, you should navigate to the System and select Settings and customization.
Navigate to the Custom properties tab and within the Custom data types dashboard click on the Create new button to create a type and values for the dropdown question property.
The pop-up window will appear where you should:
1. Enter the Name of the new custom type.
2. Optionally add a description.
3. Click the Save button.
Once you create custom types, you should create values for them:
- Click on the three dots of the desired custom type.
- Select Details.
- Click on the Create new button.
- Enter the desired name of the value.
- Optionally add a description.
- Click the Save button.
Navigate to the Custom question properties dashboard and follow the next steps:
- Click on the Create new button.
- Enter the Title of the property.
- Optionally add a description.
- Select a Dropdown custom data type.
- Select previously created custom data type.
- Click the Save button.
Labeling questions using custom question properties
To create question pools and import questions via Excel template, read this article.
To label the questions with previously created properties, follow the next steps:
- Enter the desired question pool by clicking on its name.
- On the Questions tab, you will be presented with all previously imported questions. Click on the three dots and choose the Edit option.
- In the Additional questions properties, select the previously created custom type.
- Click the Save button.
Note: Repeat the process for all questions and all question pools.
In the list of all questions, you will see the columns for custom properties and values defined in each question.
Creating a test using the grading configuration based on the question properties
To create a test, please follow the instructions provided in this video, and take note of the following:
- Select the test generator as the method for creating your test, and choose questions from the previously created question pools.
- Ensure to configure the grading step of the test creation wizard according to the next steps:
- Specify the percentage required to pass the test.
- Click on the Create question property report button.
- Enter the Name.
- Define the passing mark for this group .
- Select the Inclusive passing mark to allow students to pass the test if they gain a score equal to or higher than the passing mark.
- Select Passing required to make the passing of this group mandatory for passing the test as a whole.
- Select the previously created values for the Question property.
- Click the Save button.
- Specify the percentage required to pass the test.
Report builder
To preview the custom property report in the report builder for this test, you should select the options stored under “Custom property report columns”.
Once you click Display report, you will see the report based on previously selected options.
Conclusion
By utilizing custom question properties and configuring the grading step of the test creation wizard, as described in this article, you can benefit from incorporating the points earned from each question pool into the final grade.