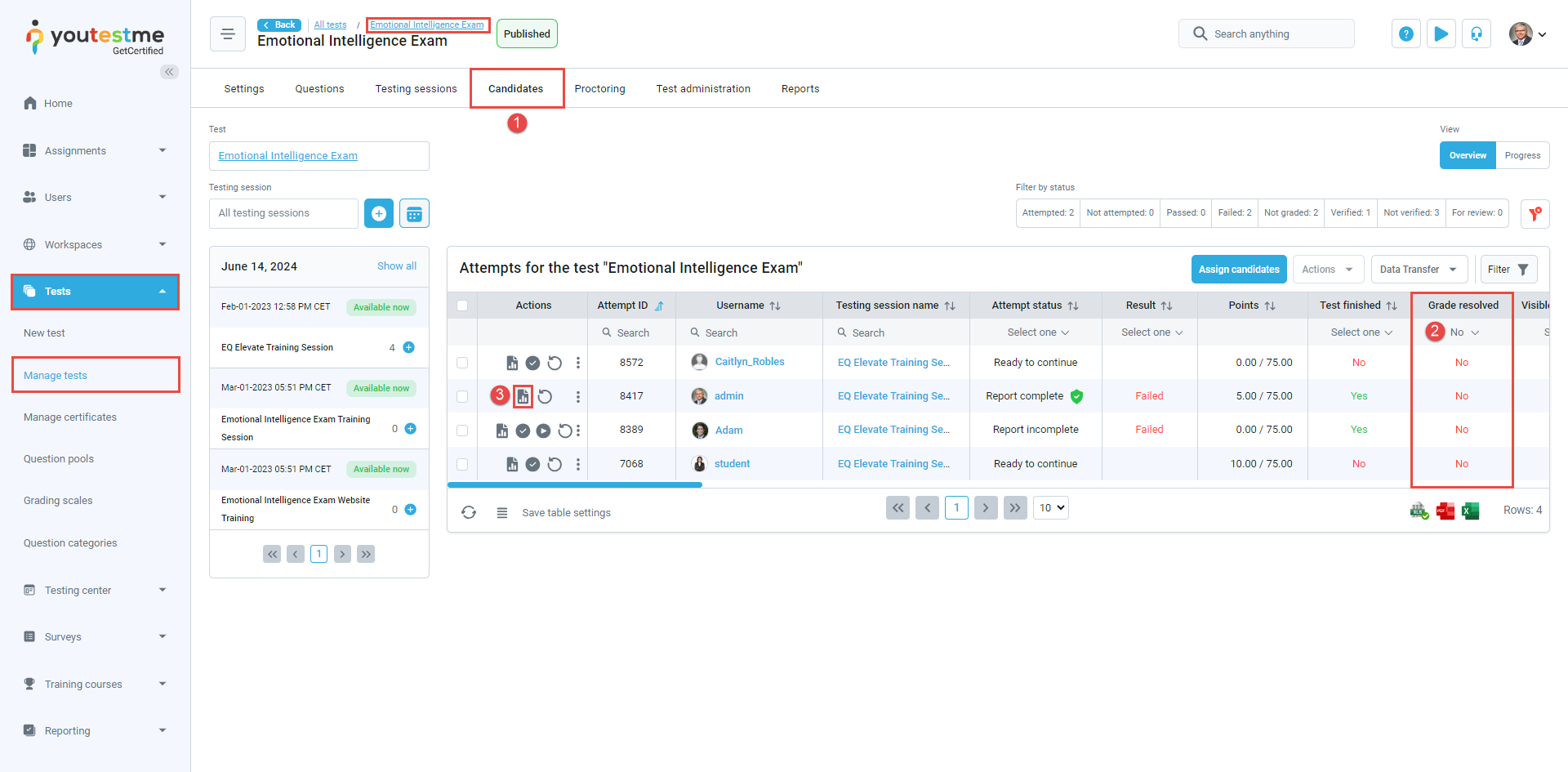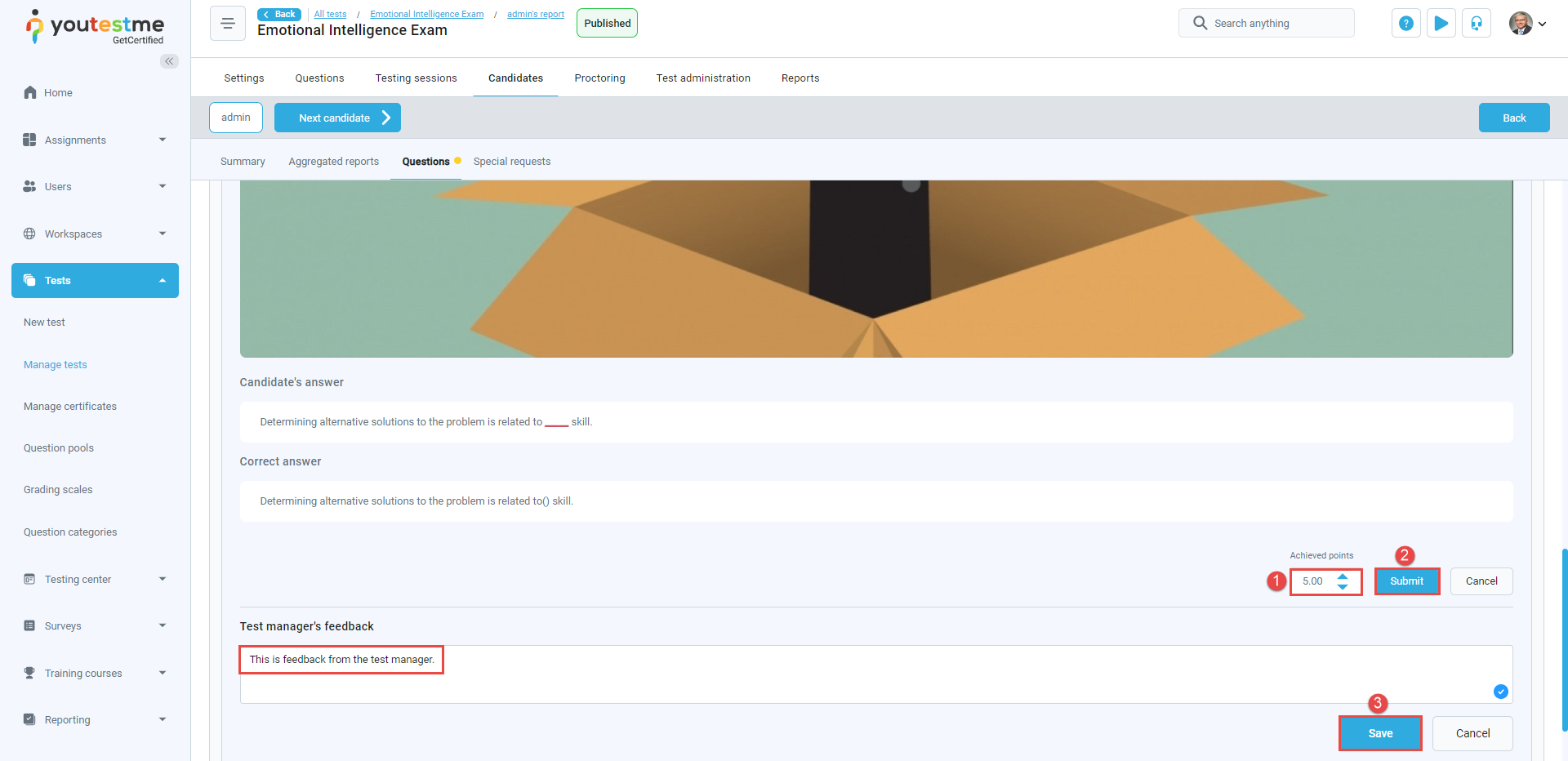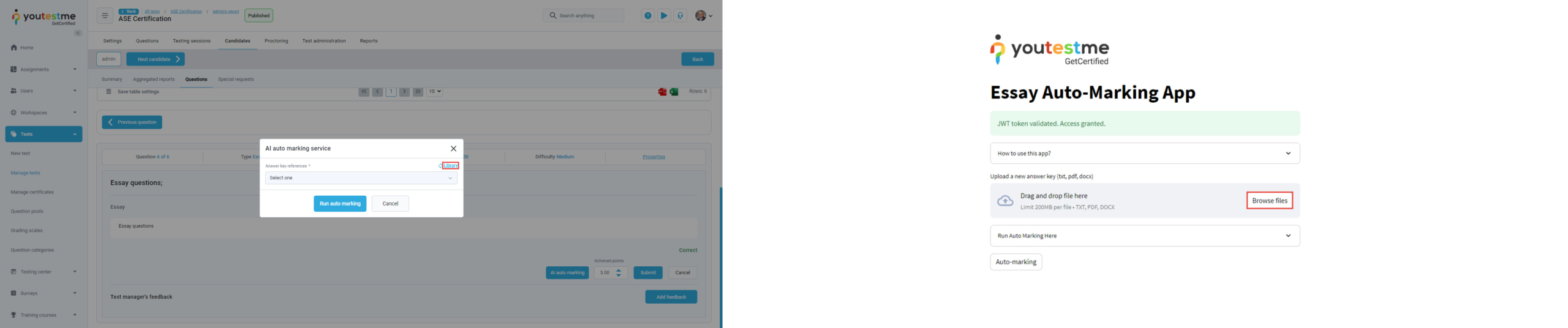This article explains how to grade a test attempt manually. A test manager can rate ungraded questions as well as change automatically assigned points for the questions.
Grading a test attempt
Once a candidate completes the test, a test report is available for the test manager to grade and review.
To open a test attempt report, go to the test that has ungraded questions. Once inside the test, follow the next steps:
- Select the desired test from the Tests/Manage tests tab and navigate to the Candidates tab.
- In Grade resolved column, select the No filter.
- Select the Report option from the Actions column.
Note: All questions for which the scoring method is set to be “Manual grading” must be graded by the test manager to generate a final test score. Also, the only question type that must always be graded manually is the essay question type.
The test manager can grade ungraded questions and change automatically assigned points for the questions.
Grading questions
Firstly, click the Grade button.
You can also go directly to the Questions tab (marked on the screenshot below). Then, you can either:
- Switch to Show ungraded option.
- Filter the Status to Not graded.
- Select the Grade button next to the question.
Once clicked, the screen will scroll down to the selected ungraded question. Once there, do the following:
- Assign the number of points.
- Click the Submit button to submit the given points.
- Select the Add feedback button to add the feedback to the questions, and select Save to save the changes.
The test manager can also change automatically assigned question points by clicking the Grade next to any of the automatically graded questions.
Note: The test manager can give the candidate any points between the defined minimum and maximum values.
AI auto marking
Essay question answers can be marked using advanced AI technology by selecting the AI auto marking button. By selecting the button in the pop-up dialog, you can see all the materials you uploaded to your library, from which AI can determine how accurate the essay was.
You can add materials by clicking on the Library button, which will lead you to the essay Auto marking application. Upload a PDF file or a Word document by selecting the Browse files button.
Note: The file upload limit is 200 megabytes.
After uploading the file, navigate back to the application and select the Refresh button to see it. Then, select the file and the Run automarking button to start the process.
Once the process is finished, you will receive a message in the upper right corner of the screen.
If you are not satisfied with the number of points, you can change them by clicking on the arrows next to the number of points.
Note: When generating points, the AI does not take into account the text of the question but only compares the candidate’s answer with the selected file. This review method will never yield a 100 result because it checks the similarity of sentences, words, paragraphs, word order, and the use of synonyms.