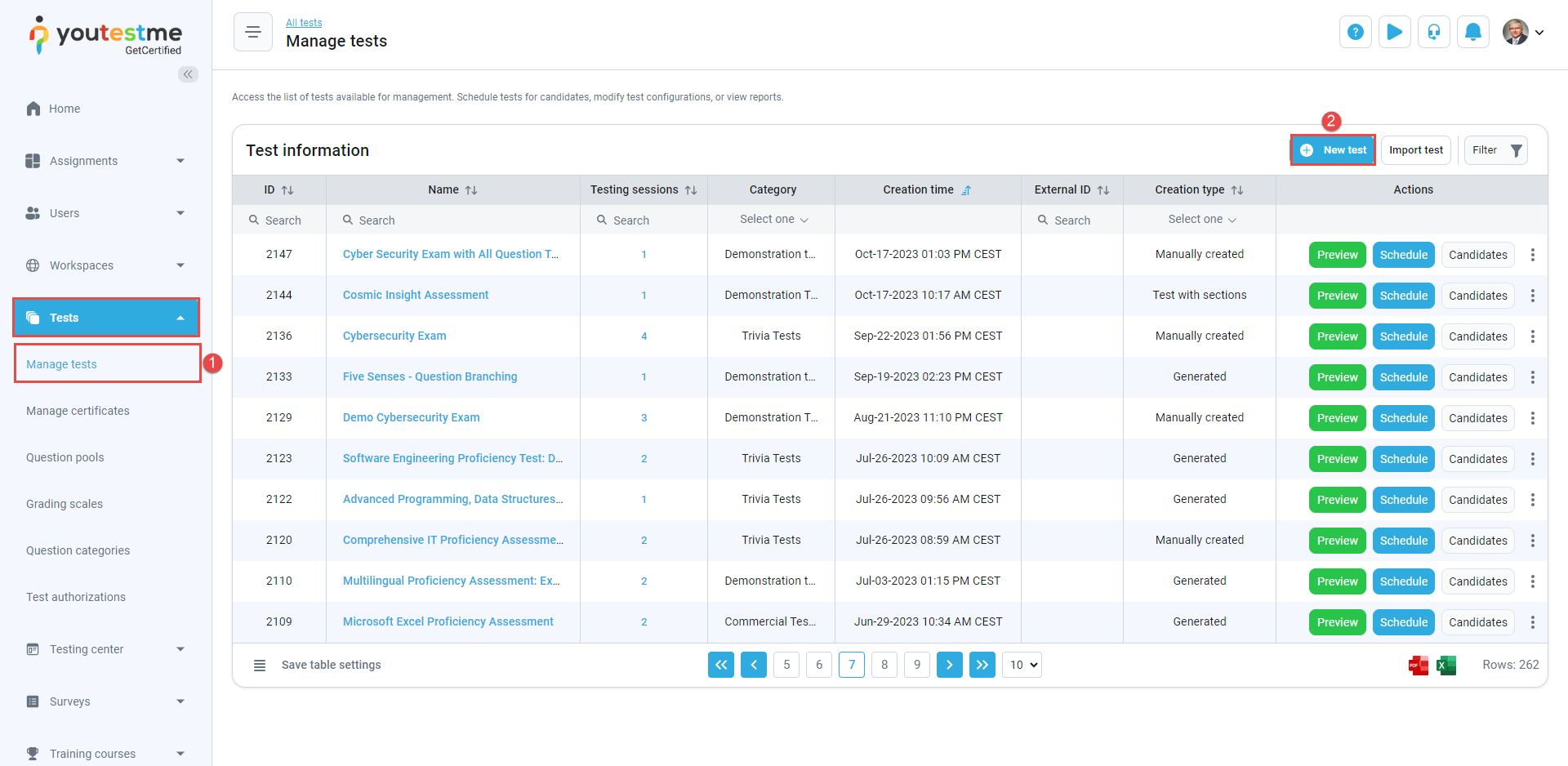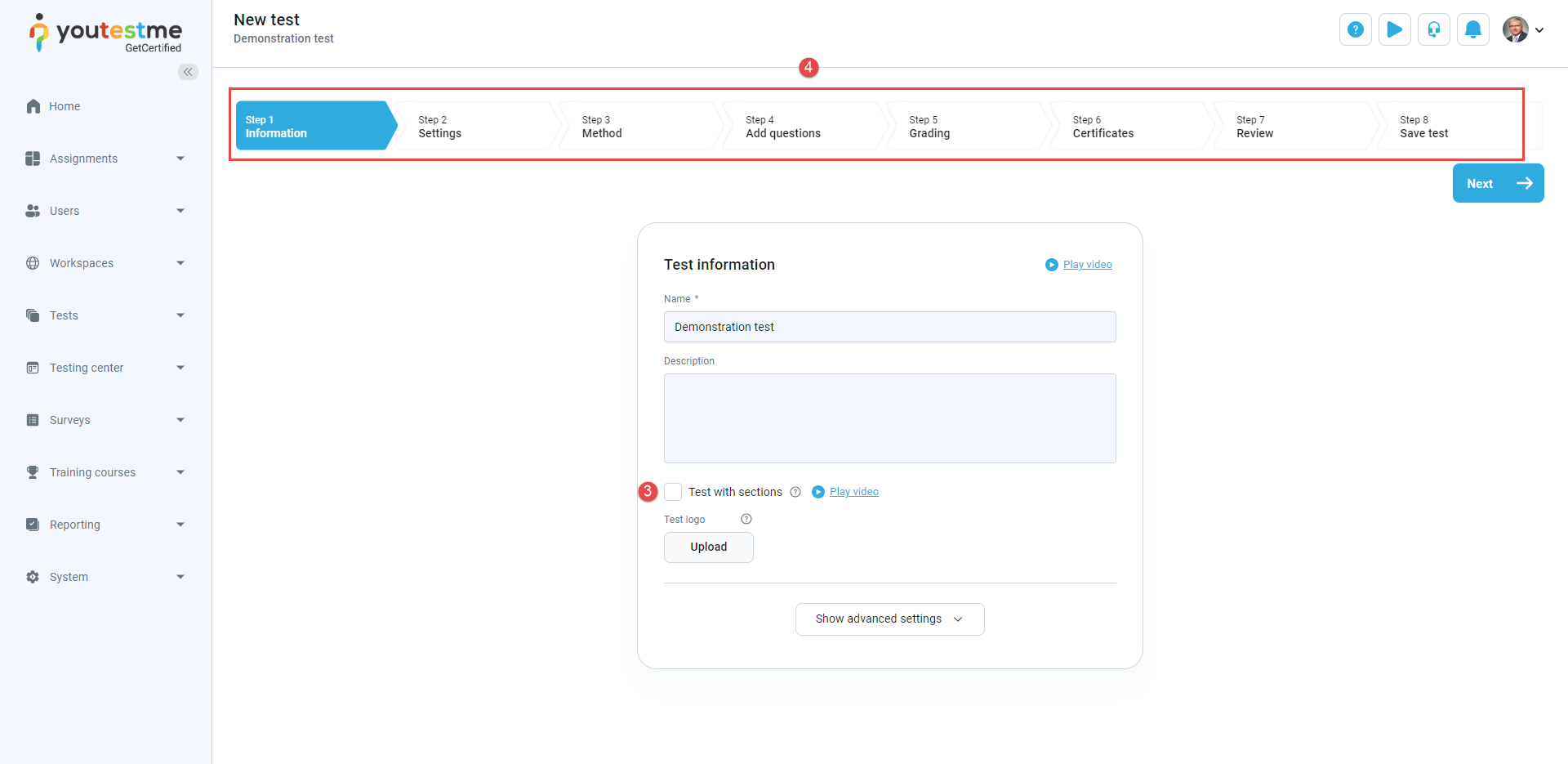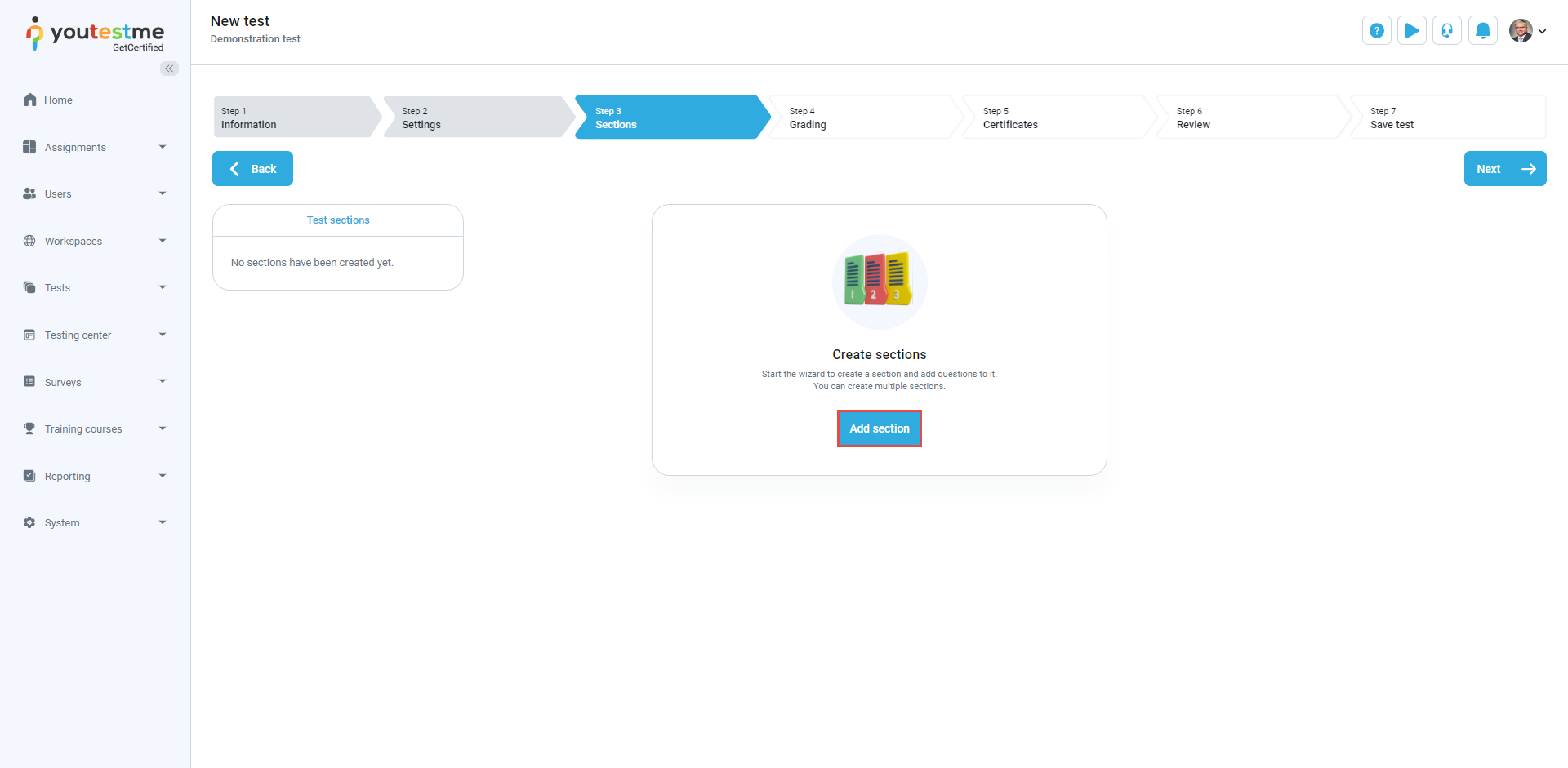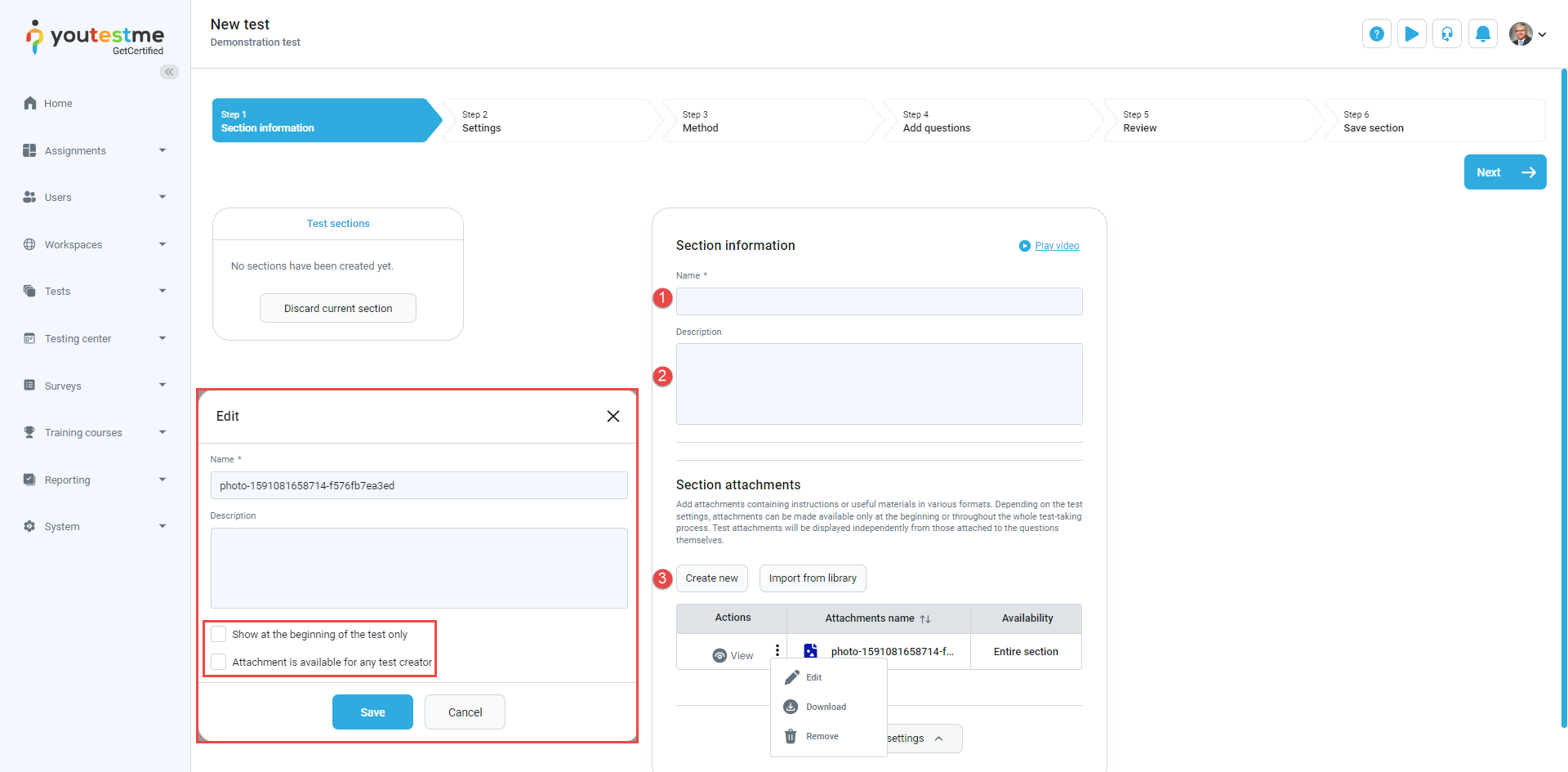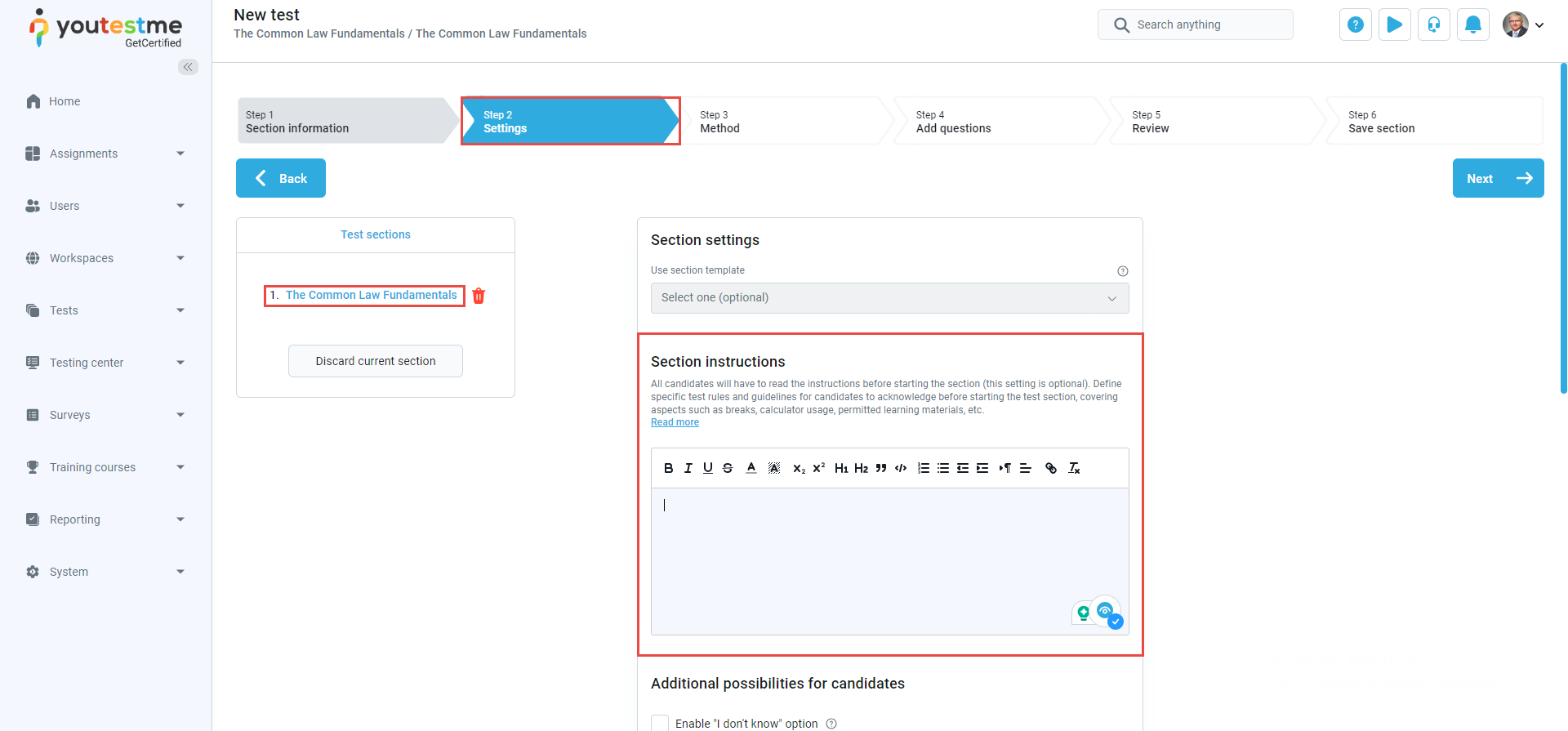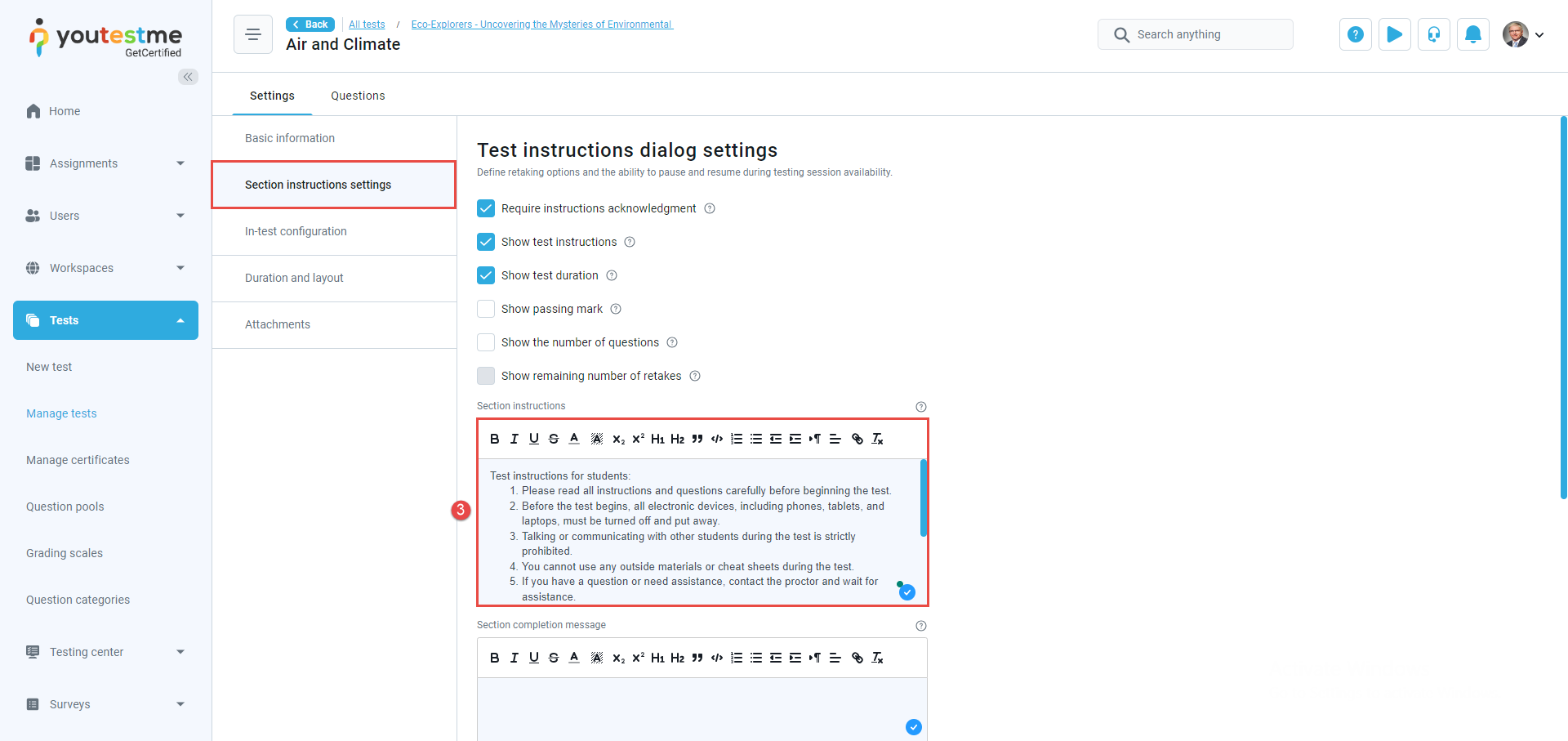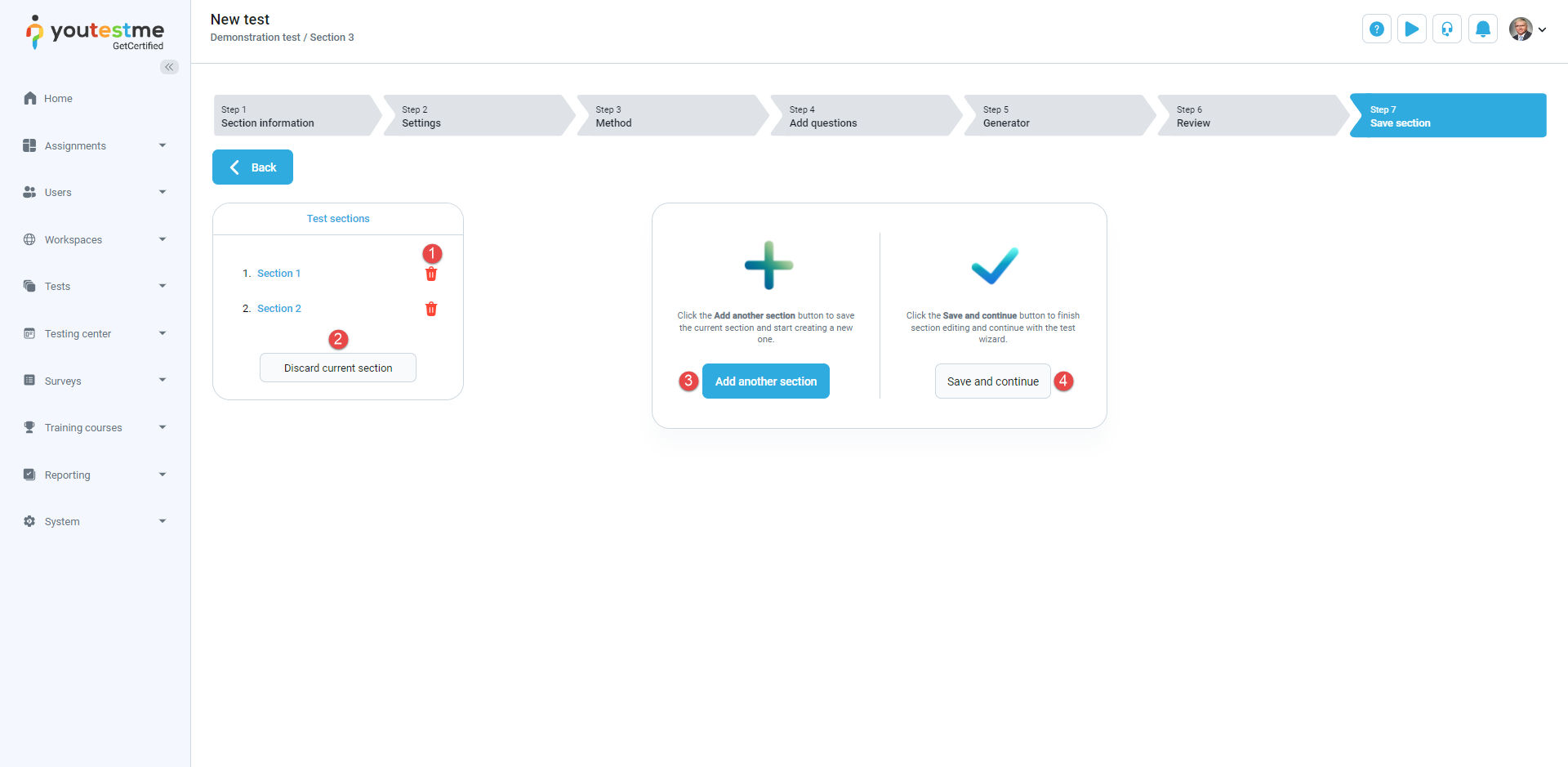This document aims to explain how to create a simple test with sections and assign candidates.
Test Creation #
To create a test, please follow these instructions:
- Select the Tests/Manage tests tab.
- Select the New test button.
- Leave Test with sections checkbox empty, and you will create a test without sections.
- Test wizard for tests without sections is divided into seven steps: Information, Settings, Method, Add questions, Grading, Certificates, Review and Save test. Below, you will discover more details about each of these steps.
Adding sections #
To start adding sections, click the Add section button.
- Enter the section name.
- Enter an optional section description to provide additional details about the section.
- Section attachments – You can include section attachments in this section containing instructions or useful materials in various formats. Depending on the section settings, these attachments can be available at the beginning or throughout the test-taking process within the section. It’s important to note that section attachments are distinct from those attached to individual questions.
Adding section instructions #
During the second step of the test creation wizard, you can add section instructions in the advanced settings for the desired section.
To add instructions through the Manage tests tab:
- Select Tests/Manage Tests/Sections tab for the desired test.
- Choose the desired section.
- Select the Section Instructions dialog and enter the section instructions.
- Click Save to save the changes.
Section settings #
For more information on section settings, please visit this link.
Adding questions #
Please visit this link for more information on adding questions to the section.
Save section #
On the last step in the Test creation wizard, you can:
- Delete the desired section by clicking on the trash icon.
- Discard the current section.
- Click the Add another section button to save the current section and create a new one.
- Click the Save and continue button to finish section editing and continue with the test wizard.
For additional related topics, please refer to the following articles: