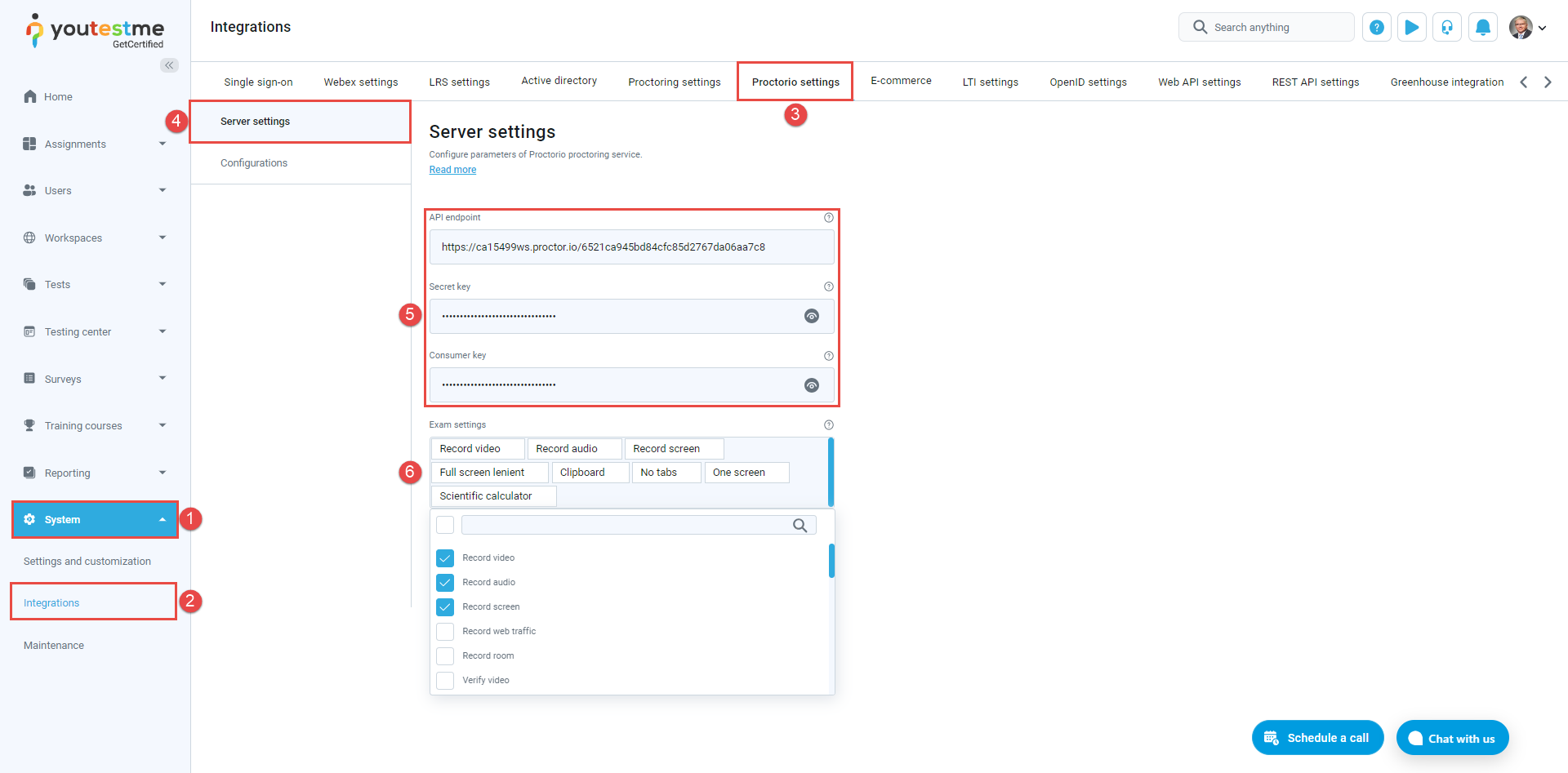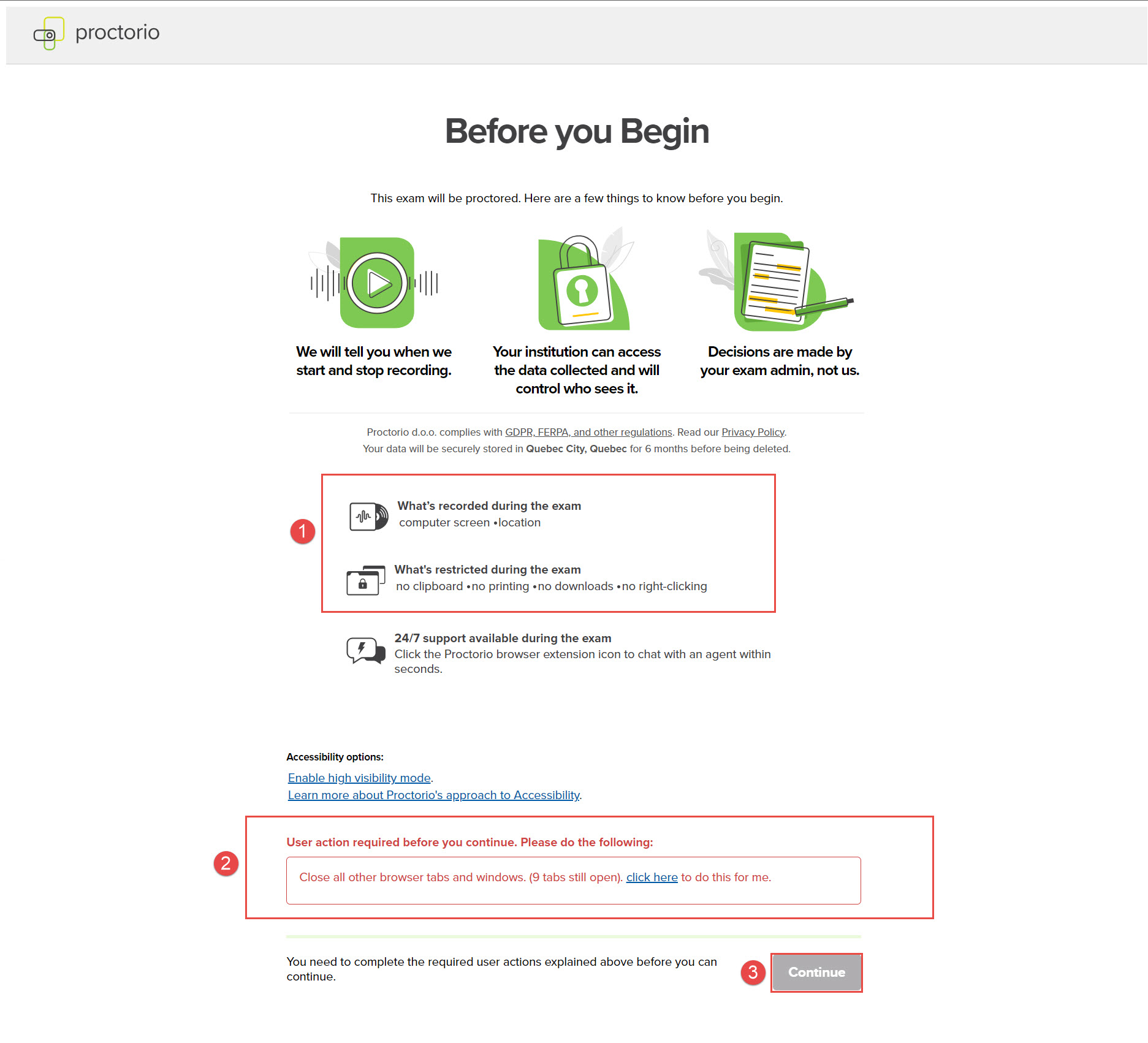This article explains creating a test proctored with Proctorio, an automated proctoring tool integrated with YouTestMe GetCertified. This integration ensures the total learning integrity of every assessment using state-of-the-art technology. It eliminates human error, bias, and much of the expense associated with remote proctoring and identity verification. The system automatically monitors the test attempt using behavioral trackers and records the entire process, marking the moments of suspicious behaviors. Once the exam is finished, the system stores the footage for subsequent human review and validation.
Configuring Proctorio Server Settings
Before creating a test, you should customize the proctoring settings.
- From the main menu, choose System page.
- Select Integrations tab.
- Navigate to the Proctorio settings tab.
- Select the Server settings option.
- API endpoint, Secret key & Consumer key are three integration parameters that should be filled in upon application delivery. If they are not, contact the YouTestMe support team.
- Click on the Exam settings field to select the desired settings for your proctored exam. Check the box for any desired configuration that you want to add. Options such as Record video, Record audio, and the Record screen should always be turned on. We recommend turning on the Clipboard, Close tabs, One screen, Print, and Right-click for stronger cheating prevention. Enable Full screen, Verify ID, and Record room for even higher security. After adding the desired exam settings, confirm the changes.
Proctorio Configurations
- Navigate to the Configurations tab. You will find a table on the Configurations tab displaying all Proctorio configurations. The table includes information such as configuration names, descriptions, and statuses.
- Click on the Create new button to create a new Proctorio configuration.
- Enter the name of the new configuration.
- Optionally add a description.
- Select the status of the configuration. The configuration can be used in the test if the status is Enabled.
- Click on the Exam settings field to choose the desired settings for your proctored exam.
- Click on the Save button to add the new Proctorio configuration to your configurations list.
- After creating a configuration, you can update it by selecting the Edit option.
Utilizing Proctorio Configuration in the Test
You can start creating a test as shown in the following article, and in the Settings tab ensure to:
- Click on the Enable proctoring option.
- Select the desired Proctoring configuration.
After finishing the test wizard creation and configuring the main test options, you also have the option to manage the Proctorio settings you previously established:
- Navigate to the Settings tab.
- Access Security Settings.
- Enable or disable proctoring. Select one of the existing configurations (if proctoring is enabled for the test).
Configuring Proctoring at the Session Level
- Go to the Testing Sessions tab within the selected test to manage session settings.
- Click on the three-dot menu next to the specific testing session you want to configure.
- From the dropdown menu, choose Settings to adjust session details.
- Click on Edit testing session to open the session configuration panel.
- Select the AI Professional Proctoring from the Proctoring list.
- In the Proctoring configuration field, choose the appropriate proctoring configuration, such as Proctorio – Default settings.
- After making the necessary adjustments, click the Save button to apply the changes.
After the test is set up and sessions are created, Publish the test.
Note: Proctorio and SEB are not compatible because both attempt to control the test environment in different, mutually exclusive ways. SEB blocks extensions such as the Proctorio Chrome/Edge extension, which is essential for Proctorio to function, as it enables access to the camera, microphone, screen, and activity monitoring during the test.
Student’s Perspective
The student can begin the assigned test by clicking on the Start button.
Upon starting, the student will be directed to a page where they can:
- Learn what is recorded and restricted during the exam.
- Verify if any pre-exam actions are necessary. The student must follow these instructions to access the test.
- Click the Continue button after completing all the necessary preparations.
After that, the system check will commence, during which the student is required to share their entire screen.
If the initial system checks have passed, this window will appear.
The next step is the Exam Agreement.
The student will be prompted to start the test.
During the test, the student’s screen will be shared, and the student will be prevented from performing any restricted actions.
Minimum system requirements
Below are the minimum device requirements to ensure you have the best test-taking experience:
- Devices that are up to 10 years old
- Devices connected to public WiFi or your institution’s WiFi
- Devices connected to a mobile hotspot
- Devices connected to an ethernet cable
- Devices connected to a WiFi extender
- External or internal webcams
- External or internal microphones
- Make sure you are using the latest version of the Proctorio extension and your internet browser.
- Try to update your operating system before starting the exam.
- Disable extra applications or extensions during your exam.
- Utilize an ethernet cable for a secure internet connection.
For video instructions on how to create a test proctored by Proctorio, you may watch this video.
For more related instructional materials, please see: