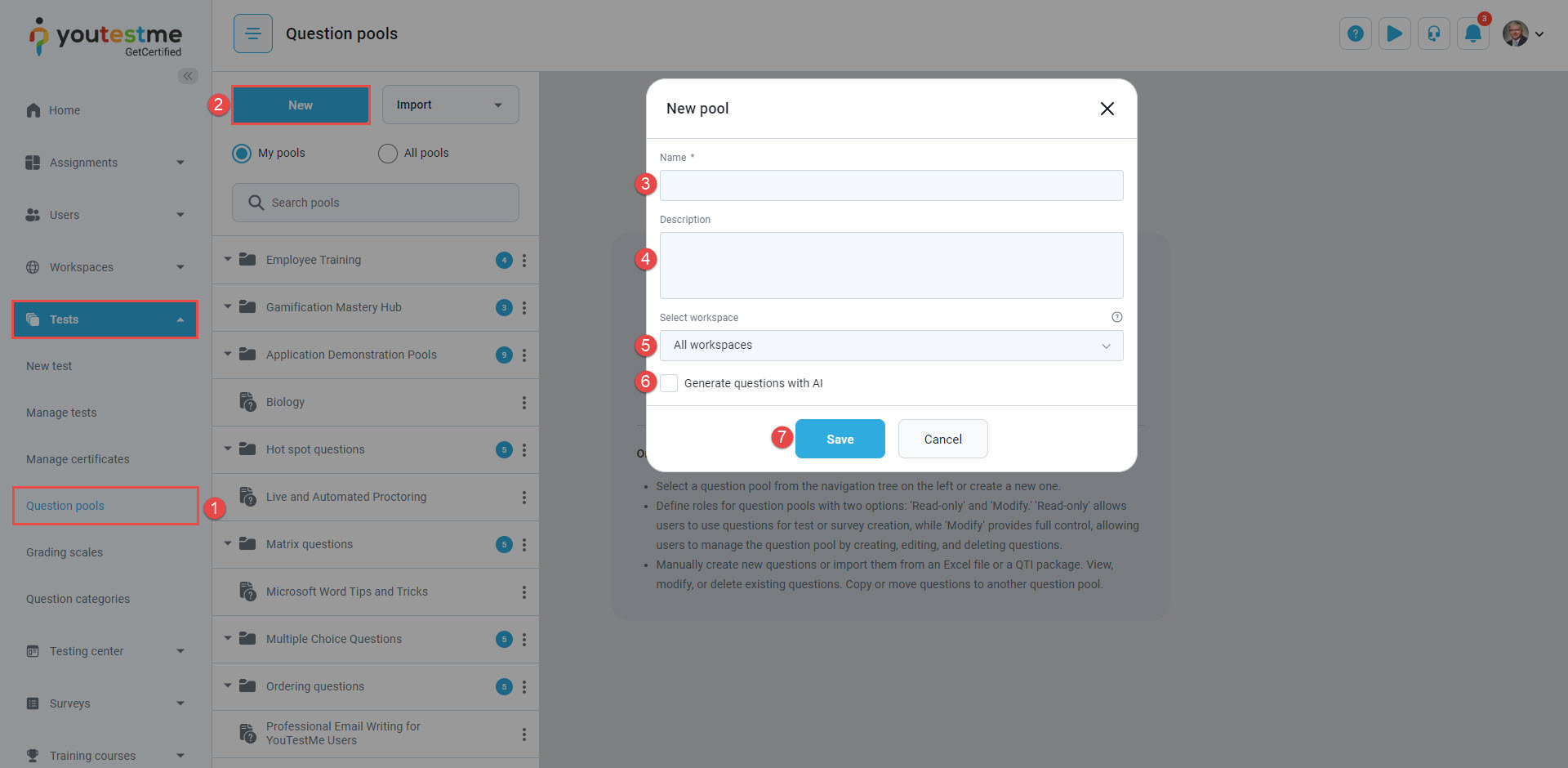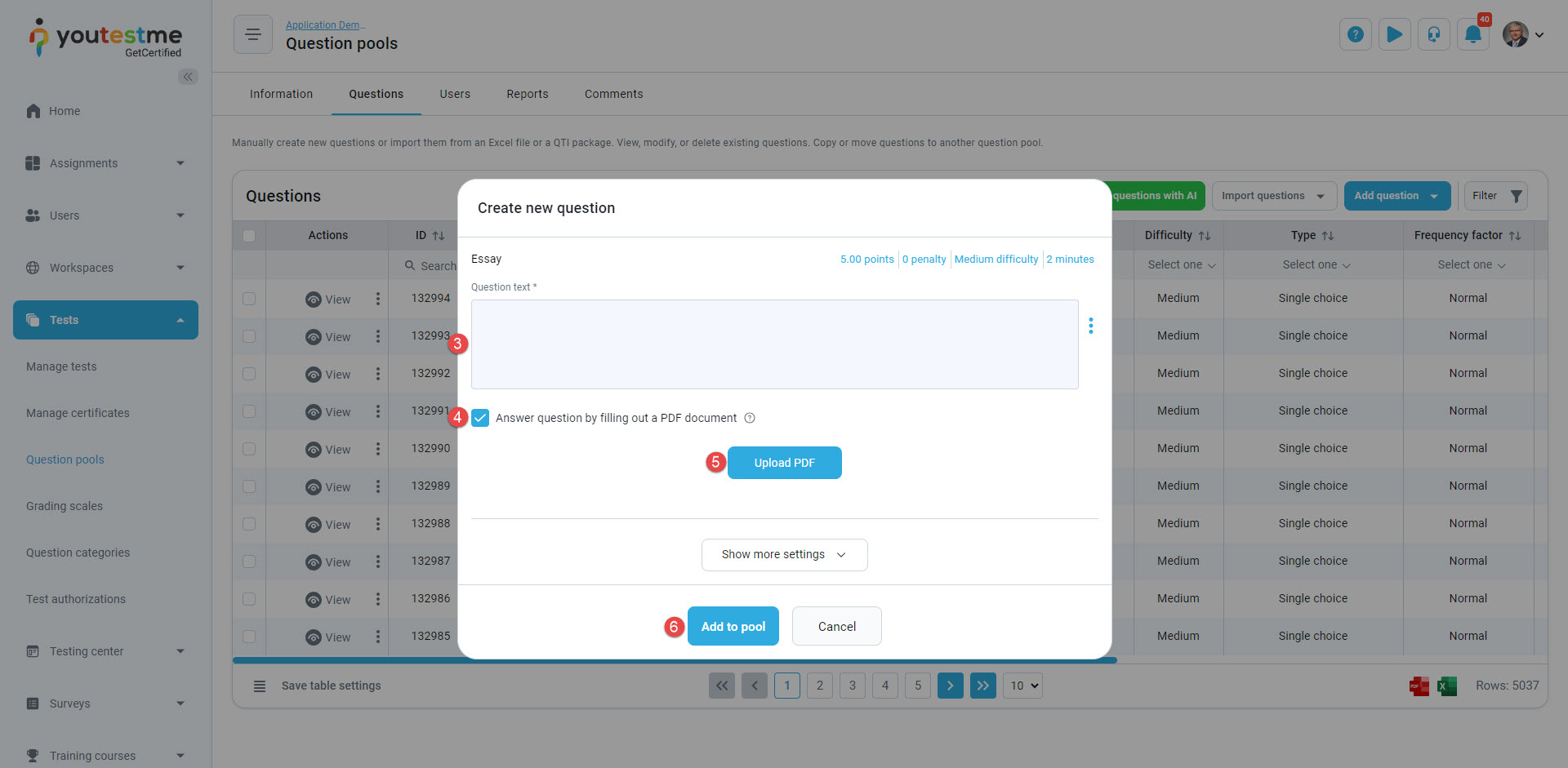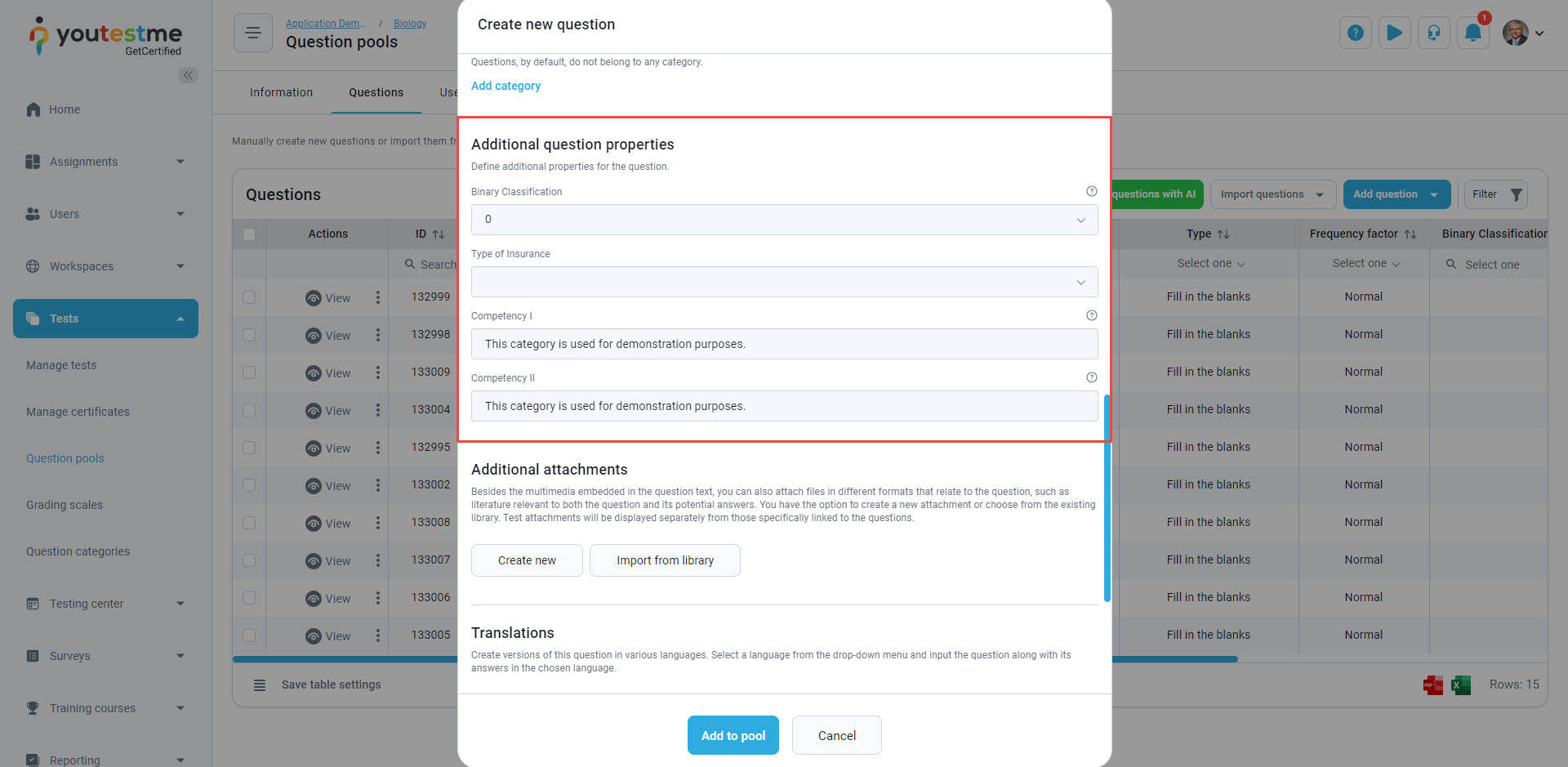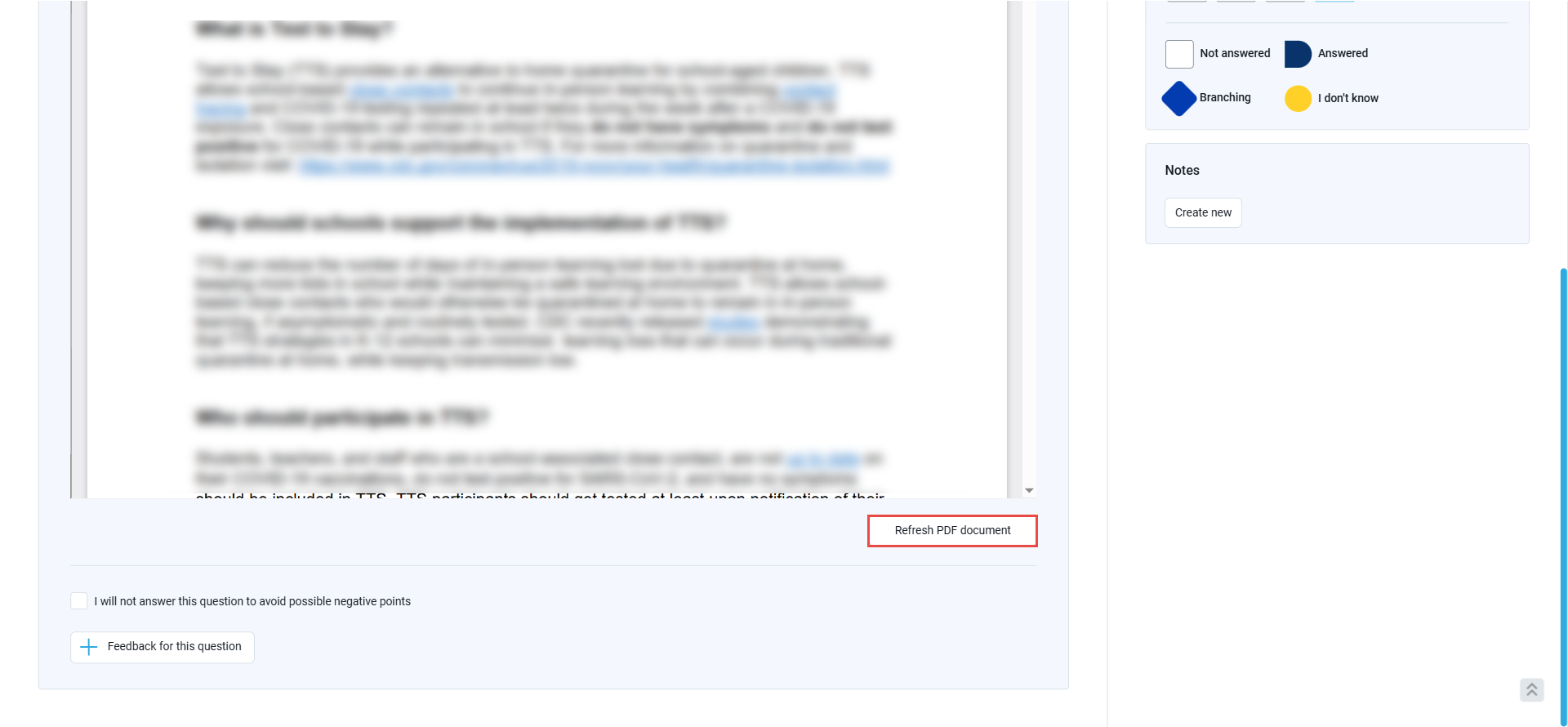Article verified for Release 14.2 on May 9, 2025
This article will explain the creation process of the Essay question type.
Adding questions to a question pool
- Navigate to Tests/Question pool tab.
- Click the New button to add questions to a new pool.
Once the pop-up window is shown: - Enter the pool name.
- Enter the pool description optionally.
- Optionally select the workspaces for the question pool. For more information, please check out this article.
- You can decide whether you would want to generate questions using AI. For more information, please check out this article.
- Press the Save button.
To add questions to an existing question pool, select the pool name from the list of pools.
Essay question
An Essay is a type of question where the user must compose their own answer, and these responses require manual grading
- Go to the Questions tab to include a Essay question in a newly created or existing question pool.
- Select the Add questions button and select the Essay option.
- Enter the question text.
- By enabling the Answer question by filling out a PDF document the candidates must answer this question by filling out the PDF document instead of writing text in a standard text editor.
- Upload an editable PDF file by selecting the Upload file button.
- Click on the Add to pool button to include the question in the pool’s list of questions.
Scoring method
The creation of the question involves choosing from various scoring methods. To determine the scoring method for each question, follow these instructions: Click on the Show more settings button.
Under the Scoring method section, the default option is set to Manual grading – Questions should be graded manually by a test manager or instructor after completing the test.
For advanced question setup, assign difficulty labels to questions to prepare for the Test generator and enhance filtration. Adjust appearance levels in randomly generated tests by specifying the frequency factor.
To define the question difficulty, open the drop-down many under the Difficulty section and select one of the offered values:
- Easy.
- Medium.
- Hard.
To define the frequency of the question appearing in the test, open the drop-down menu under the Frequency section and select one of the proposed values: Never, Rarely, Normal, Often, Always.
Preview of the Essay question containing a PDF file
Configuring Auto-Save Frequency
Editable PDFs used in essay questions are automatically saved during the test at a frequency you define. This setting helps prevent answer loss due to unexpected interruptions.
To configure the auto-save frequency :
- Go to System.
- Open Settings and customization.
- Click on System preferences.
- Scroll to the Autosave frequency section.
- Set the desired value in seconds (e.g., 300s for 5 minutes).
Note: The default auto-save frequency is 300 seconds (5 minutes). Lower values will trigger more frequent saving but may impact performance during tests. The minimum allowed value is 10 seconds.
Candidates perspective
After adding the answer(s) to the PDF file, select the Save PDF document option to save the answers.
If any issue occurs while viewing the PDF (e.g., missing text when scrolling), candidates can use the Refresh PDF button to reload the document and ensure all content is visible.