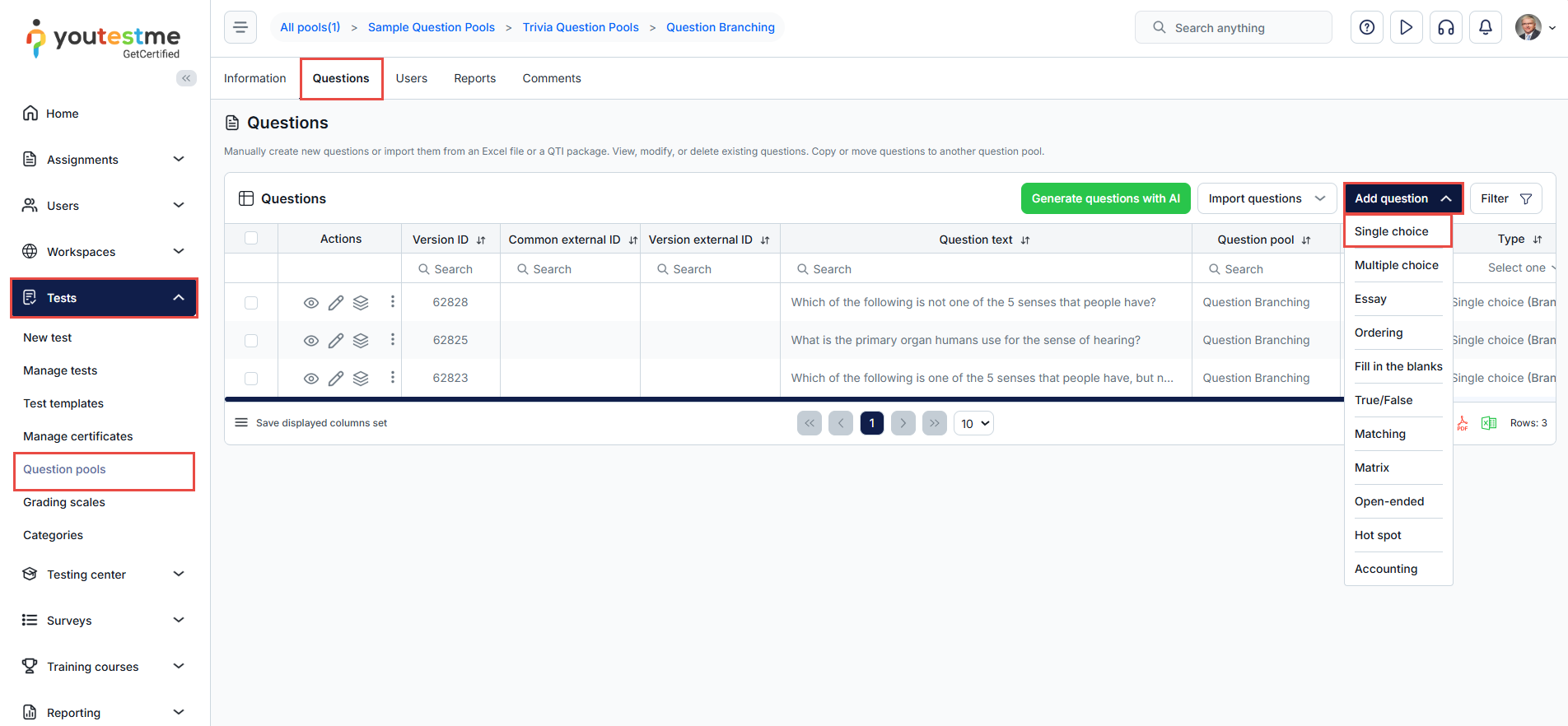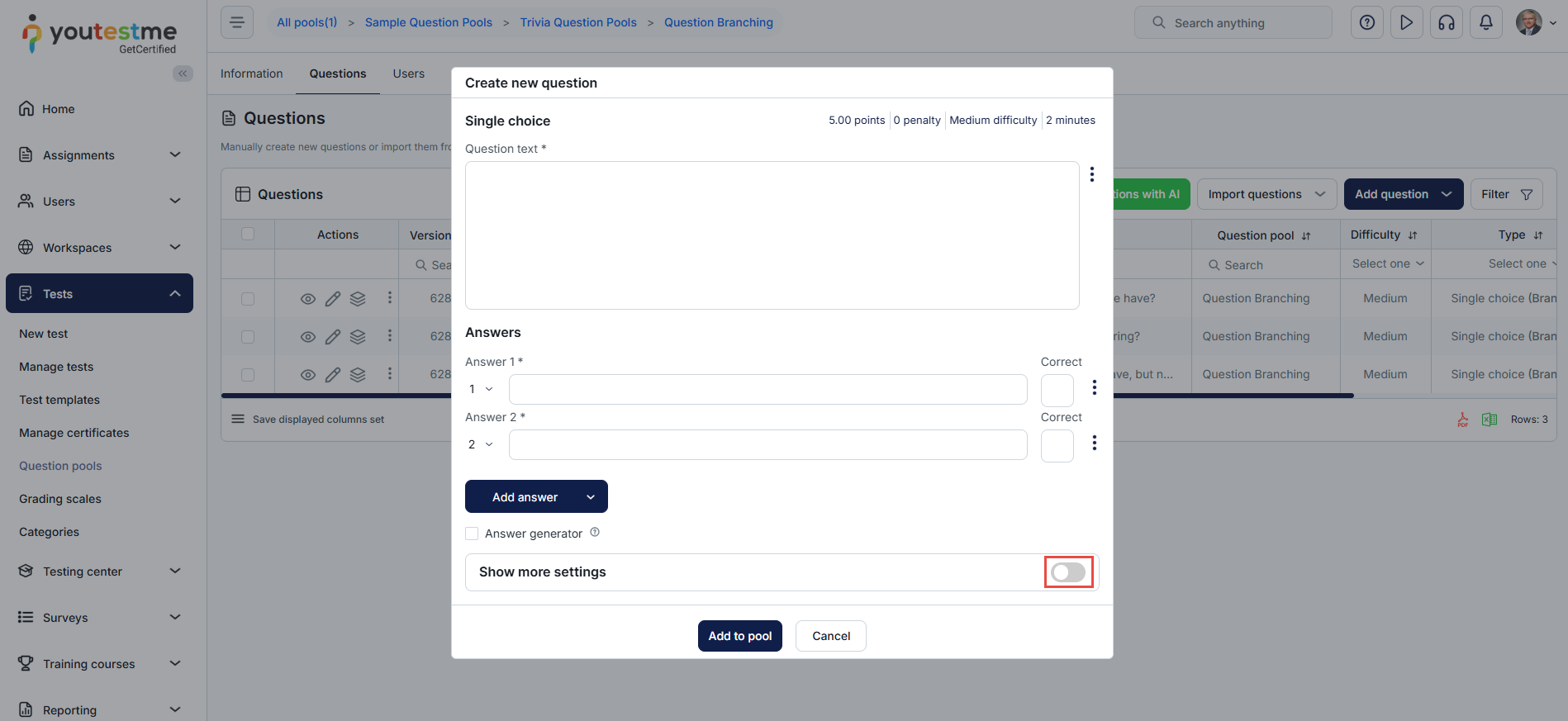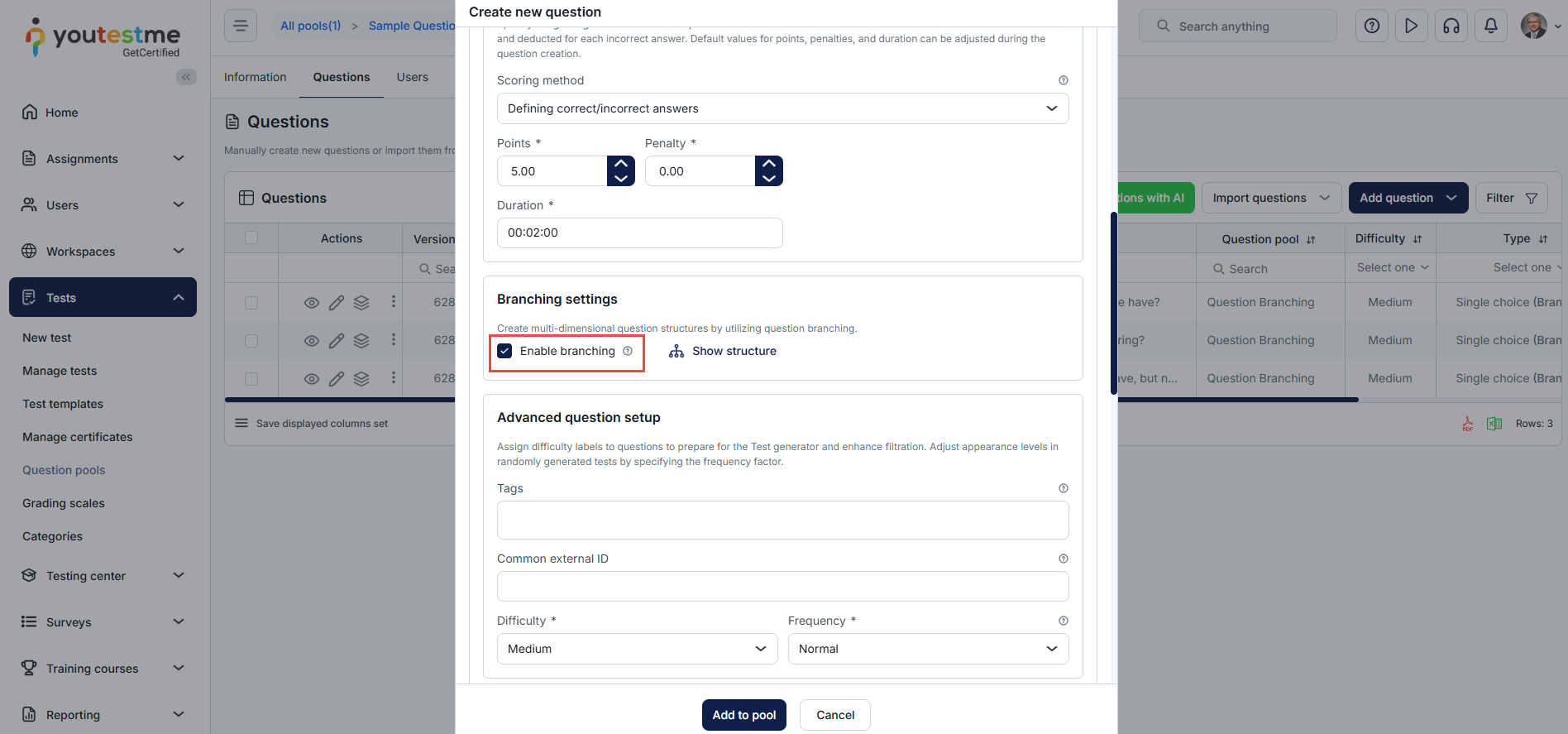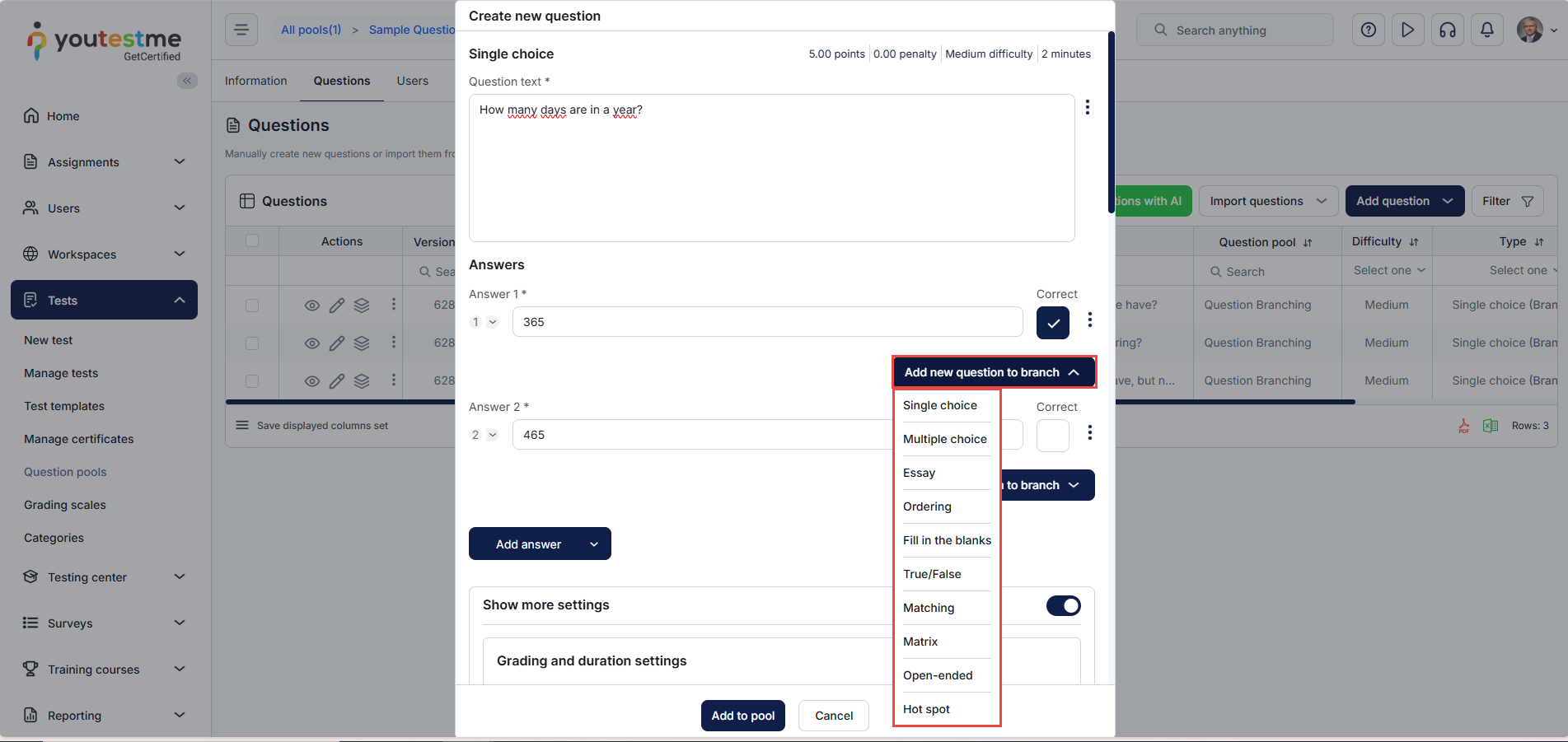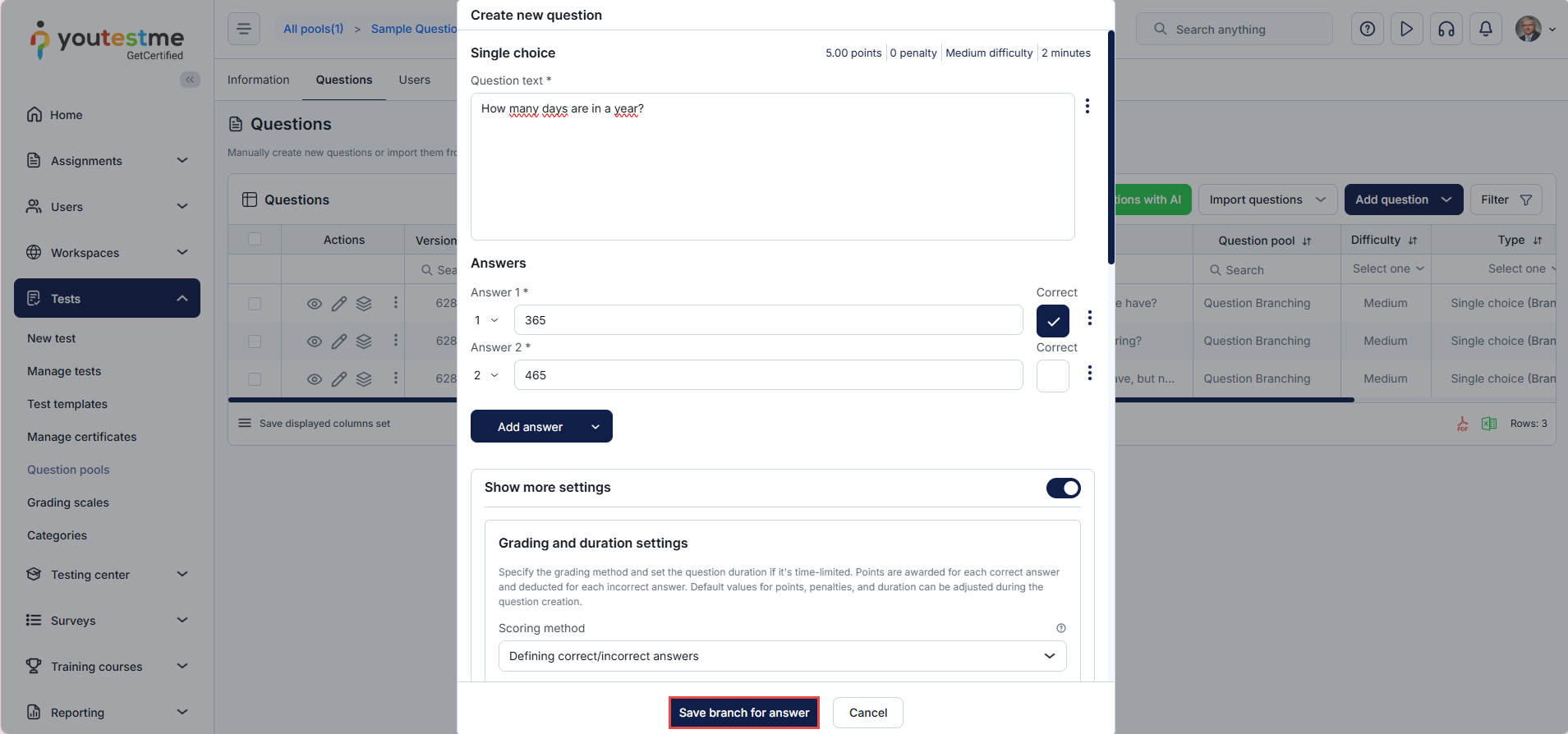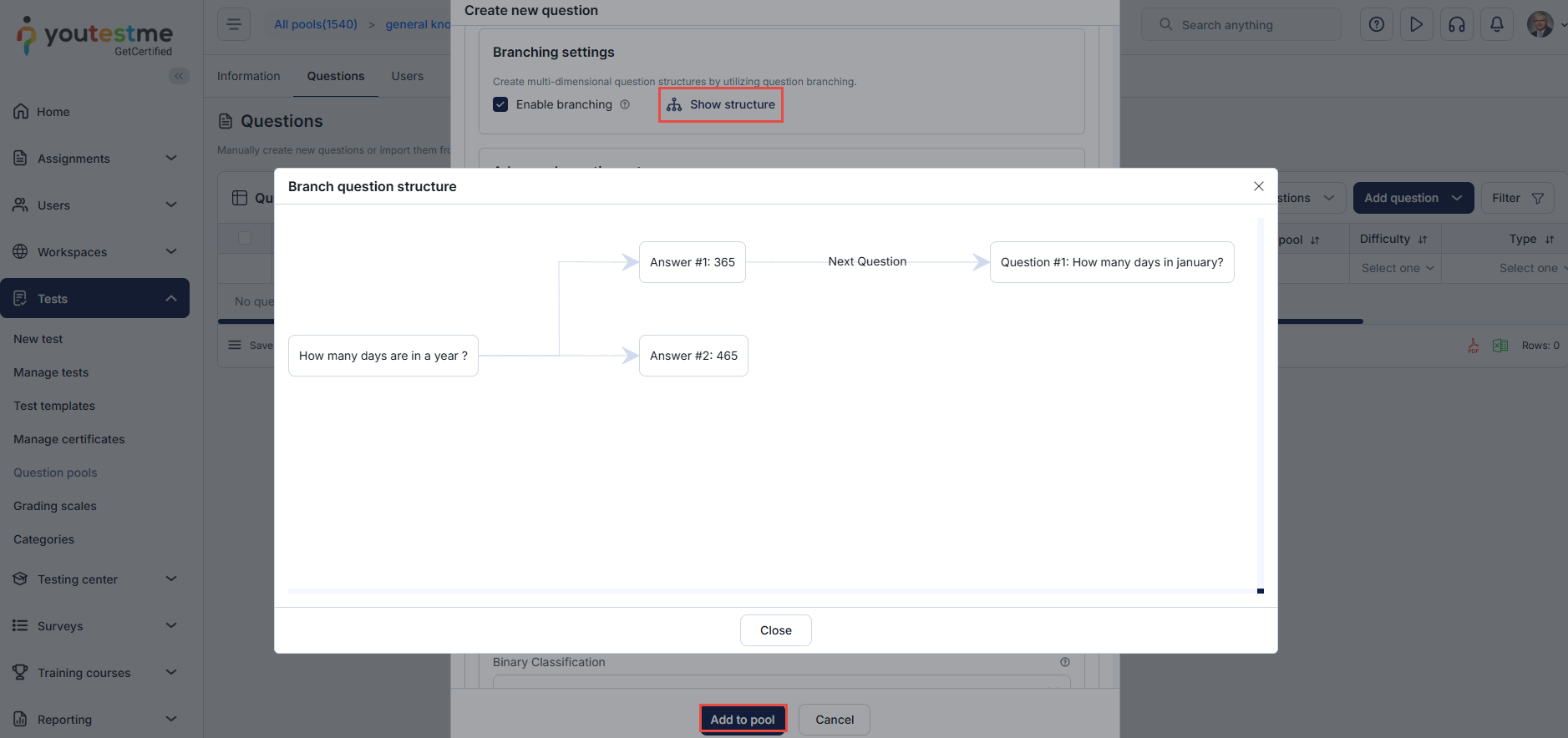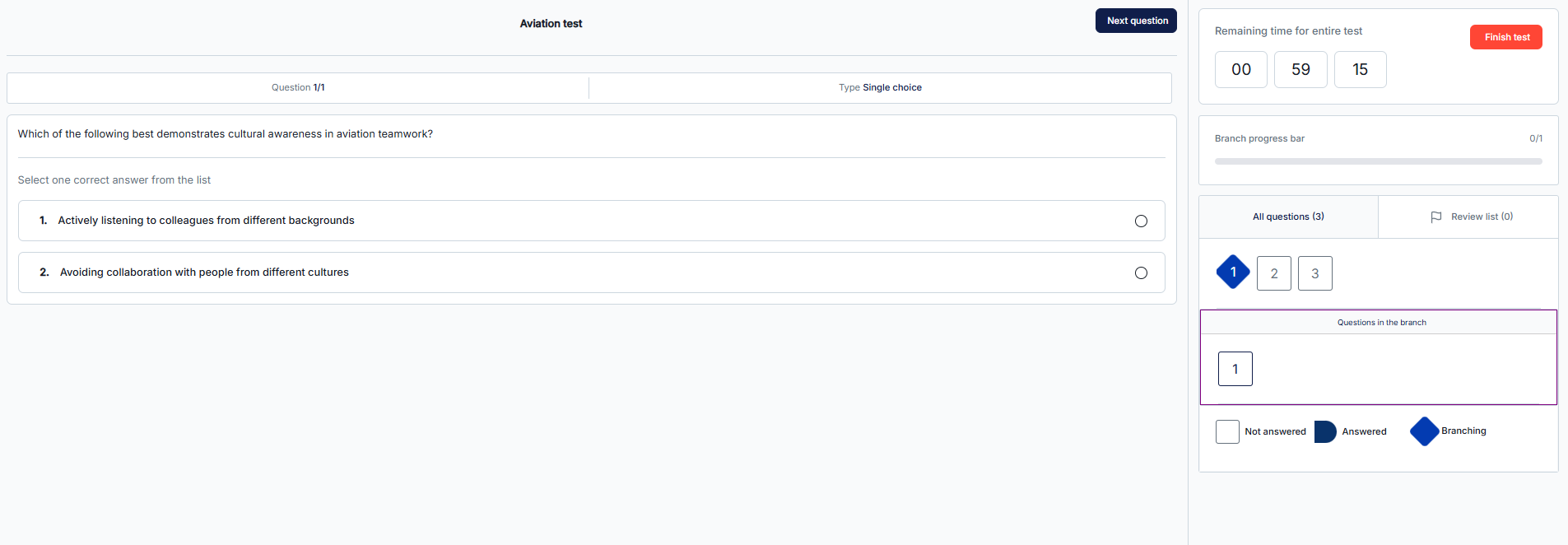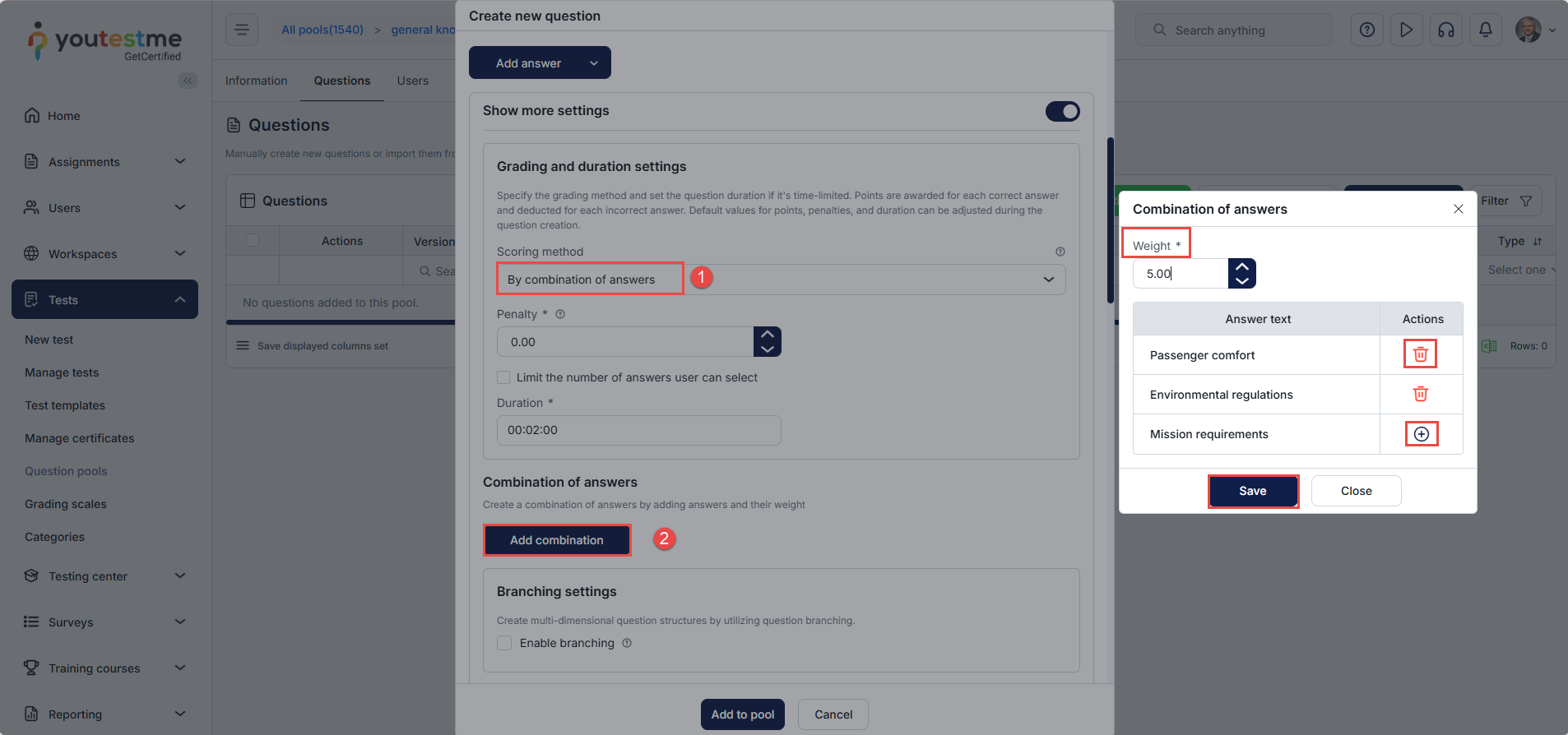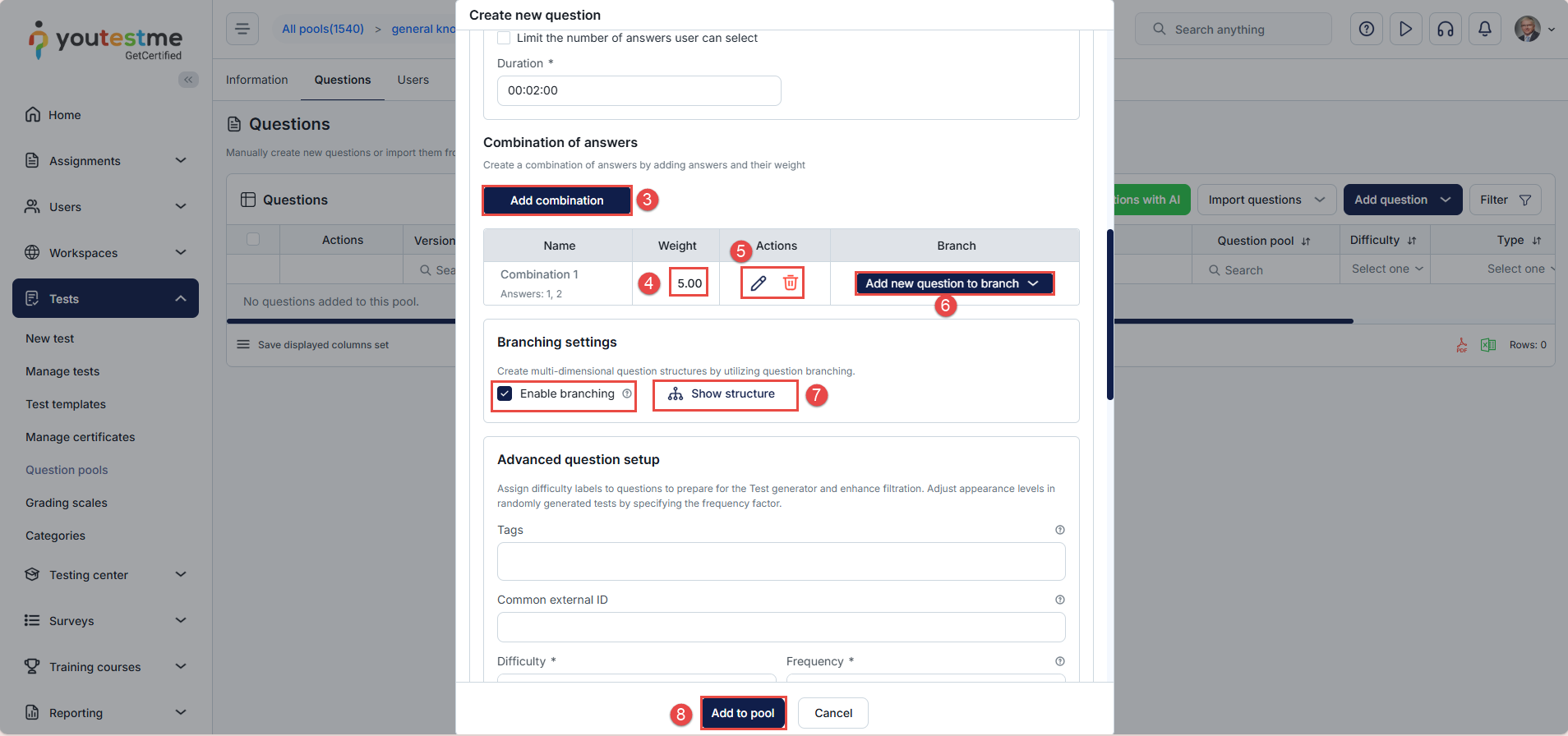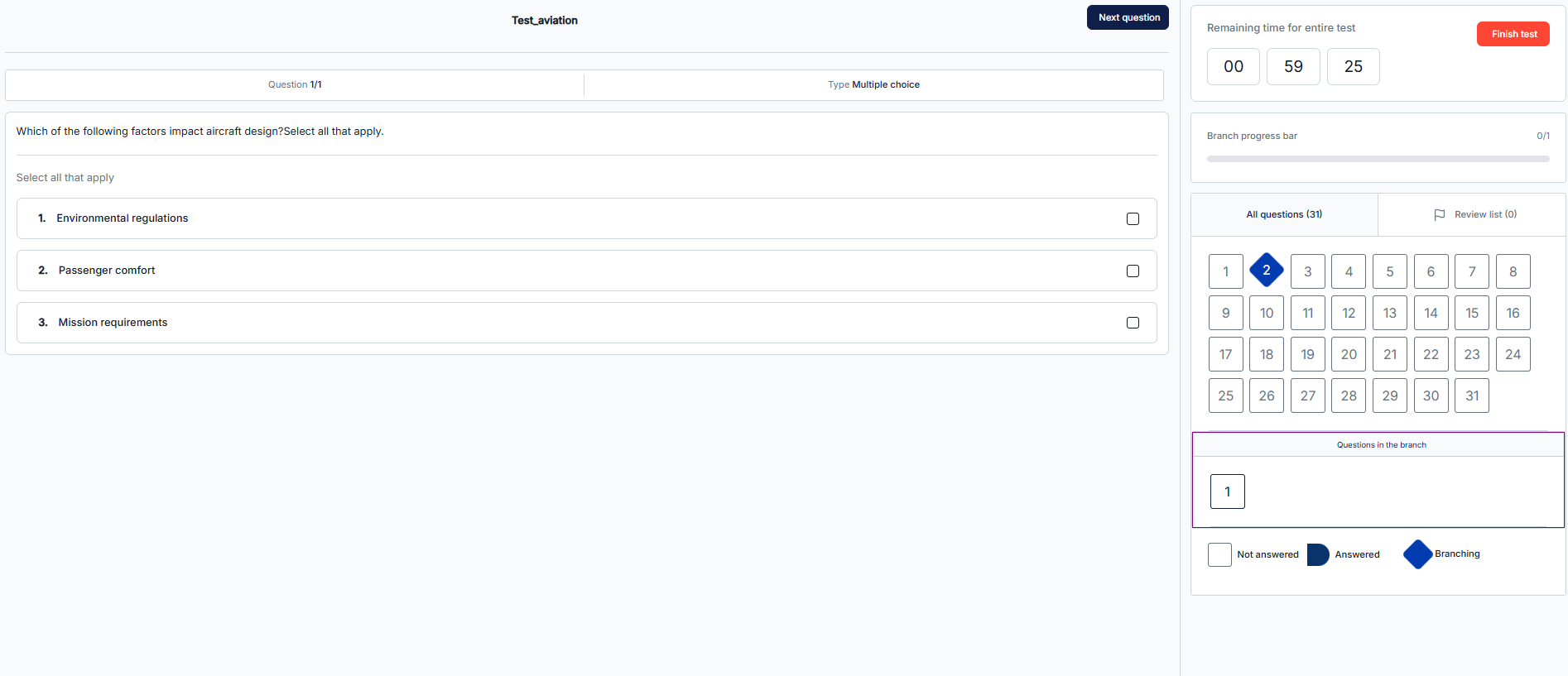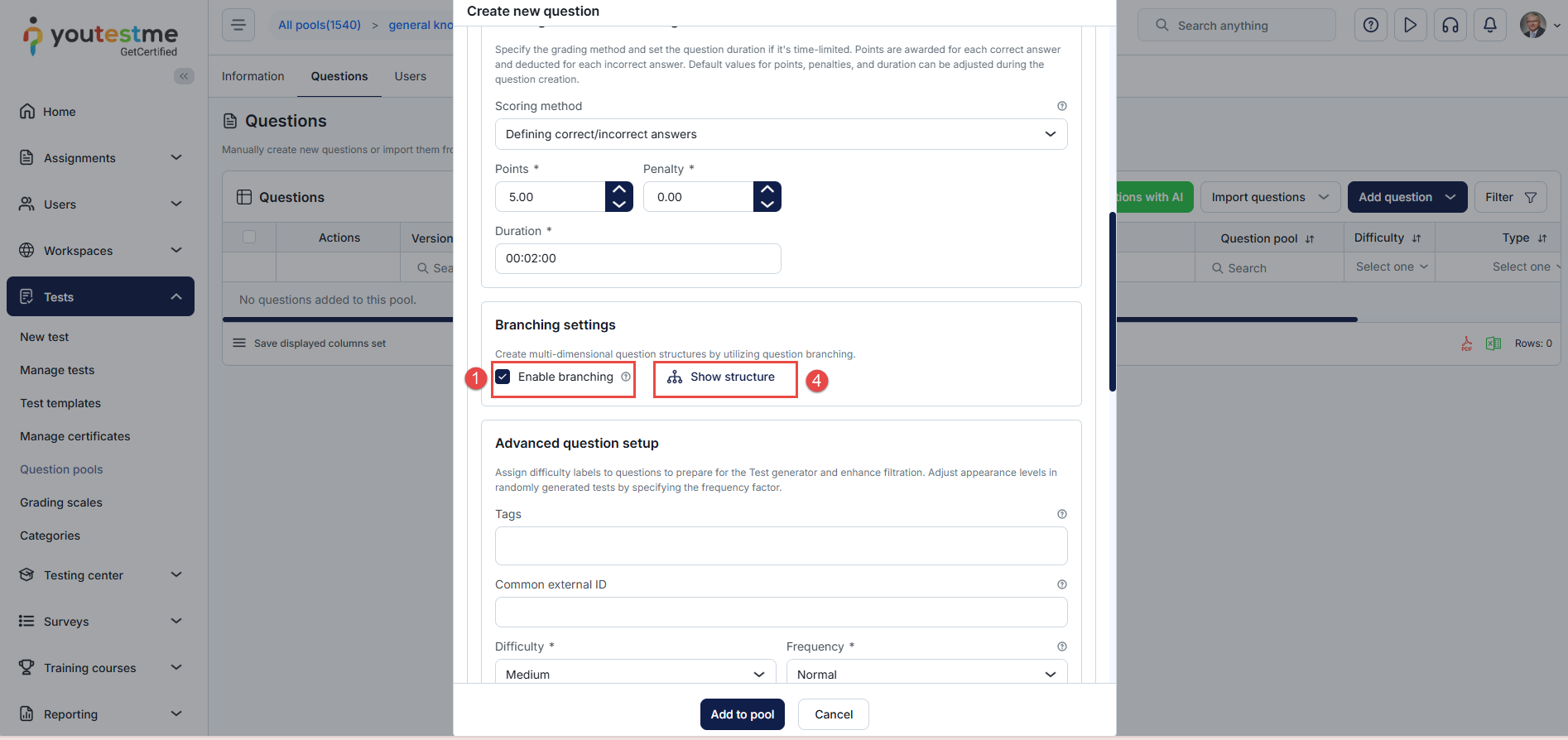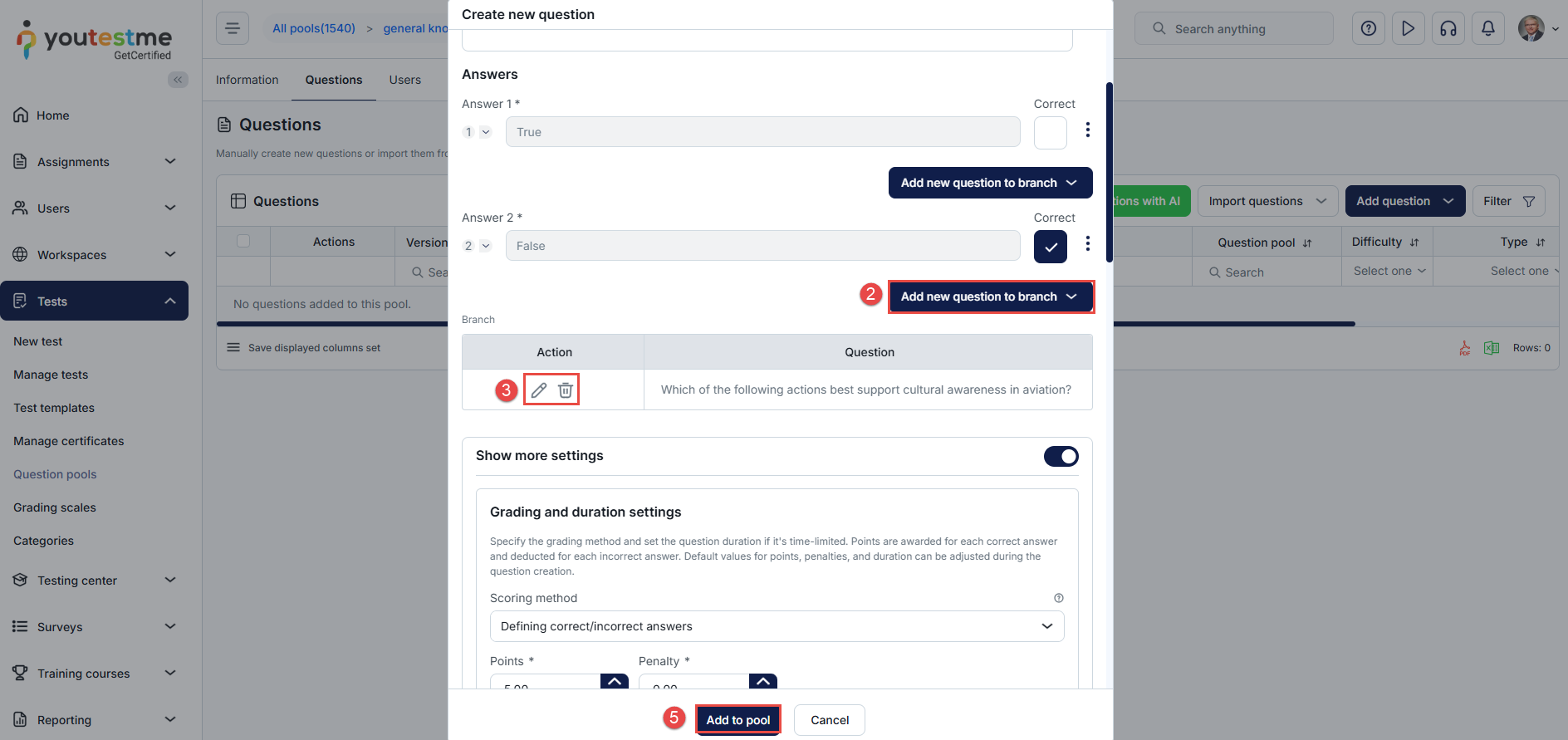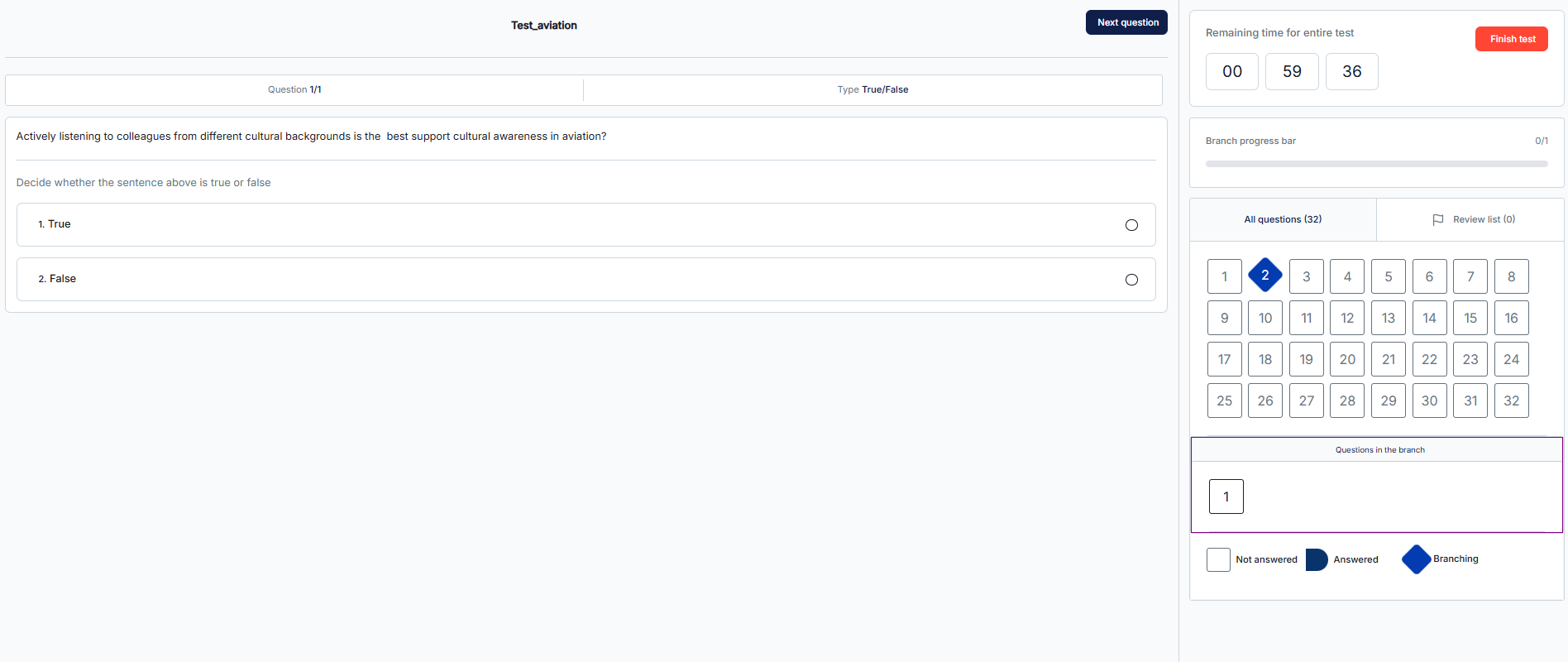In this article, we will explain how branching questions work. Branching in online exams tailors the question sequence based on a candidate’s answers. This dynamic approach enhances efficiency by adjusting the difficulty and content of questions in real time. Starting with a baseline question, the system analyzes responses to determine the next step, creating a personalized assessment pathway that adapts to each candidate’s performance.
Branching applies to multiple-choice, single-choice, and true/false questions.
Note: If the Answer generator or Add assistance options are enabled, the branching option will be disabled.
Single-choice branching
Single-choice questions offer multiple answer options, but candidates can select only one correct answer. To add a single-choice question to a question pool, follow these steps:
- Navigate to Tests, then Question Pools.
- Select an existing question pool or create a new one, then go to the Questions tab.
For more information on how to create and use question pools, please visit this article - Click the Add question button and select the Single-choice option.
- After entering the question and answer options, toggle on ‘Show more settings‘ to access additional configuration options.
- Under Branching, enable the Branching option.
- Click the Add new question to branch button to insert a follow-up question. Choose a question type from the dropdown menu.
Note: You can add any question type as a branching question.
- A new question window will appear, where you can enter the branching question, provide possible answers, and assign the follow-up branch based on the selected answer. Click “Save branch for answer“ to save it.
- You can add a branching question for each answer, enabling a dynamic assessment flow. To view the complete branching structure, click the “Show Structure” option.
- Once you’re satisfied with the question setup, click Add to Pool to save the question.
Candidate’s perspective
If the candidate selects the answer linked to a branching question and clicks the “Next Question” button, the corresponding follow-up question will automatically appear as part of the test flow.
Multiple-choice branching
Multiple-choice questions provide a set of possible answers, allowing candidates to select one or more correct options. To add a branching question, follow these steps:
1. Enable Branching: Branching for multiple-choice questions is only available when the scoring method is set to “By a combination of answers.”
To enable it:
-
- Open the Scoring Method dropdown.
- Select “By a combination of answers.”
- Open the Scoring Method dropdown.
2. Create an Answer Combination:
-
- Click “Add Combination” to define a specific set of answers.
- In the pop-up window, use the “+” button to include answers in the combination or the trash bin icon to remove them.
- Assign a weight (points) to the combination.
- Click “Save” to apply the settings.
- Click “Add Combination” to define a specific set of answers.
After Saving a Combination, You Can:
3. Add a New Combination if needed.
4. Check the Weight: Review the assigned points for each combination.
5. Modify Answer Groups: Use the Actions column to edit or delete a group and its associated weight.
6. Add Branching Questions:
-
-
- Enable branching.
- Click “Add new question to branch” and select the desired question type from the dropdown.
- Enable branching.
-
7. Review the Structure: You can review the full branching structure by selecting the “Show Structure” option.
8. Once you’re satisfied with the setup, click “Add to Pool” to include the question in your question pool.
Candidate’s perspective
If the candidate selects the correct combination of answers linked to a branching question and clicks the “Next Question” button, the related question will appear.
True/False branching
True/False questions present a single statement, requiring candidates to determine whether it is true or false. To enable branching for a True/False question, follow these steps:
- Enable Branching by selecting the checkbox.
- Add branching questions to the desired answer(s). You can assign a branching question to either True, False, or both. It’s also possible to add multiple branching questions per answer, depending on your test logic and goals.
Note: The process for adding branching questions to True/False questions is identical to the steps used for Single-Choice questions.
- Manage Branching Questions: After adding them, you can edit or delete any branching question as needed.
- View the Structure: To review the overall branching logic and flow, click on the “Show Structure” option.
- Once satisfied with the configuration, click “Add to Pool” to save the question to the pool.