This article explains how to use registration links in YouTestMe to streamline user organization by assigning roles and group memberships automatically during registration.
Registration links
Registration links are used for automatic user registration. Customize the link by specifying the user role to be assigned (default is the student role) and selecting the group where they will attain a member/manager role. Set a validity period for the link. Share the links with users, allowing them to register in the application within the specified timeframe and gain the defined role and group affiliations.
Note: As soon as a user submits a registration request (even if it hasn’t been approved yet), the user will appear among the members of the user group they should belong to according to the link configuration. However, if you click on that user’s profile, it will show that their status is Pending.
Creating registration links
The creation dialog is split into three sections, each displaying a different group of settings. To create a new registration link:
- Click the Create new button.
In the Information tab, we can do the following: - Enter the registration link Name.
- Enter a Description, additional information about the purpose of the registration link.
- Insert a random Path to be used as a unique link identifier. It must consist of only letters, numbers, and hyphens. Alternatively, the registration link automatically generates a unique path upon clicking the Generate button.
The Memberships tab determines which role the newly registered user will get and which groups and training courses they will be assigned to.
- Select the user role that a user registering through this link will be assigned.
- Designate user groups to which the user will be automatically enrolled as a member.
- Designate groups to which the user will be automatically enrolled as a manager.
- Select the workspace to which users will be automatically assigned as members upon registering via the provided link.
- Select the workspace role to which the user will be assigned
- Select training courses that a user who registers using this link will be automatically assigned to as a candidate.
- Define the Expiration time of the link. If set, the link will be valid until the specified time.
Note: Expired registration links can still be edited and shared, but users cannot use them to register for the application.The page Layout tab is used to configure which fields will be displayed to the user during registration using the provided registration link. - Configure displayed registration page fields for users when registering using the link.
- Optionally, allow users to use the displayed fields configuration of this link when registering. However, note that this option will only be available during self-registration and not when not using a registration link.
- Click the Save button.
Available Actions on the Registration links page are:
- Copy the link path.
- Edit registration link.
- Permanently Delete the registration link.
You can easily copy the registration link for each of the created user groups and send it to candidates.
Candidate’s Perspective
Clicking the registration link prompts candidates to fill in the required information. After clicking the Register button, they are automatically logged into the application.
They will have a created account, and by default, they will be assigned the roles, groups, or training courses that were specified when creating the registration links.
For example, if we set the role for the registration link to “Student” and the user to be a group member of the “Support Representative” group, then when the candidate accesses that link, they will be part of the selected group and training course after registration.
To conclude, the registration process via registration links ensures a seamless experience for new users. It facilitates the effortless creation of user accounts with predefined roles, groups, or training courses, thereby simplifying the onboarding process and improving user efficiency.
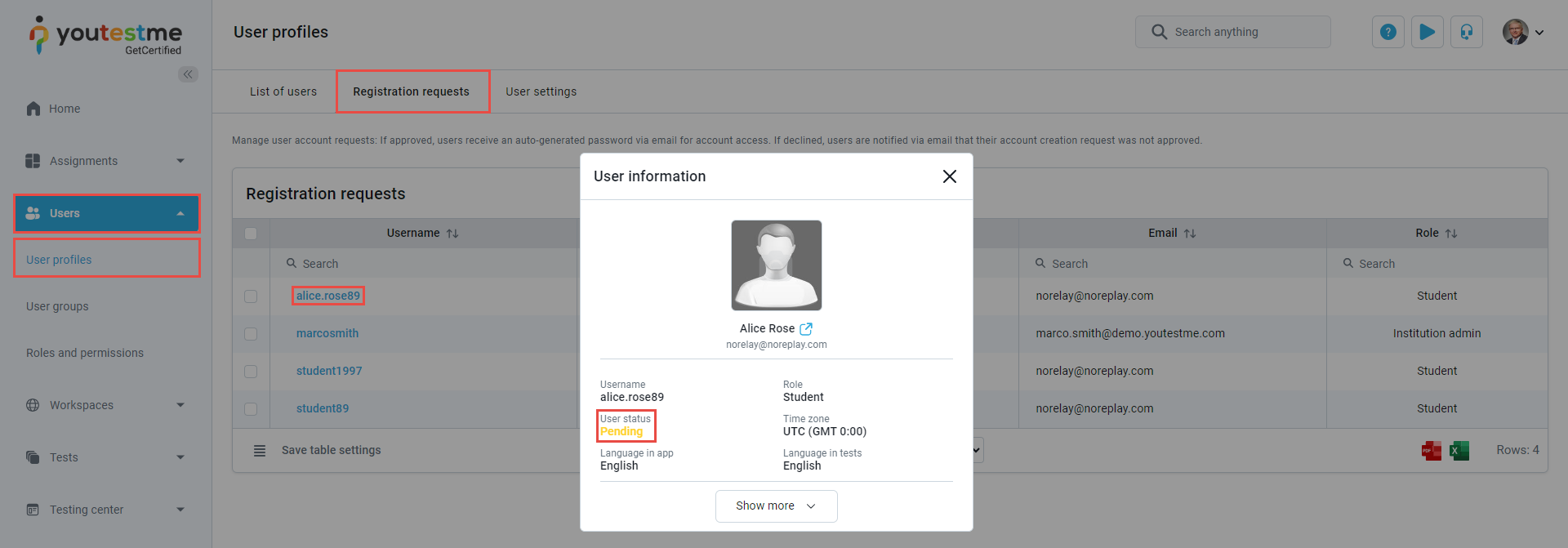
 The Memberships tab determines which role the newly registered user will get and which groups and training courses they will be assigned to.
The Memberships tab determines which role the newly registered user will get and which groups and training courses they will be assigned to.










