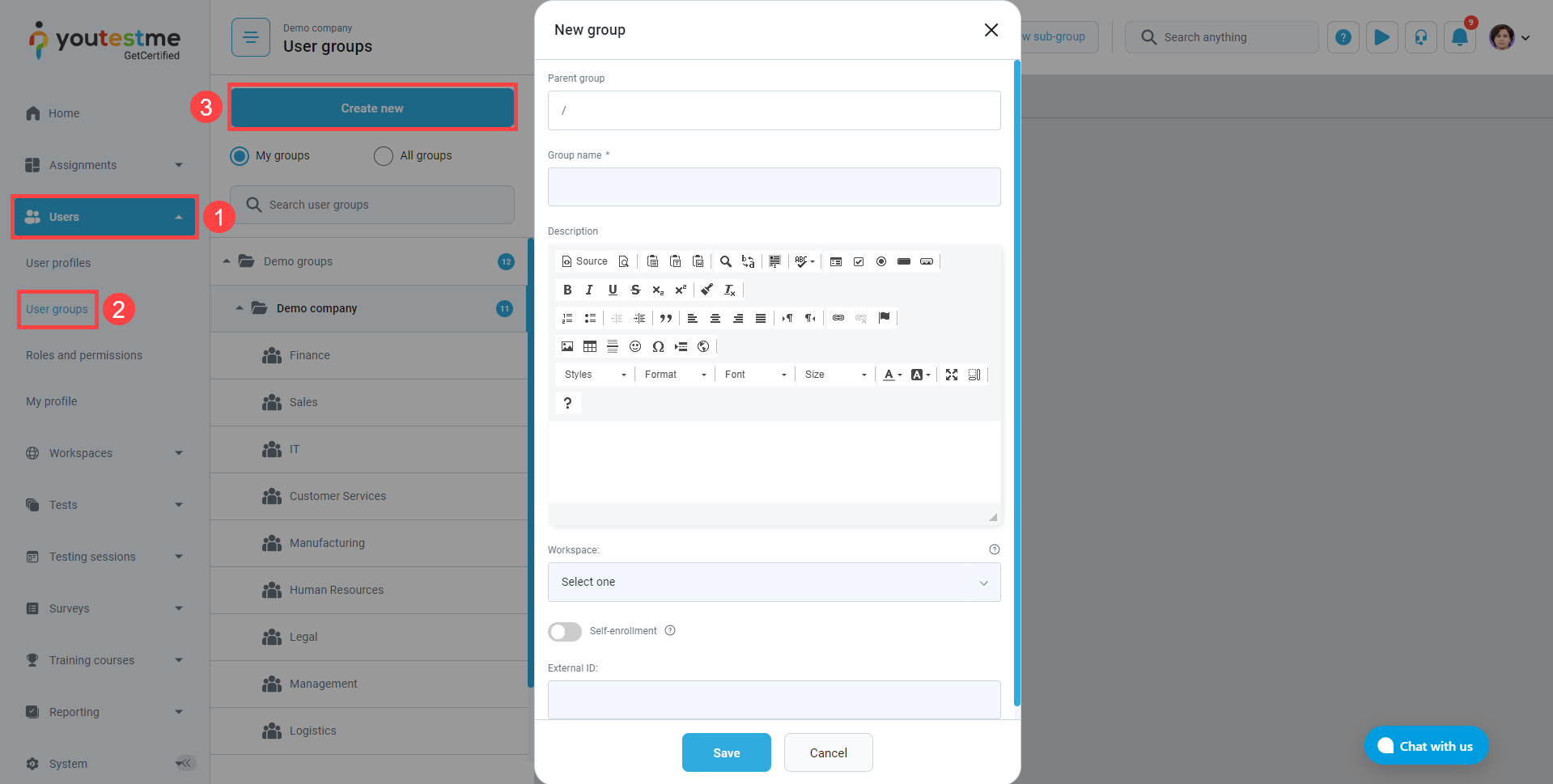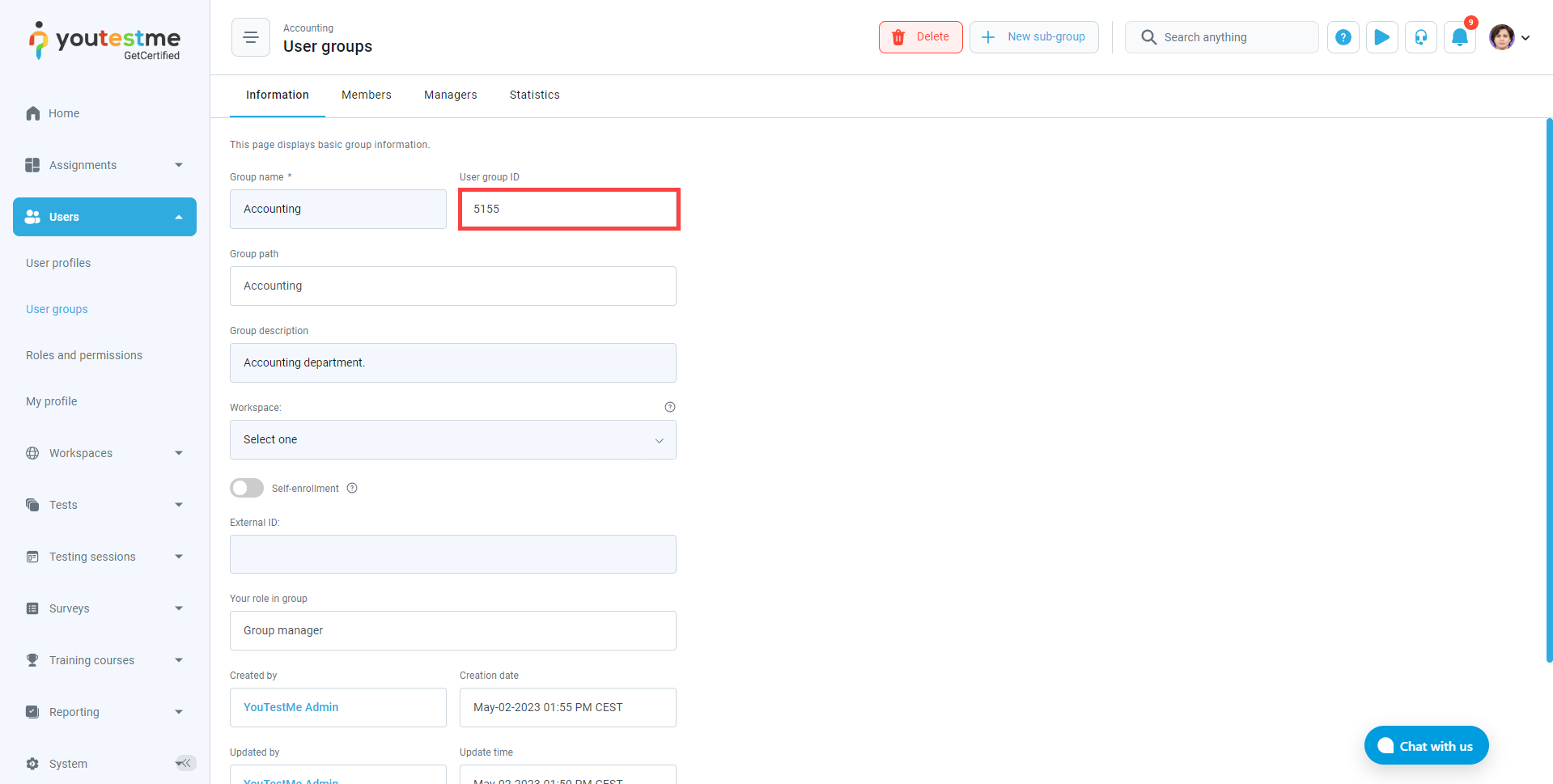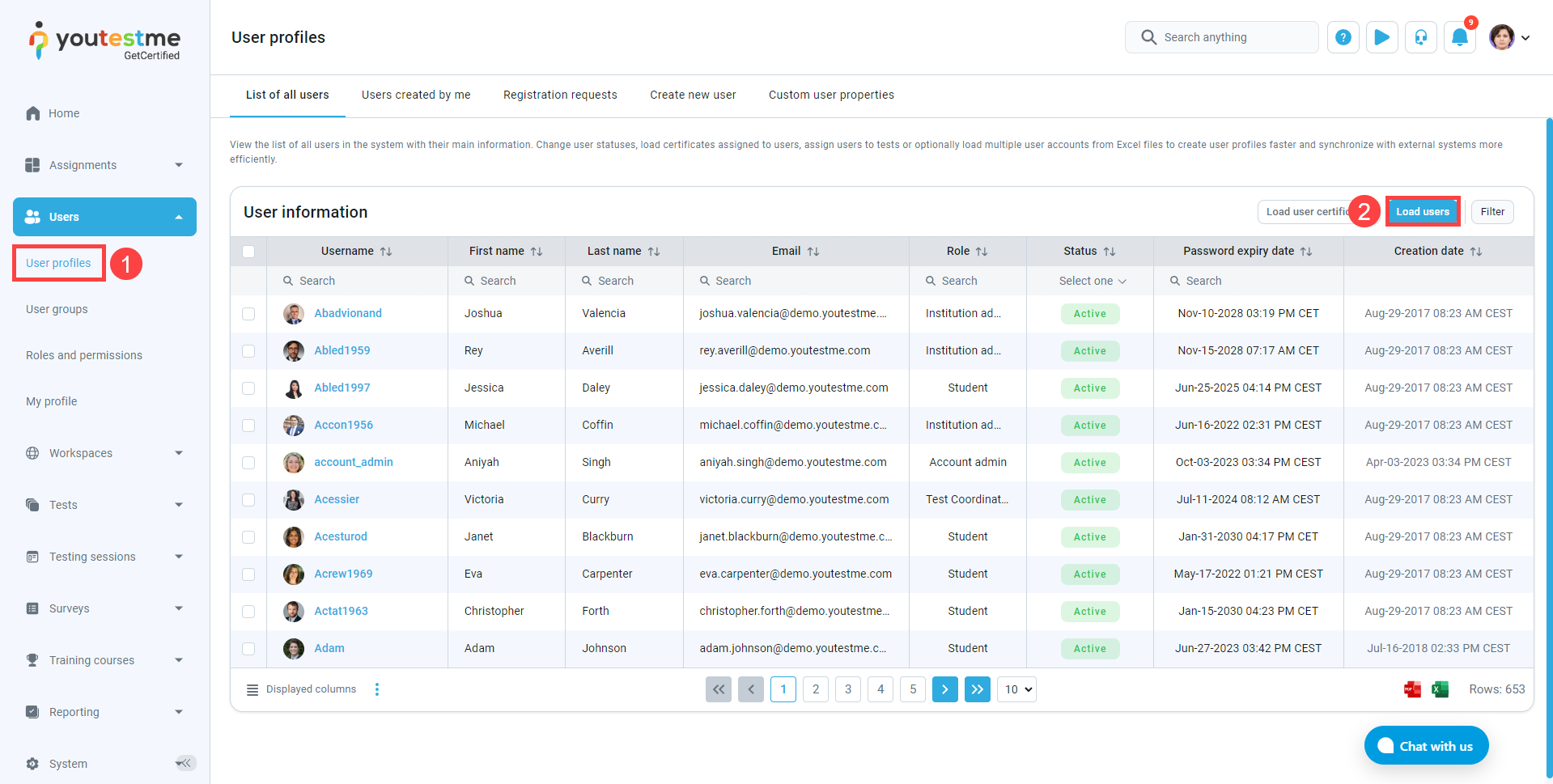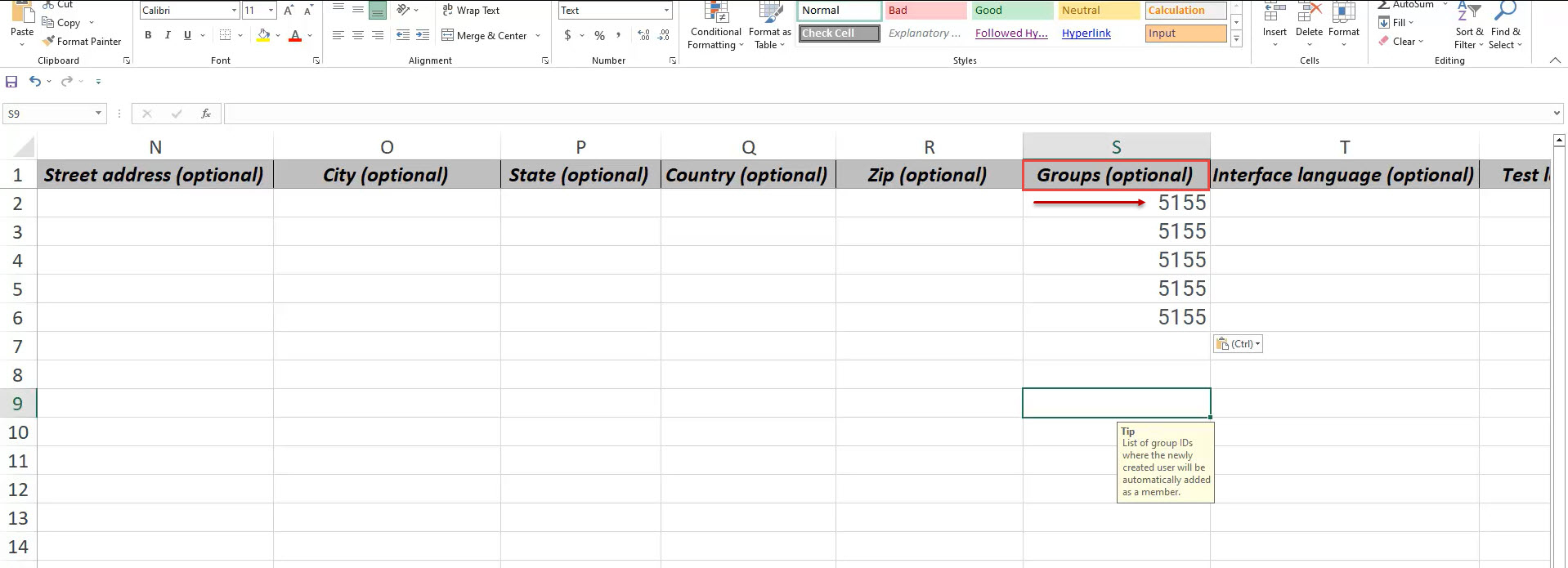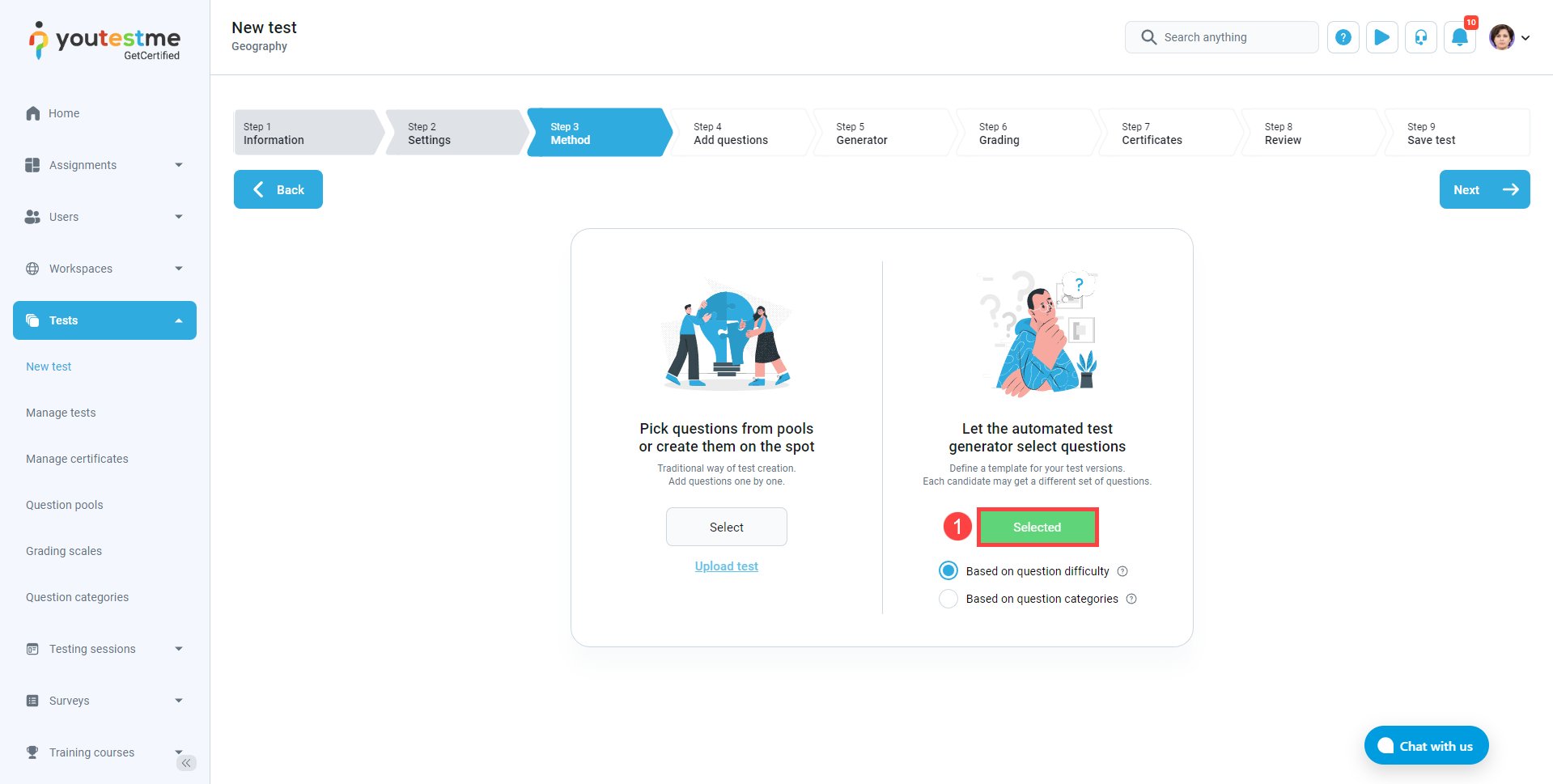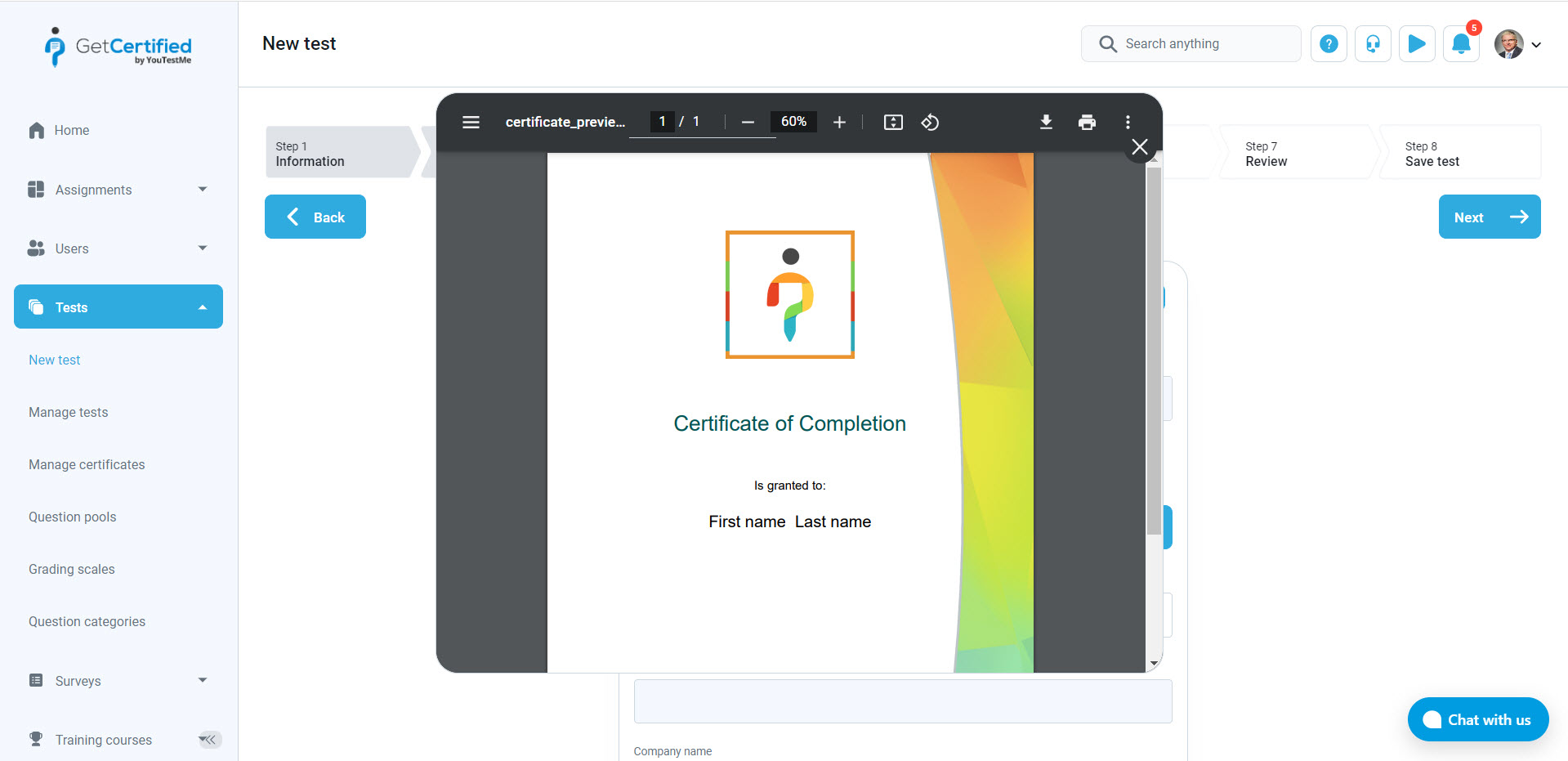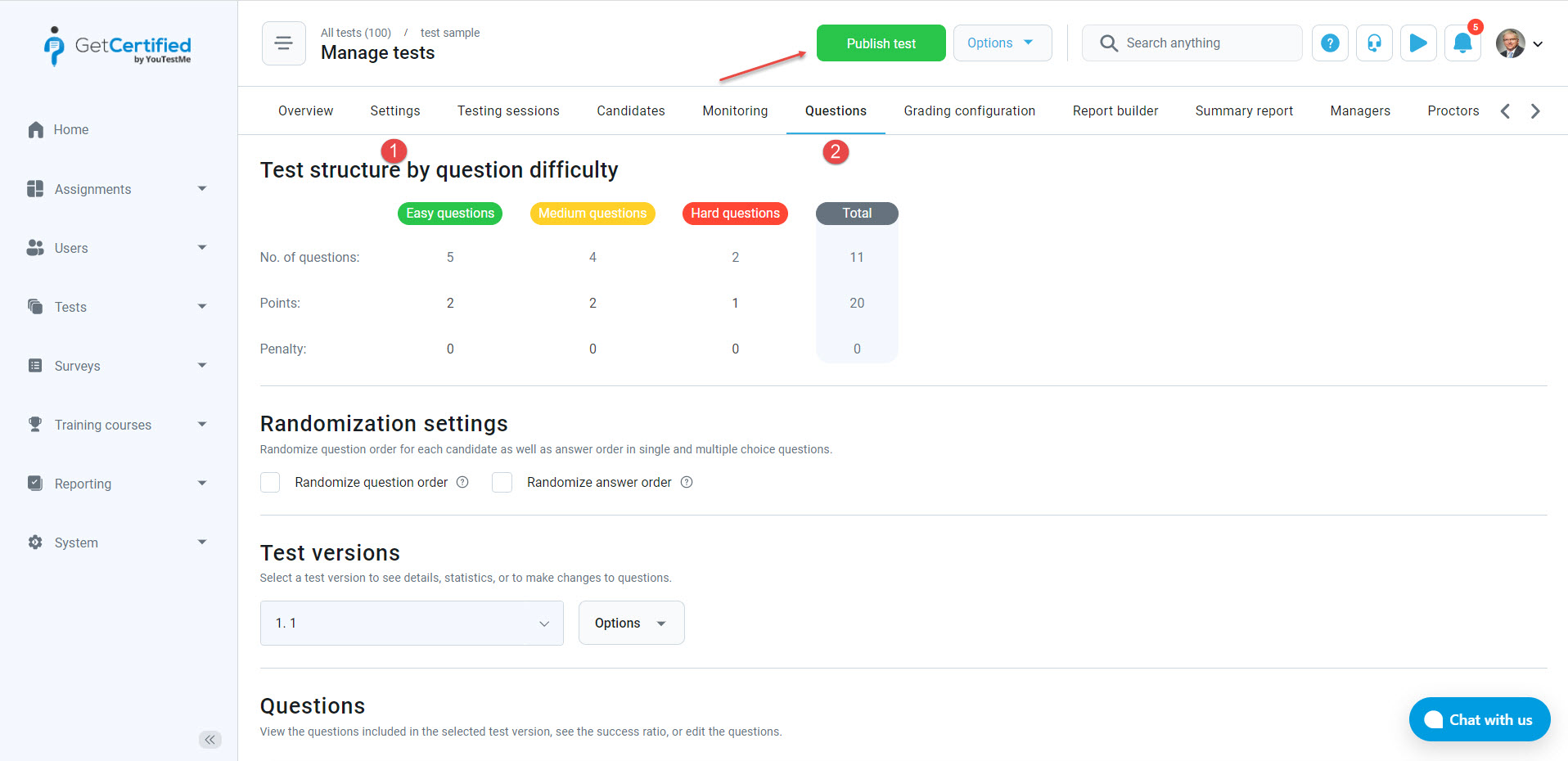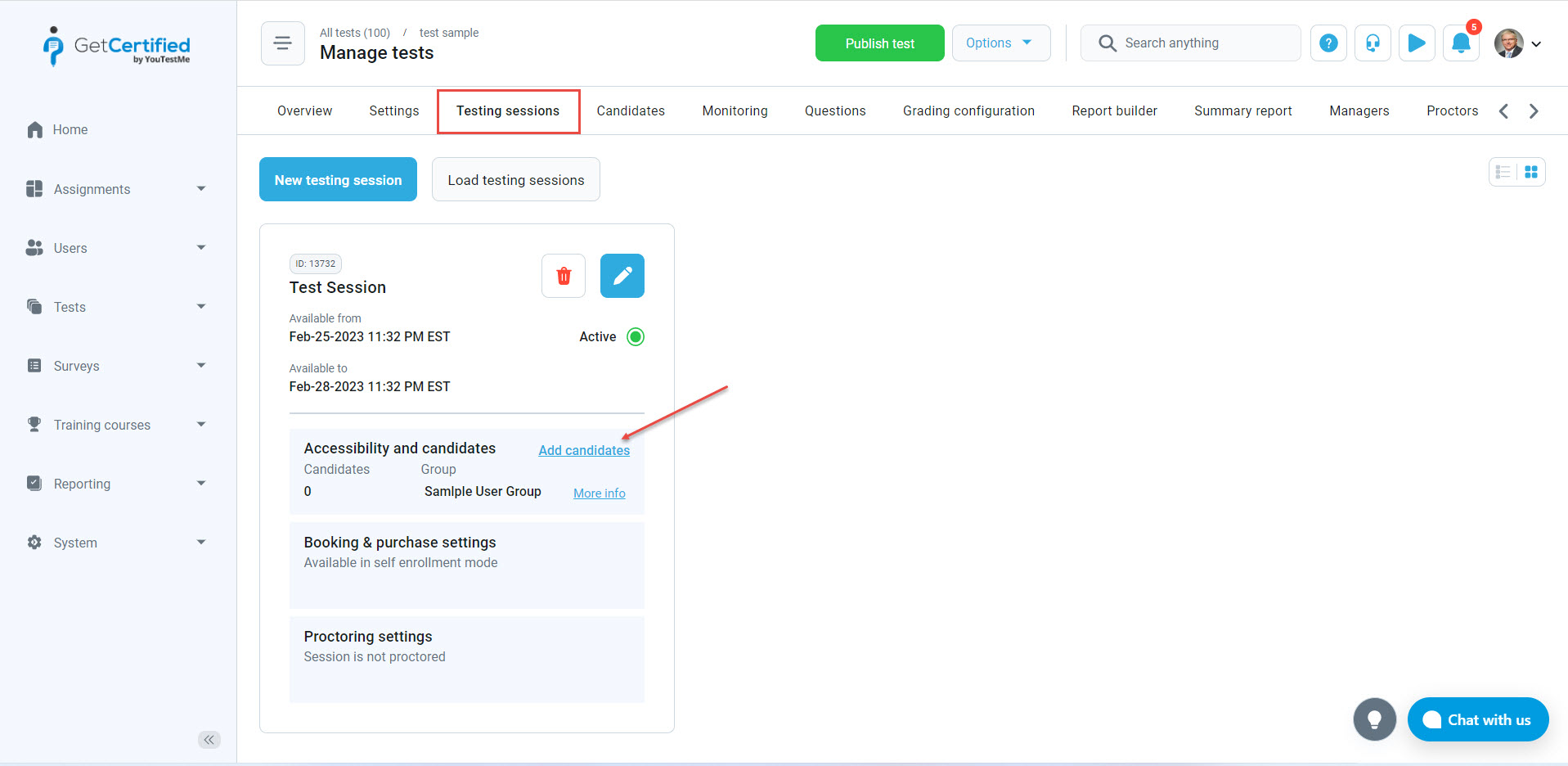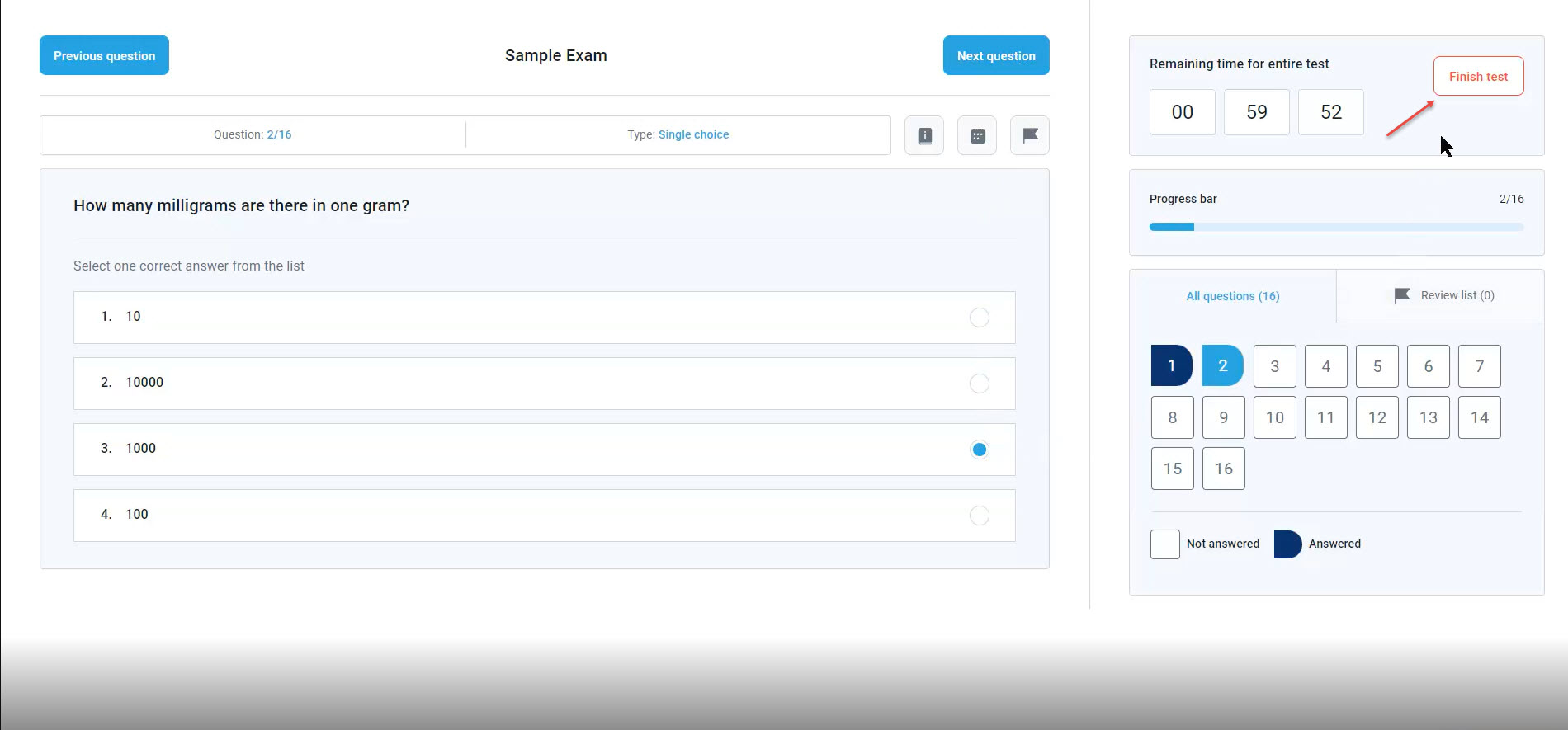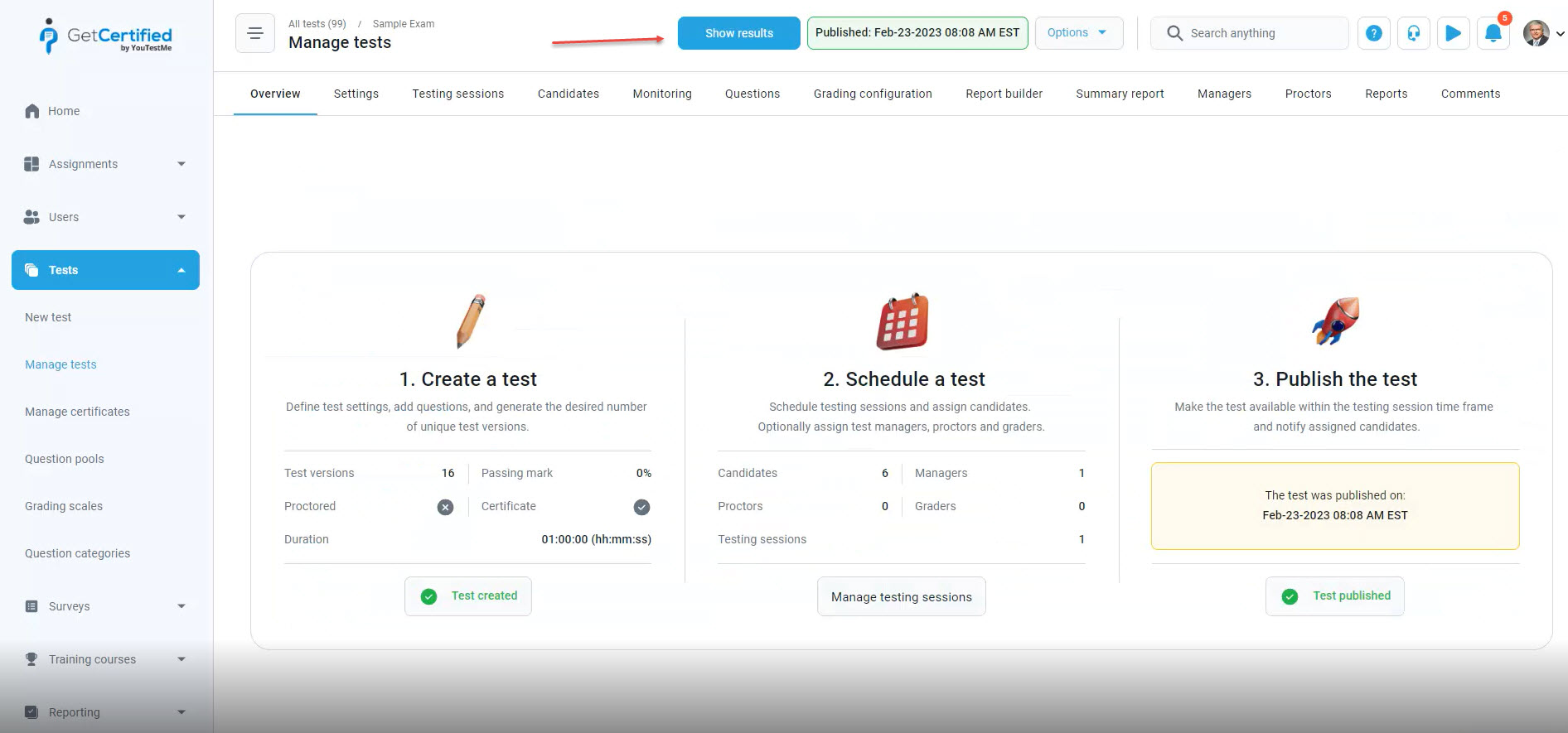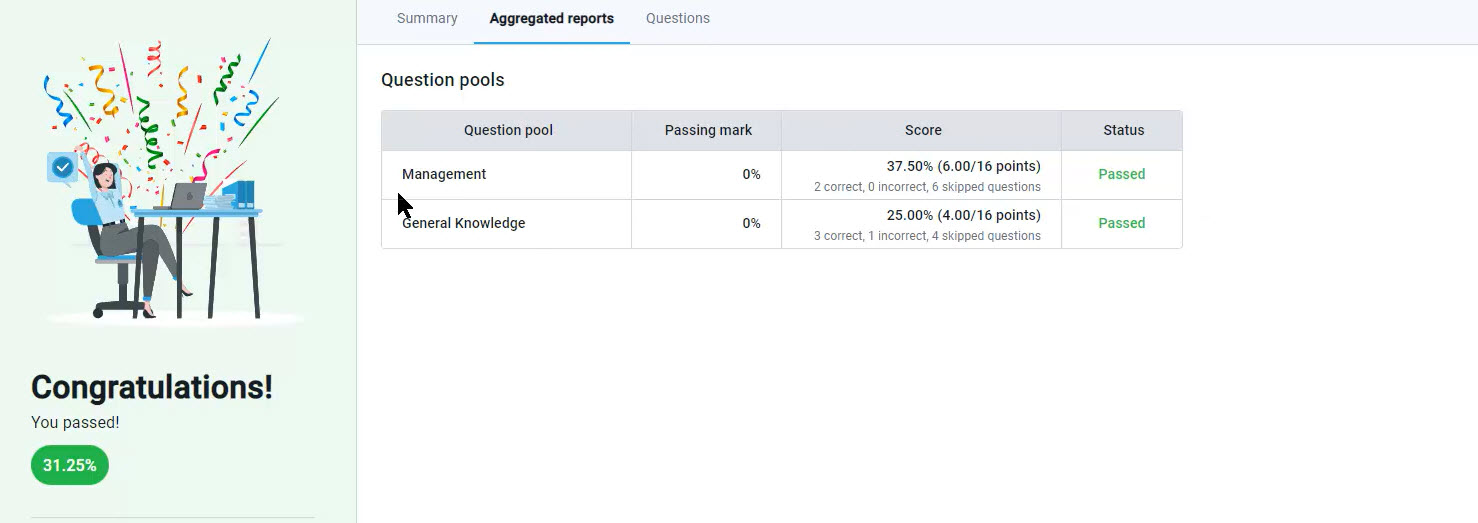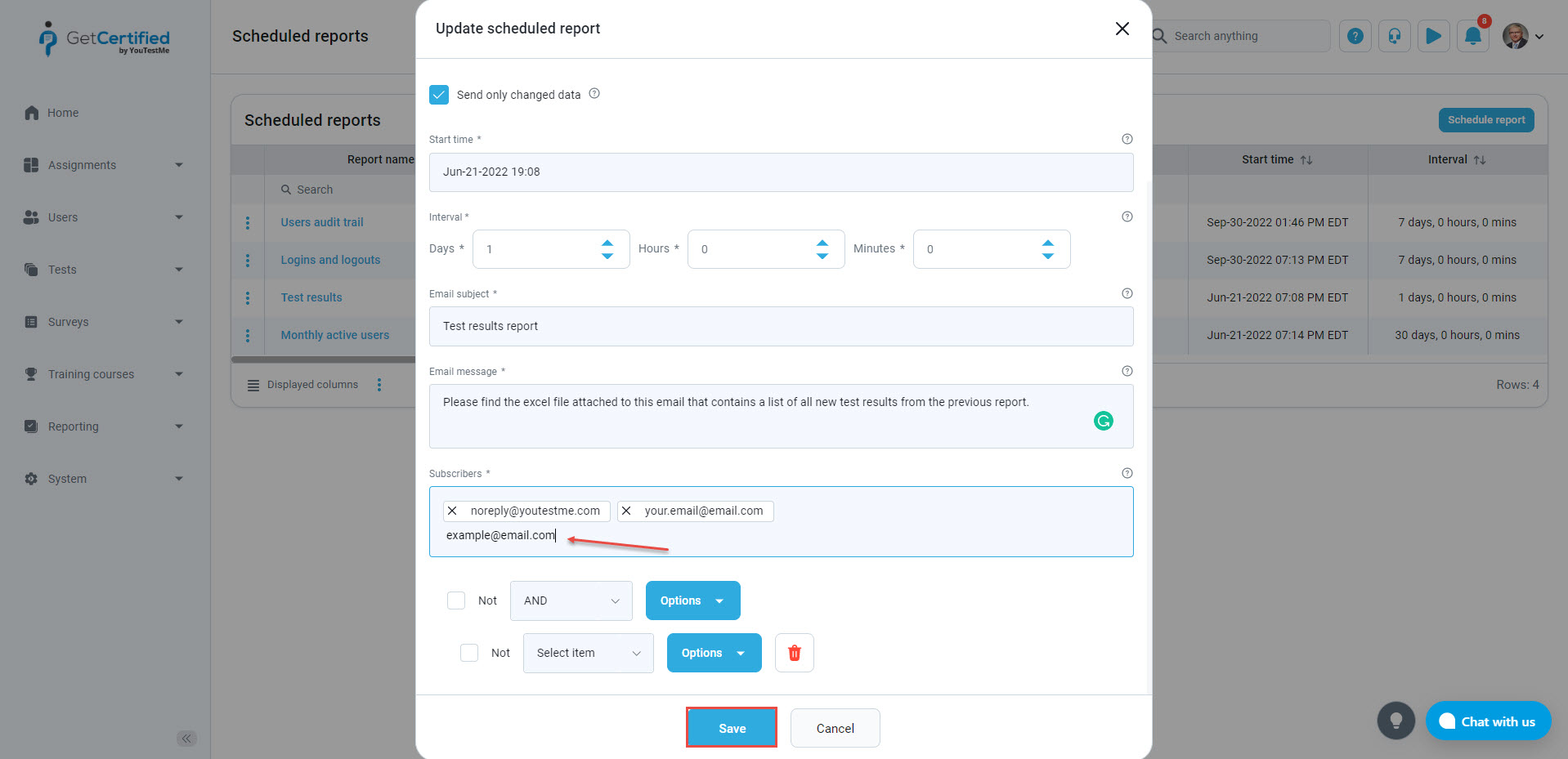Looking to effortlessly organize knowledge examinations for thousands of students worldwide?
Our step-by-step instructions will guide you every step of the way, making it simple and stress-free to create exams that will set your students up for success.
Initial system setup and white-labeling
- To start, log in as an administrator.
With just a few clicks, you can transform your application and leave a lasting impression on your audience.
Let’s elevate your brand to the next level and make your mark in the digital landscape.
We will start by changing the logo but feel free to play around with other settings like Theme and White-labeling.
- Select the System option from the main menu and choose Settings and customization.
- Click Theme and language.
- Choose the Logo and favicon panel.
- Select Change logo.
- Upload your logo.
- Click on the Confirm button.
Creating user groups
Next, you want a prepare the system for importing users.
Typically, first, you want to create a user group for the candidates that will take the test during the session you are organizing.
- Select the Users option from the main menu.
- Choose User groups.
- Click on the Create new button.
- Fill out the Group name field.
- Click on the Save button.
- Copy the group ID from the User group ID field – this will be important when uploading users into the system.
Importing users
Our platform offers a multitude of options, but why settle for anything less than the best?
By using our seamless Excel file import feature, you can effortlessly upload thousands of users at once and streamline your registration process like never before.
Don’t let manual account creation hold you back – let us take care of the hard work and help you achieve success on a massive scale.
Let’s elevate your importing game today!
- Select the Users option from the main menu and choose User profiles.
- Click on the Load users button.
If we sent you a sample file you can upload, we recommend uploading that one, but first, let’s do a couple of modifications to it.
- Open the file. It should contain several students that should be uploaded into the system (for simplicity there are few of them, however, there can be thousands of them).
- To automatically add these users to the user group you created, paste the group ID you copied earlier to the Groups column.
- Also, to test the notifications sent to the students by the system, type in your email address instead of the dummy email for at least one user.
- Make sure you entered the correct email address.
- Save the file.
- Go back to the application and click on the Select file option, and upload the file you just modified.
- If you want to keep things simple and send only one email notification with a test link to the students, leave the “Send email to newly created users” checkbox unchecked.
- If you want students to receive an email notification that their profile is created, check the “Send email to newly created users” checkbox.
- Click the Upload button.
- If you search for your email address, you should be able to see your profile.
- Also, if you go to the user groups, search for your group, and open it, you should be able to see all those users under the Members panel.
Creating a test
The crucial next step in the process is to create a powerful test that will uncover valuable insights and propel your success forward.
With our proven methodology and expert guidance, you can confidently move forward.
- Select the Tests option from the main menu
- Choose the New test option and you will be presented with the test creation wizard.
- Fill out the Name field.
- Click on the Show advanced settings option and fill out the Test instructions field.
- Click Next.
Unlock the full potential of your testing strategy with our expert configuration services!
Our team of skilled professionals will work with you to fine-tune every aspect of your test settings, ensuring that you get the results you need to drive your business forward.
- For example, under the Duration type field, choose Time to answer all questions.
- Set up the Total duration.
- You can also choose when you want to show the results to candidates. For these large sessions, typically you want to show the results to everyone at the same time using the On manager’s approval option. Or to each candidate immediately after finishing the tests, which is what we will choose.
- Set up Score only in the Report content field or switch back to Score and details depending if you want to show correct and incorrect answers to the candidates.
- Click on the Show advanced settings option.
With our user-friendly interface and cutting-edge technology, it’s never been easier to fine-tune your test parameters.
For example, configure the Test instructions dialog settings.
They are important to ensure appropriate information is presented to the candidates before the test.
- You definitely want to check the option to Show test instructions if you created them in the first step, and you can also consider checking options to
- Show test duration
- Show passing marks, and
- Show the number of questions.
You can go through other Test settings and check the ones that make sense to you.
You will find that pretty much everything is configurable in the test settings and you are in full control of what you are displaying to the candidates before, during, and after they take the test.
- When you are done, click Next.
Method
- To create multiple versions of the same test, click the Select button under the option to Let the automated test generator select questions. That is the one we will use in this example.
- To create the exact same test for all candidates, click the Select button under the option to Pick questions from pools.
- Click Next.
- To add questions, click the Add question pool option.
- Select a pool from the drop-down menu. In this example, we will use the General Knowledge question pool.
- Specify how many Easy, Medium, and Hard questions you want to be generated from this question pool in each test version.
- Click the Save button.
- You can repeat this with as many question pools as you want.
- We will do the same for the Management question pool.
- The outcome is that candidates will receive unique versions of the test but with the same ratio of Easy, Medium, and Hard questions.
- Click Next.
- Assign how many points Easy, Medium, and Hard questions carry.
- Click Next.
Attaching a certificate
Now it’s time to attach a certificate to the test, which is optional. But if you want to do that:
- Click the Add certificate button.
- You can choose the certificate previously created using the drop-down menu
- Alternatively, you can create a new certificate by filling out the Title field and other information in the certificate designer.
- To see how your certificate looks, click on the Preview button.
- Once you are satisfied with the look, click Next.
- Type in a percentage necessary to pass the exam using the Passing mark field.
- In this example, we recommend leaving the passing mark zero and making the passing mark inclusive so you definitely pass the exam and are able to download the certificate when you test everything from the candidate’s perspective.
- Click Next.
- Briefly review the main settings and click Next.
- If you plan to create similar tests, you can use the option Save as a test template to save the settings and reuse them next time.
- For now, let’s click the Finish wizard option.
Creating testing sessions and publishing the test
Unlock the full potential of test organizing by creating personalized testing sessions tailored to your unique needs!
Our expert team can help you determine the perfect setup for administering your tests, ensuring that you get the most useful statistics.
Create testing sessions that will take your performance to the next level!
Click the New testing session option, and then:
- Give it a name.
- Set up the availability. Typically, you would schedule a session for the future, but for this example, let’s set up a session that is immediately available, starting from now.
- Choose yesterday’s date as starting date and you can choose any date in the future as the ending date.
- Connect this testing session with the user group you created, using the Assign to group field.
- Click the Save option.
Don’t leave anything to chance – ensure that your tests are flawless by putting yourself in the shoes of your students.
You can simulate the test-taking experience from start to finish, identifying any potential overlooks in the test creation.
- Choose the Options.
- Select the Preview option.
We recommend checking some basics like:
- the number of questions
- timer
- going through a few questions
Once you have checked everything you wanted, click on the Finish test button, confirm you want to finish the test, and you will be navigated to the test manager’s panel.
- If you want to edit anything, you can do that on the Settings and Questions panel.
- If you are satisfied with everything, click on the Publish test option and confirm your choice.
Adding candidates
- Select the Testing sessions tab.
- Choose the Add candidates option.
You should see the students you imported earlier.
- If you have changed at least one of their emails to yours, choose the option to Select all from this page and then click on the Confirm button.
- If you haven’t changed at least one of their emails to yours, you can do that by clicking on the username which will lead you to that user’s profile.
- There, you can type in your email and click on the Save option.
- You can now go back to the previous tab and, choose the option to Select all from this page and then click on the Confirm button.
To test the test-taking process from the candidate’s perspective, first, sign out from your administrator’s profile:
- Click on the profile picture in the top right corner.
- Choose the Sign-out option.
Checking if the emails were sent
- Use this article to check if the emails were sent.
Doing the test as a student
- If you added your email to one of the candidates you imported and assigned to a test, you will receive an email with a personalized link to start the test.
- Click on it and you will be navigated to the app and signed in as that candidate automatically.
- Make sure you have signed out of the administrator’s account before you do this.
- Depending on whether the test is available, upcoming, or finished, you will see a different message.
- We will assume, you have set up the testing session to be available in the present, so you should see the welcoming screen.
- If you enabled the test instructions while creating the test, you will see them.
- As a candidate, you would read the instructions, optionally acknowledge them (if that option is enabled) and click the Start button.
- Once you go through the exam, click the Finish test button to submit the test.
Examining personal report
- Test scores are calculated immediately by the system, but the test manager decides if they are released immediately or after a certain time.
- If the test manager allows displaying the results immediately after the test, you will see your score, details, and certificate, which we will cover in the next steps.
- If they are not released immediately, you will see the screen with a custom “Thank you” message, commonly letting you know when you can expect results to be released.
- If this is the case, you can examine the process of releasing the results.
- To do that, click on the Sign out button.
- Log back in as an administrator.
- Update the notification for publishing test results
- Make sure to use $directLink$ variable
- Click the Tests option in the main menu.
- Choose Manage tests.
- Choose your test.
- Click on the Show results button.
- This will trigger the email notification to all students (including the one with your email if you created one).
- Use this article to check if the emails were sent.
- Click on the profile picture in the top right corner and choose the Sign-out option.
Checking the score report as a student
Your score report should now be waiting for you in your inbox.
With just a click of a button, you’ll have access to critical insights.
- Click on the link in the email and you will be navigated to your score report.
- The same report is displayed immediately if the results are released immediately and not on the manager’s approval.
- In the score report, you will see your score and if you passed or failed.
- If you passed, to download your certificate, click on the Summary tab, and choose the Export certificate button where you can download it as an image or a PDF.
- You can also share it with others and on social media by copying a link to it.
- To examine the results broken down by subject areas (meaning the question pools used to generate the test), click on the Aggregated report.
- If the test manager allows that, you will be able to see question details (with correct and incorrect answers) which is usually the case for practice tests but not the official examination.
- To examine the question details, click on the Questions tab.
- Once you have examined your score report, click on the Sign out button.
Examining results
With our comprehensive suite of reports, you’ll have all the data you need.
From real-time insights during the session to in-depth analysis after the fact, our reports give you a complete picture of your candidate’s performance and highlight areas for improvement.
Don’t settle for mediocre results – maximize your potential with our powerful reporting tools today!
- To do that, Log back in as an administrator. Click the Tests option in the main menu.
- Choose Manage tests.
- Choose your test and go to the Summary report, to see the pass/fail ratio and points distribution.
- After that, you can go to the Candidates panel to examine individual scores.
- Use the Score column to get the test leaderboard.
- If you click on the Questions panel, you can see the question statistics like the Success ratio.
- If you click on the Report builder panel, you can generate the exact reports that you need.
- We recommend using one of our predefined report templates to examine this feature.
- All of the reports can be exported as an Excel file.
Scheduling email reports
Finally, why waste time logging into our application when you can have your results delivered right to your inbox?
With our convenient report scheduling feature, you can receive critical insights on your terms.
- Click on the Reporting section in the main menu
- Choose the Scheduled reports option.
- Enable the test results report.
- You want to edit it.
- Type in your email as a subscriber for the report.
- Specify how often you would like to receive the report.
- Specify if you would like the report to be sent only if there is new data (meaning new test attempts by the candidates).
- After that, click on the Save button and Enable the report.
Congratulations!
You’ve taken the first step towards hosting a world-class testing experience.
With our cutting-edge technology and expert guidance, you can rest assured that your high-stakes worldwide examination will be a resounding success.
From configuration to testing to reporting, we’ve got you covered every step of the way.
So why wait?
Start planning your next testing session today and experience the power of our comprehensive platform.
With our help, anything is possible!