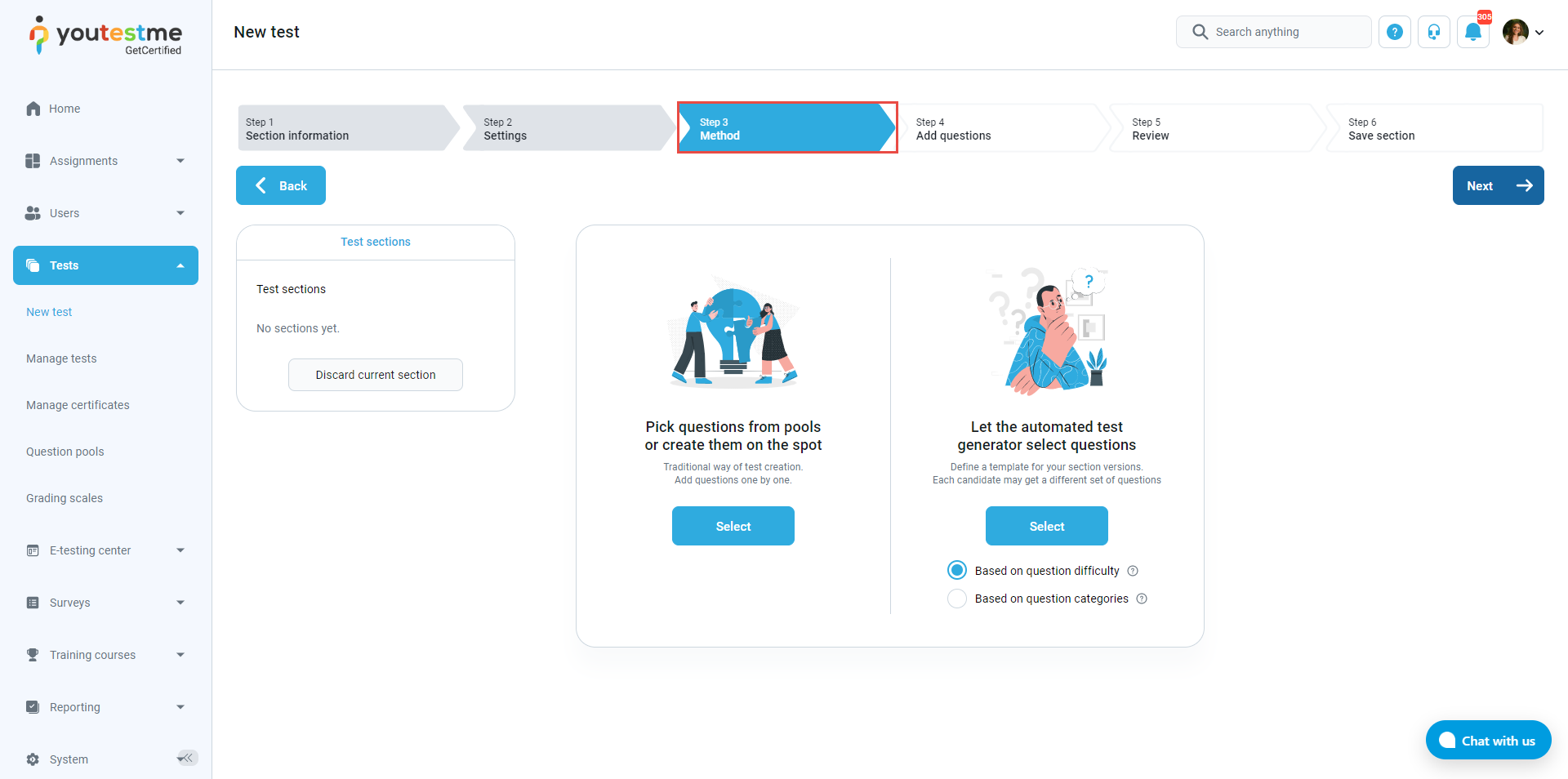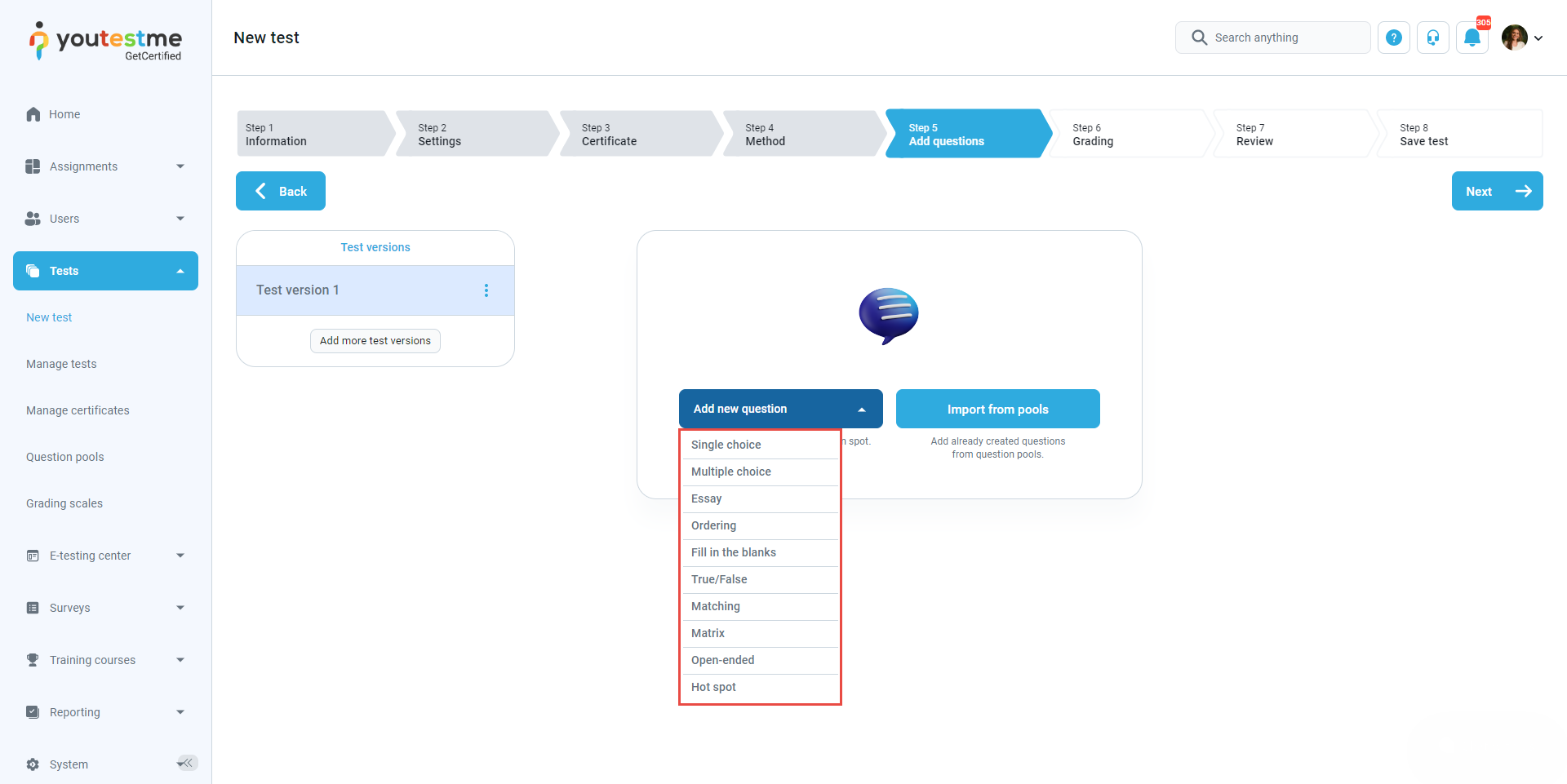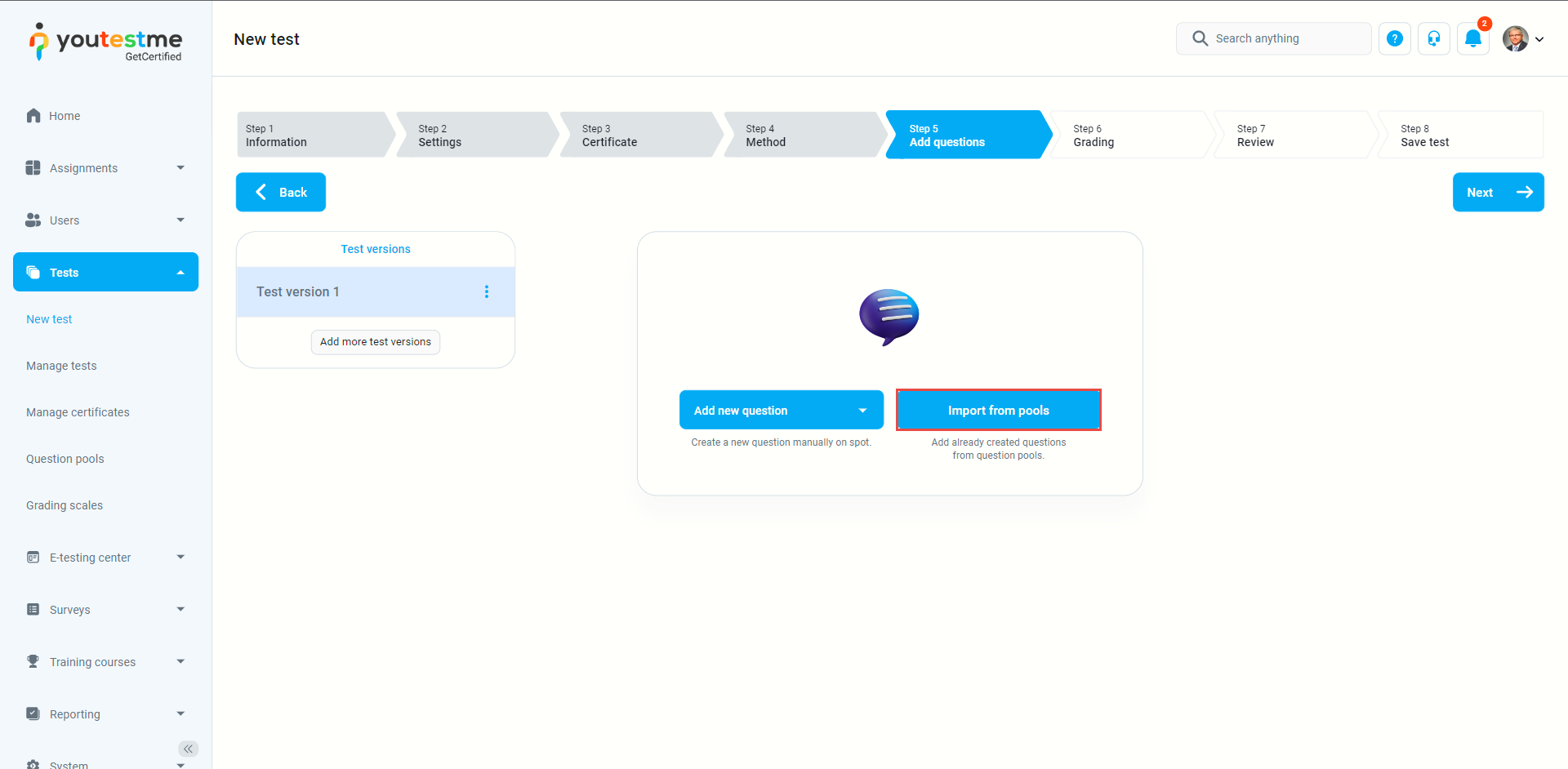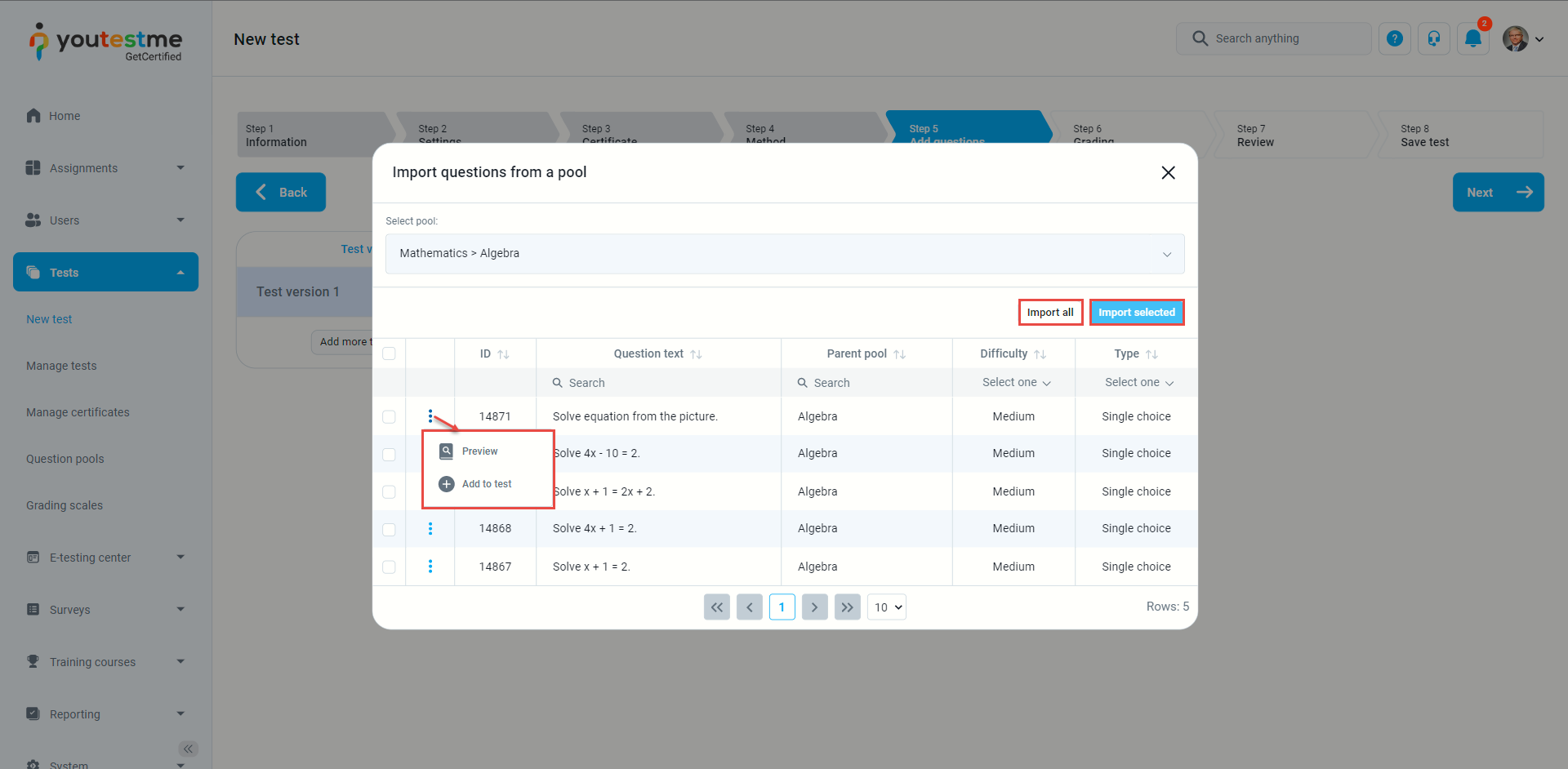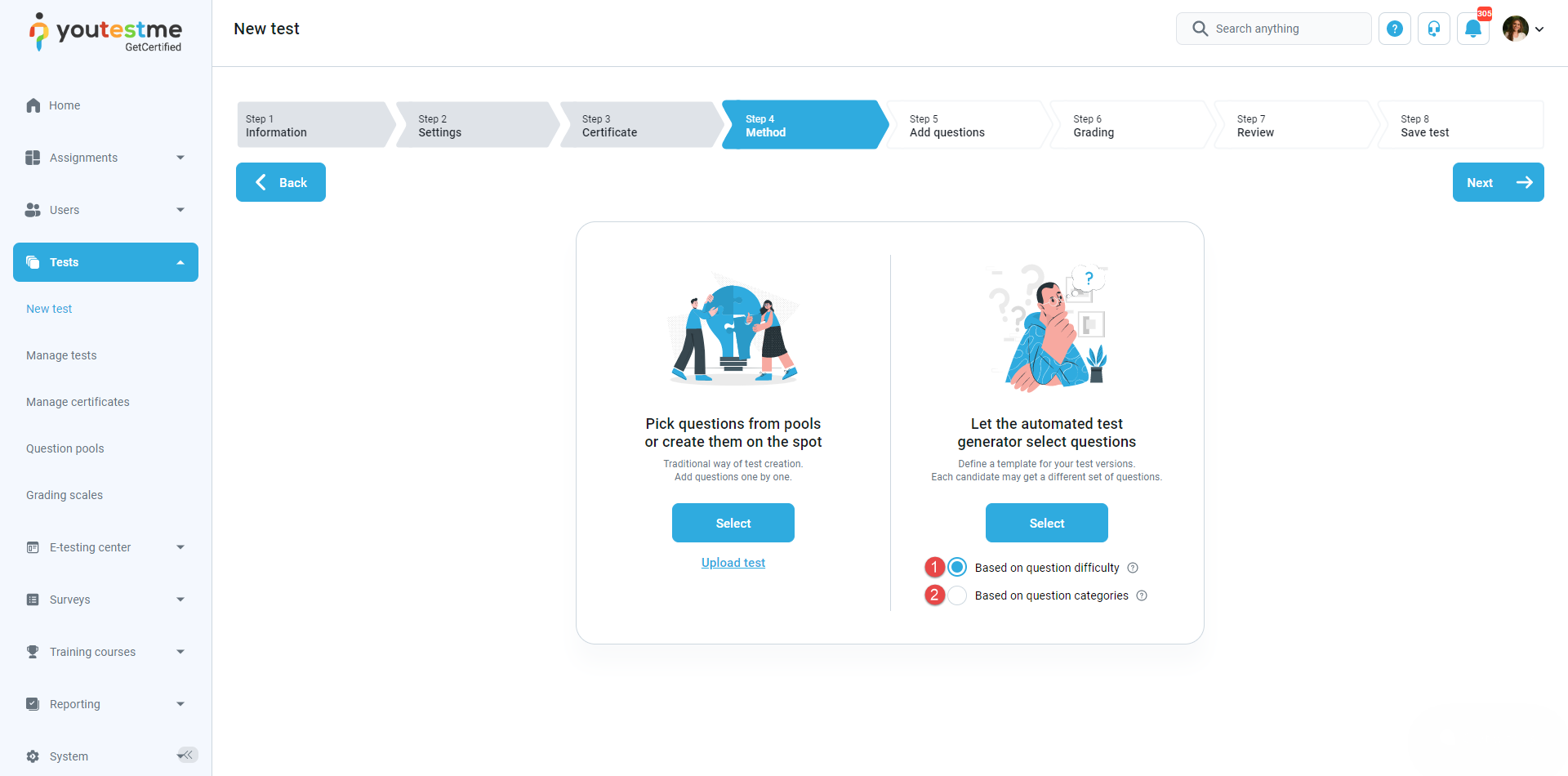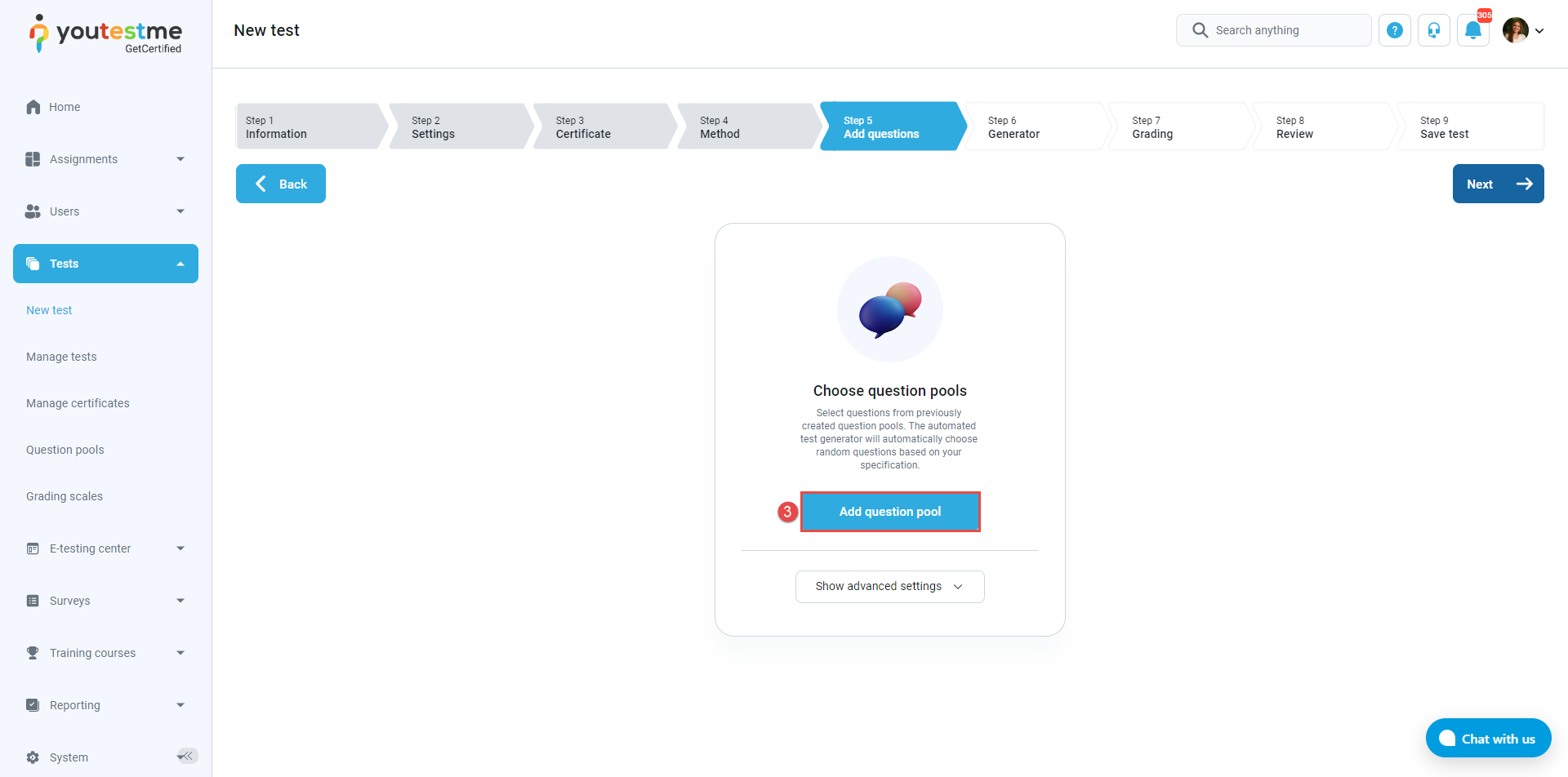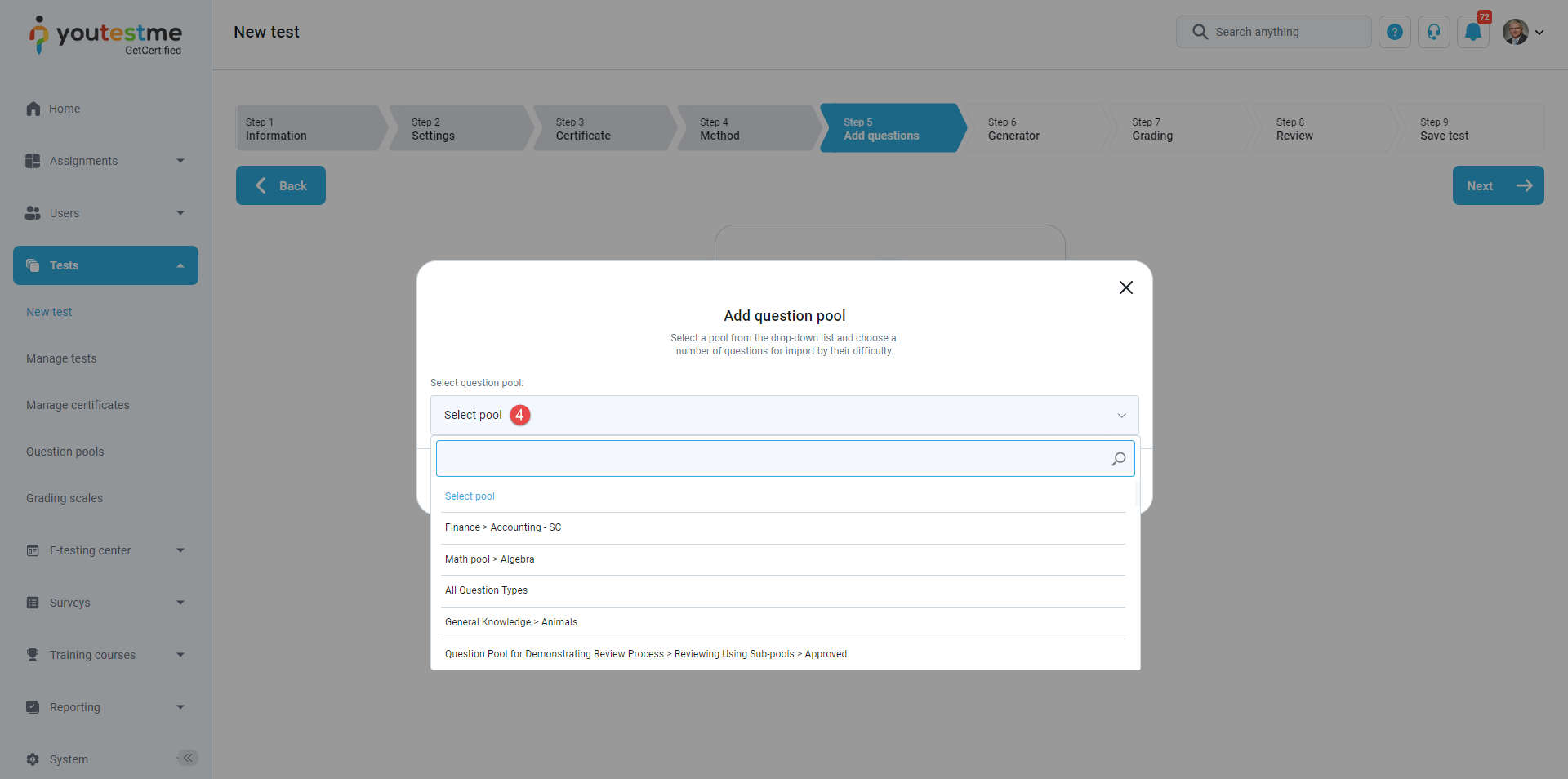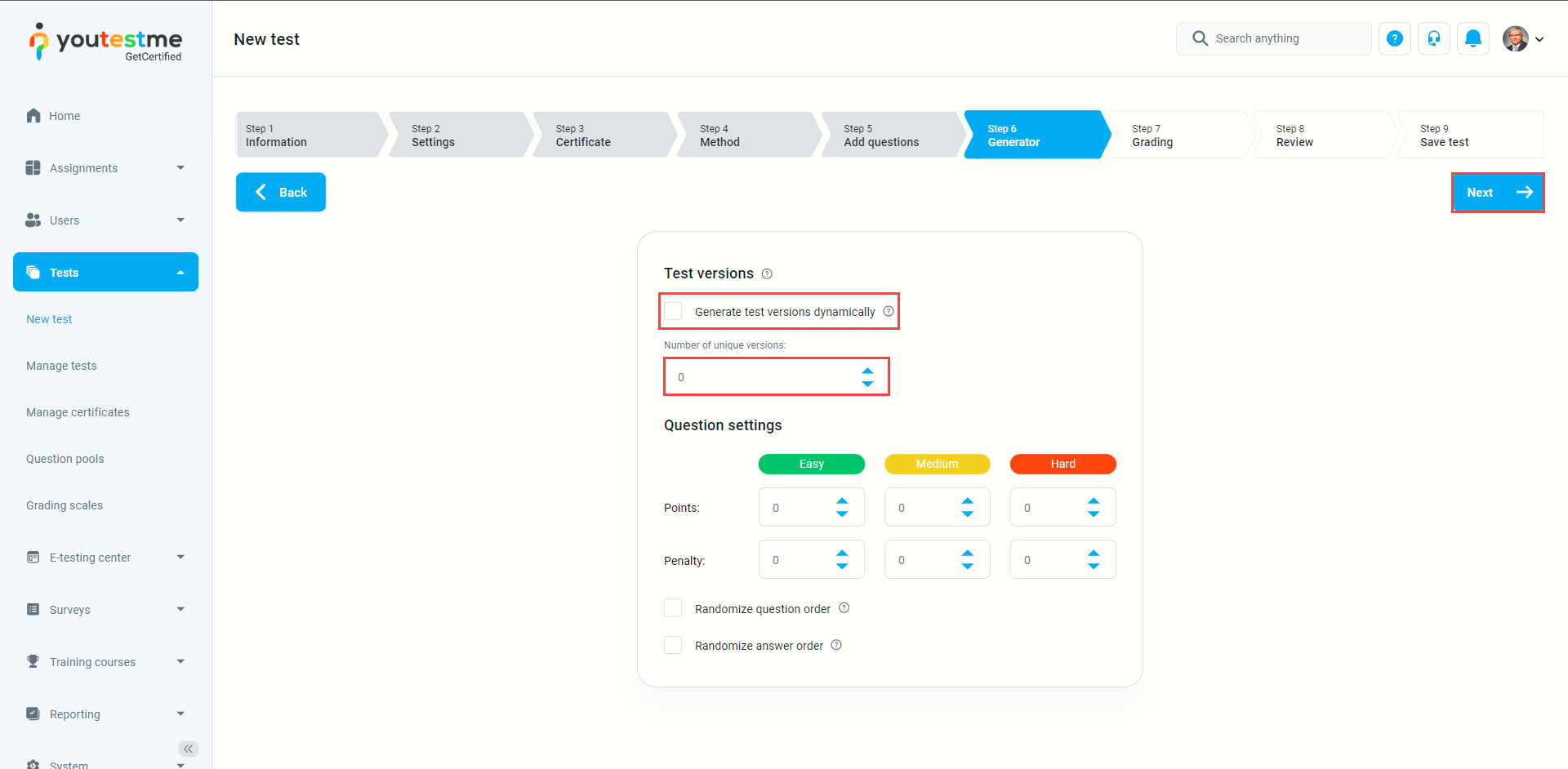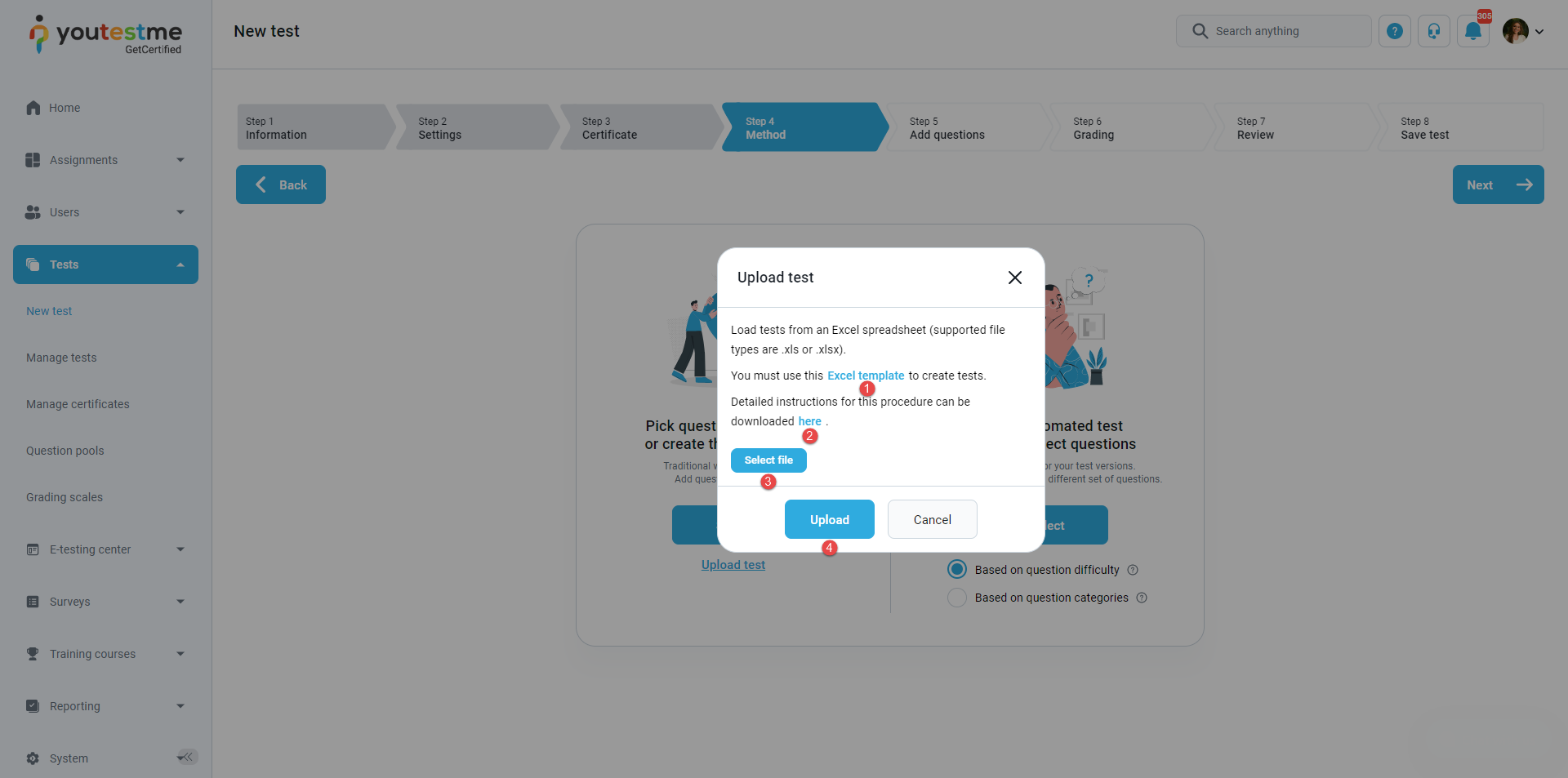This article explains different methods of creating and adding questions to the test. There are three ways to create and add questions to a test: manually, using the test generator, and uploading them from an Excel file.
Creating a test without sections is the fourth step in Create test wizard.
Creating a test with sections is the third step in the Create test section wizard.
Add questions to a test manually
Once you get to the Method step in the Create test/Test section wizard, click on the Select button on the left side to add questions manually.
To add a new question manually, select Add new question. You can use nine questions: single-choice, multiple-choice, essay, ordering, fill in the blanks, true/false, matching, matrix, and open-ended.
To add a new question from a question pool, select Import from pools.
A new pop-up window with a dropdown menu allows you to select one of the previously created pools to import the questions.
Preview a question by clicking the Preview icon or assign questions individually by clicking the Add to test icon. You can assign all questions simultaneously by clicking the Import all button, selecting the desired question, and clicking on the Import selected button.
Use the test generator
Once you get to the Method step in Create test/Test section wizard, click on the Select button to use the test generator. The question can be imported by the following options:
- Based on question difficulty.
- Based on question categories.
- Select Add question pool.
- A new pop-up window with a dropdown menu allows you to select one of the previously created pools to import the questions.
- Select the question pool you want to use and save it. The selected question pool will display question difficulty categories (easy, medium, hard), allowing you to choose how many questions you want to generate with the test generator for each category (the minimum and the maximum number of questions allowed are displayed in the brackets for each category).
Once you save the question pool settings for the test generator, click next. You can add more than one question pool to the test generator and edit or remove the selected question pool.
In this step, you can include the frequency factor. By checking this option, the frequency factor of each question will be considered in the test-generating process. The frequency factor shows how likely it is for that question to appear in the test.
Define the number of different versions that will be created for this test. There can be up to 100 predefined versions or unlimited dynamically generated versions. Predefined versions can be printed to PDF immediately. Dynamically generated versions can be printed to PDF after the students are assigned. Changes in question pools will be propagated to dynamically generated versions. Choose points/penalty per question for each difficulty category and click next.
Upload test from a file
Once you get to the Method step in the Create test/Test section wizard, select the Upload test option. Load questions from an Excel file prepared offline.
To download and fill out the Excel template, do the following:
- Click the hyperlinked Excel template to download the template.
- Download detailed instructions by clicking on the hyperlink here.
- Click on the Select file button to upload the previously filled Excel template.
- Click on the Upload button to upload the Excel file to the application.
You must fill out three Excel sheets: Quiz, Questions, and Answers. The Legend page contains helpful tips for filling out the fields in the sheets.