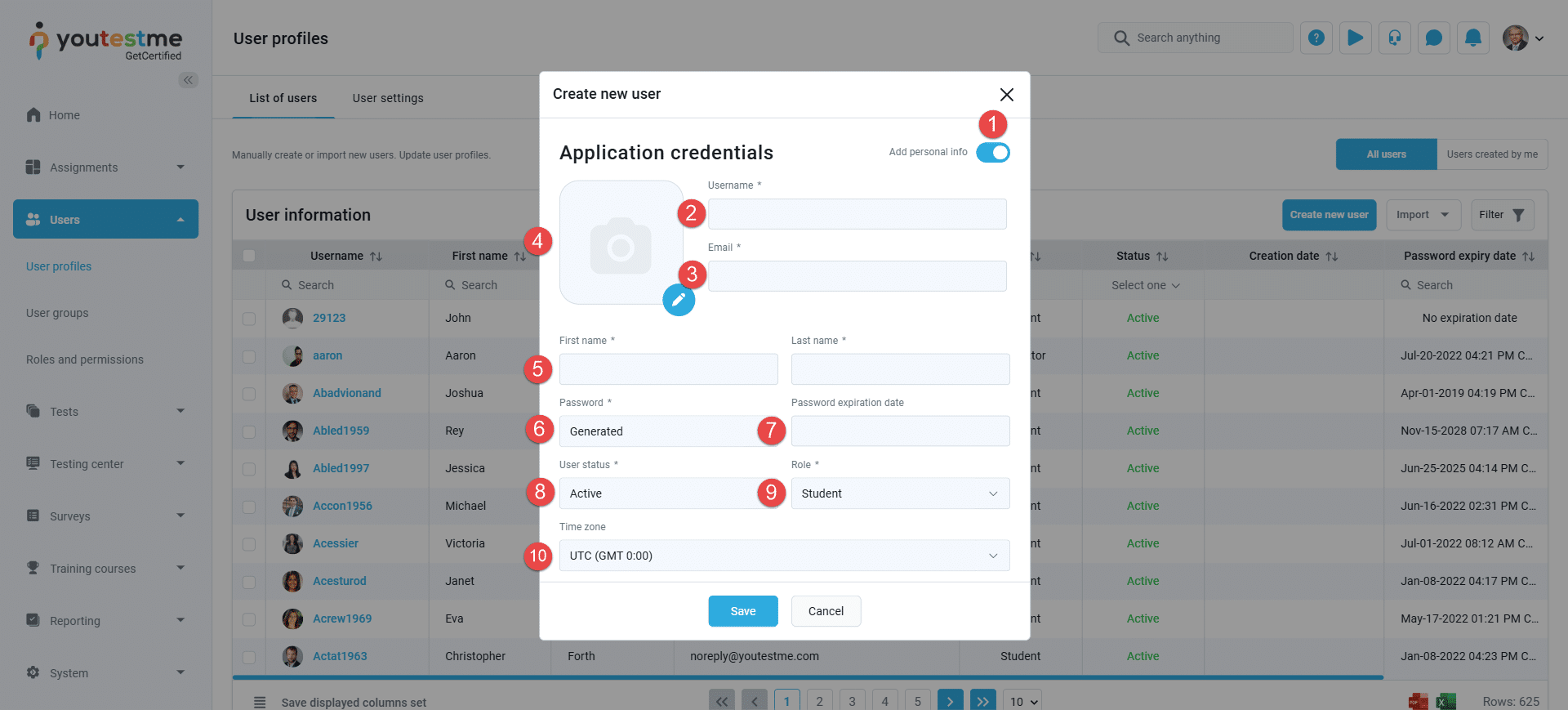This article explains how to create users in the YTM system using various methods, providing flexibility to meet different organizational needs. The system supports multiple ways of creating users, including:
- How to Create Users Manually.
-
How to add Users by Bulk Importing via Excel Template.
-
How to allow Self-Registration
How to Create Users Manually
Manually adding users allows you to create individual profiles with customized details. This method is ideal for adding a small number of users.
How to Create a new user:
- Select the Users tab, then User Profiles.
- Select the Create new user button.

In the pop-up dialog:
-
Add personal info – If you enable this option, additional fields will become visible, including:
- External ID
- Employee ID
- User Groups (In case you need to assign the user to a user group)
- Custom user properties
- Additional personal information (Middle name, date of birth, Gender, phone number, address details, etc.)
- Enter the username that will be unique for each user.
- Enter the user’s email address.
- Add a profile picture.
- Enter the first and last name.
- Choose the desired option for the password. Select Generated if you want the system to automatically generate a password or Manually inserted if you want to manually enter a password.
- Set the Expiration date after which the password must be renewed.
- Select the user’s account status:
- Active – for all users who can log into the system with their username and password.
- Suspended – for all users who are prohibited by an administrator from entering the system.
- Locked – for all users who cannot enter the system because they have typed in the wrong password several times.
- Set the user’s role in the system. You can select between the predefined roles or make your own. For more information, see the roles and permissions video.
- Define the user’s time zone.
Note: Administrators can change a user’s status anytime and view user details regardless of status.
-
- Select the language applied in the application and the tests.
- Enter the External ID if you use an external system.
- Enter the Employee ID, if any.
- Select the user groups to which you desire to add the created user.
- Enter the additional personal information
- Click the Save button to create a profile.
When enabled, an automated email notification will be sent to the email address you provide to inform the user of their newly created account and provide them with the necessary credentials for access.
This email notification is fully customizable, allowing you to include login instructions and a direct link to the user’s profile. The direct link will enable them to access their account and set a new password at their convenience.
Please check this article to learn more about How to Configure Email and Application Notifications
and for more information on creating users manually, check this video
How to Bulk Import Users using Excel Template
Bulk importing users simplifies the process of adding multiple users at once. By using a pre-designed Excel template, you can efficiently upload large batches of user information into the system.
To upload users, follow these steps:
Click on the Import option, then select Users.
- Click on the Excel template link to download a predefined Excel template. Fill in the template according to the instructions.
- Use the Select file button to upload the template.
- Enable this option if you want to send an email notification to the uploaded users. The default email template includes the users’ credentials and a link to access the application. This notification can be customized to meet your requirements.
- Click Save to add the user to the YouTestMe system.
Note: You can add as many custom properties as needed. For more information on how to use and create custom properties, please visit this article How to Add Custom Fields to User’s Profile
When the Excel file is uploaded, you can see imported users by filtering the users by Creation date in descending order.
For more information on importing users via Exel templet. Please check this video
How to allow users to self-register
Self-registration links allow for automatic user registration. You can customize these links by specifying the user role and selecting the group where the user will be assigned.
How to enable registration with approval
Navigate to User settings then registration Links
- Click the Create New button,
In the Information tab, we can do the following:
- Enter the registration link Name.
- Enter a Description and additional information about the purpose of the registration link.
- Insert a random Path to be used as a unique link identifier. It must consist of only letters, numbers, and hyphens. Alternatively, the registration link automatically generates a unique path upon clicking the Generate button.
The Memberships tab determines which role the newly registered user will get and which groups and training courses they will be assigned to.
-
- Select the user role that a user registering through this link will be assigned.
- Designate user groups to which the user will be automatically enrolled as a member.
- Designate groups to which the user will be automatically enrolled as a manager.
- Select training courses that a user who registers using this link will be automatically assigned to as a candidate.
- Define the Expiration time of the link. If set, the link will be valid until the specified time.
Note: Expired registration links can still be edited and shared, but users cannot use them to register for the application.
Page Layout tab is used to configure which fields will be displayed to the user during registration using the provided registration link.
- Configure displayed registration page fields for users when registering using the link.
- Optionally, allow users to use the displayed fields configuration of this link when registering. However, note that this option will only be available during self-registration and not when using a registration link.
- Click the Save button.
You can easily copy the registration link for each of the created user groups and send it to candidates.
As soon as a user submits a registration request (even if it hasn’t been approved yet), the user will appear among the members of the user group they should belong to according to the link configuration. However, if you click on that user’s profile, it will show that their status is Pending.
How to approve a registration request
To approve user registrations, you have two options:
Via User Profiles:
Note: This option is available only if the Self-registration module is enabled. To enable it, navigate to System > System and Customization > System Preferences, select the Additional Modules tab, and enable the Self-registration module.
- Navigate to Users > User Profiles.
- Go to Registration Requests.
- Check the box next to the user you want to approve.
- Click Approve or Decline.
Via Notifications Panel:
- Click on Notifications in the top right corner.
- Approve or decline the newly received registration request.
How to enable instant self-registration
When Instant self-registration is enabled, the user will immediately sign up without the need for administrator approval. To enable this option, please refer to the following link.
Note: Only users with the necessary permissions and roles, such as administrators, can create or modify user profiles.
How to use registration links
The registration link can be easily copied and shared with candidates. To copy the registration link, please follow these steps:
- Navigate to Users > User profiles
- Select the User settings tab
- Navigate to the Registration links
- Copy the registration link
Candidate’s perspective
Once the link is shared, the candidate can provide their personal information and, depending on the configuration, either register instantly or wait for approval.
The YTM system provides versatile and efficient methods for creating and managing users tailored to different organizational needs. By leveraging these options, administrators can ensure seamless user onboarding and effective role and group assignments.
For video instructions on How to Add Users to the System please visit this video
For more related instructional material, please visit: