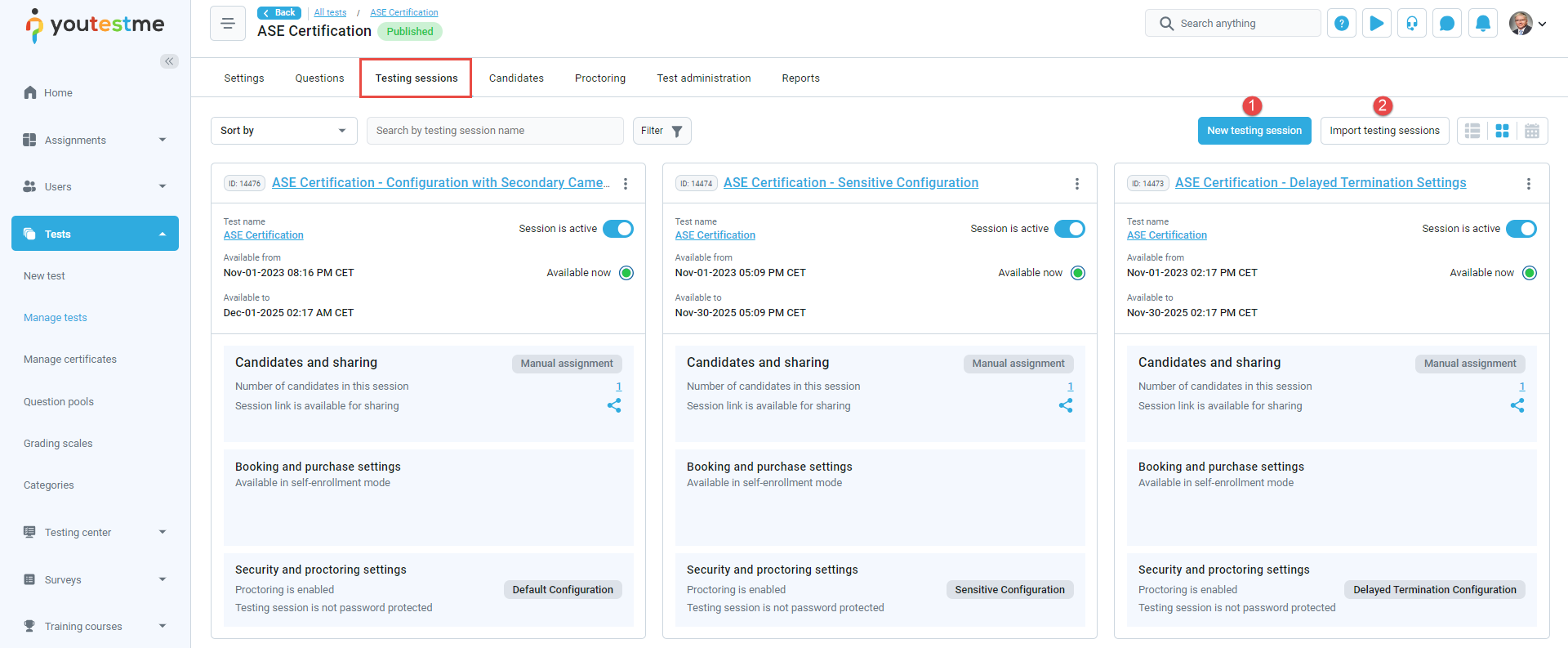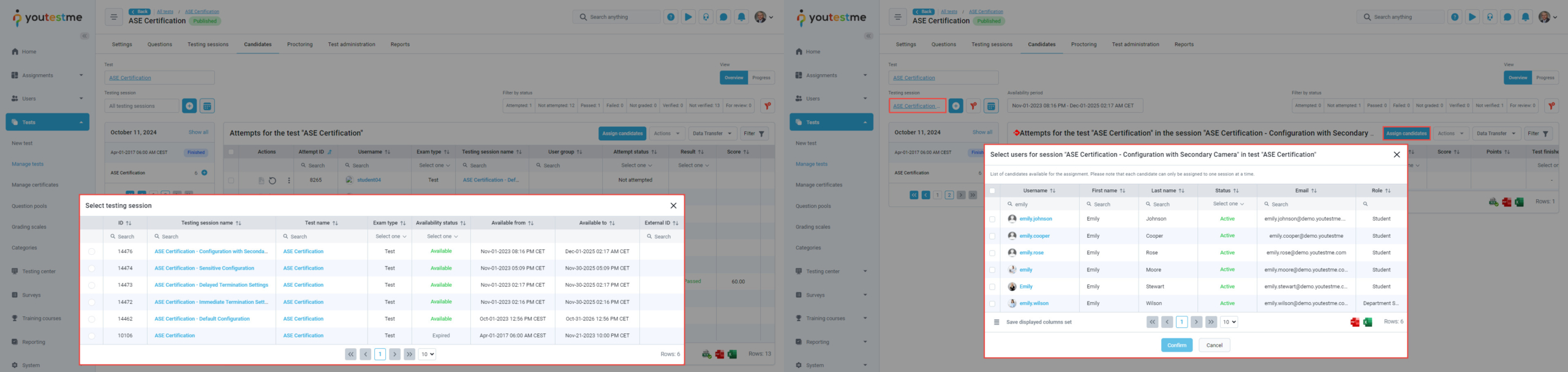This article explains the process of creating a customized testing session and manually adding students to it. By following these steps, you can assign a test tailored to your specific requirements to the relevant candidates.
Create a test
Please check this article for more information on How to create a simple test.
Creating testing session
Creating a testing session allows you to schedule and organize candidates for a specific exam or test. It provides a convenient and organized way for candidates to take their tests and can be a great way to manage large groups of test-takers.
After completing the Test creation Wizard, select the Testing sessions tab.
There are two ways to create new testing sessions:
- Click on the New testing session button to create a new session.
- Click on the Load testing sessions button to use the predefined Excel template.
To create a new testing session:
- Define the session’s status as either Active or Inactive. An active session is visible to candidates during its availability period, while an inactive session is not visible even during its availability period. Please note that the test must also be published for active sessions to be visible during their availability period. Additionally, notifications will be sent to all assigned users for an active session upon test publishing.
- Enter the Testing session name. The maximum number of characters that can be displayed in this field is 100.
- Select previously created Testing location and its time zone and assigned proctors will be automatically set for the testing session.
- Specify Testing session start and end times – Define the period during which the test will be available for taking.
- Select the Time zone in which date fields will be displayed.
- Enable the Allow attempt finishing after expiration option – Started attempts can be continued and finished after the session expired. Practically attempt must be started during the session availability and can be finished anytime.
- Manually Add candidates to the testing session by selecting users from the list of all users or a specific user group.
- Allow candidates to self-enroll. If this option is enabled, additional settings will become available.
- Select Who can self-enroll – any user from the system, only members of a user group, or only members of a training course. This option is available if the Allow candidates to self enroll option is enabled.
- Set Booking price – Specify the amount candidates must pay to start or book the test. The testing session is free by default.
Note: The price can only be set for self-enrollment testing sessions when the E-commerce module is enabled in the application. For details on configuring E-commerce and setting prices, refer to this article. - Set Retake price – Specify the ahttps://dev1.youtestme.com/qagc126/pages/helpPages/en/integrations.html#E-commerceSystemSettingsmount candidates must pay to retake the test.
Note: The price can only be set for self-enrollment testing sessions when the E-commerce module is enabled in the application. For details on configuring E-commerce and setting prices, refer to this article. - Specify seat reservation options, allowing the definition of booking and cancellation deadlines, as well as seat limits. This option is available if the Allow candidates to self enroll option is enabled.
- Define Booking deadline – The date until which candidates can book the testing session. If not specified, candidates can book the testing session at any time by the end of the testing session. This option is available if Specify seat reservation options are enabled.
Note: You can define the rule for automatic booking deadline setup under System/Settings and customization/System preferences/Test booking settings. - Define Cancellation deadline – The deadline for candidates to cancel a booking for the testing session. If not specified, candidates can cancel their testing session booking at any time before the end of the testing session. This option is available if Specify seat reservation options are enabled.
Note: You can define the rule for automatic cancellation deadline setup under System/Settings and customization/System preferences/Test cancellation settings. - Define Seat limit – Specify how many candidates can book the testing session. This option is available if Specify seat reservation options are enabled.
- Select that Authorization is required for the test – Enable this option, and candidates will require authorizations to start the test. Test authorizations can be created under Test Administration/Authorizations.
- Enable Proctoring to prevent cheating and maximize test integrity. Choose one of the offered Proctoring configurations to define the set of features and proctoring type that applies to the session.
Note: Proctoring module must be set under System/Integrations/Proctoring settings. When utilizing proctoring through conference tools, you need to choose between using Webex integration or manually copying the meeting link of your choice (Google meet, Zoom, etc.). If opting for Webex integration, you must first configure it under System/Integrations/Webex settings. For more detailed instructions on using proctoring with conference tools, refer to this article. - Enable the Browser lockdown option and choose between Built-in protection or Safe Exam Browser (SEB). In either case, the browser will enter full-screen mode during testing, with certain actions like cutting, copying, pasting, using the print screen key, and right-clicking disabled. If the Safe Exam Browser option is selected, the default configuration is used, but you can upload your own with a .seb extension. Candidates starting a test with Safe Exam Browser option enabled must install the SEB browser to begin.
- Define Access password to prompt candidates to enter a password when starting the test. This option may be useful when tests are conducted in physical locations, allowing you to provide the password to candidates at the designated time for starting the test. Additionally, this option is automatically enabled when the test is monitored using conferencing tools to ensure that only authorized users can start the test.
- Define additional Instructions for candidates. Write additional instructions and rules that candidates must follow during the testing session. This information, along with the test instructions, can be added to the email notification sent to candidates. Customize notifications under System/Settings and customization/Notifications.
- Enter the External ID used for integration with external systems.
- Enter the External name, an optional name used for integration with external systems.
- Click the Save button to create the testing session.
Assigning candidates to a testing session
You can assign candidates from the Testing Sessions tab by selecting the Actions option (three dots), then Candidates, and finally Assign Candidates. Additionally, you can assign candidates from the Candidates tab by selecting the desired testing session and clicking the Assign Candidates button.
FAQ
#1 How to assign a candidate to multiple sessions with the same exam?
Regrettably, it is impossible to add a user to multiple sessions within the same exam after completion. Instead, you can suspend their previous attempt and assign them to the new session. To achieve this, locate the user’s prior attempt in the system and suspend it.
Once their previous attempt is suspended, you can then assign them to the new session within the same exam. Clear the filter for the testing session.
Next, click the plus icon to choose a different testing session. Then, select the Assign Candidates button and choose the previously suspended test attempt.
Enabling the Show suspended attempts filter allows viewing the user’s previous results even after their attempt has been suspended.