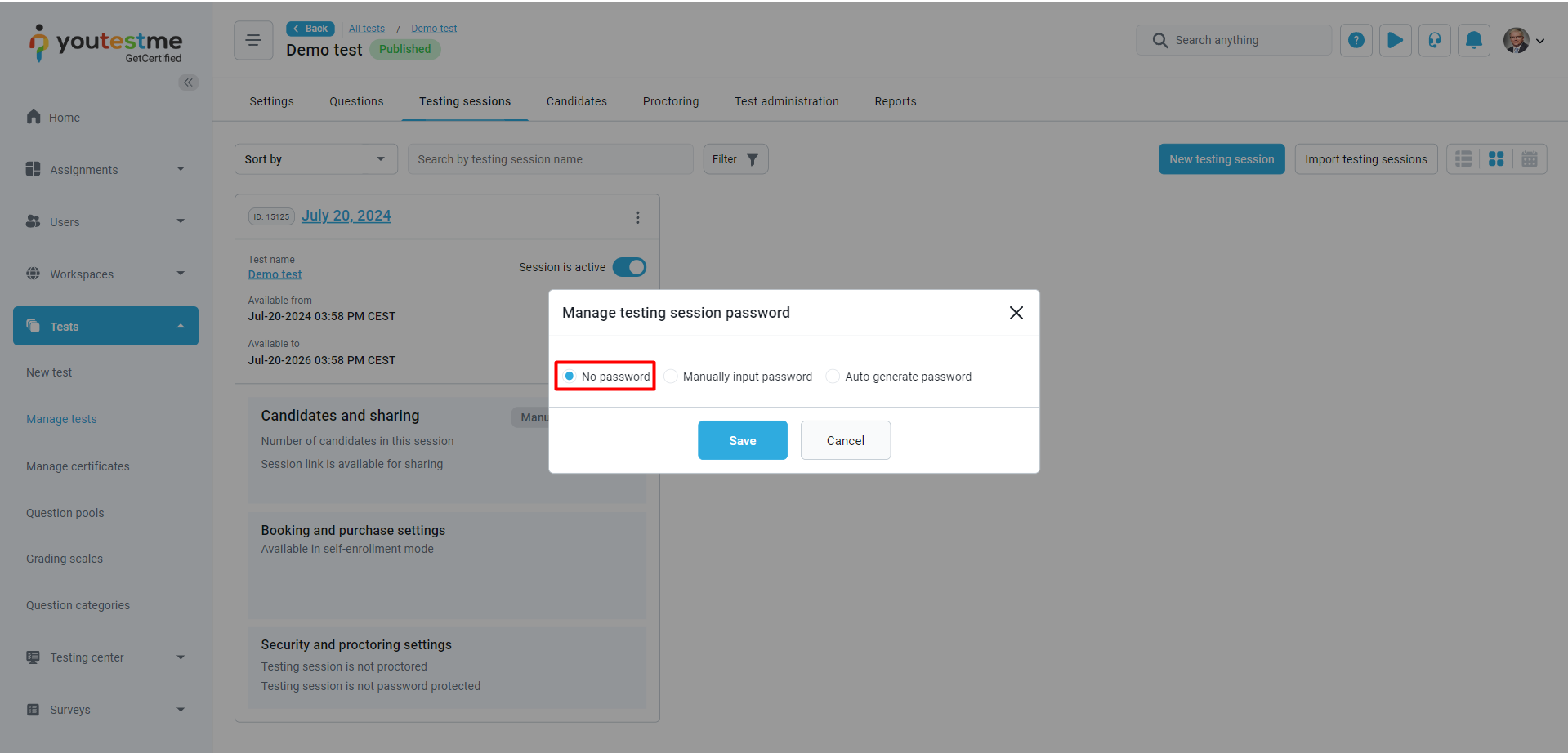This article explains how to secure a testing session so that only candidates with the provided password can access it.
Setting testing session password
Detailed instructions on how to create a testing session can be found in this article.
When creating a testing session, you can manually set its password.

Additionally, upon creating the testing session, you have the option to manage the testing session password by selecting one of the following options:
- No passwords
- Manually input password
- Auto-generate password
No password
If selected, candidates will not be required to enter a password to start the test.
Manually input password
If selected, you can manually add a password which will remain the same until you decide to update it or switch to one of the two other options (No passwords or Auto-generate password).
Auto-generate password
If selected, the testing session password will be automatically updated.
The frequency of updates depends on the parameters set in the job, as well as the length of the password. The default values are:
- Change password frequency: 6 days
- Minimum password length: 6 characters
To change these values, follow these steps:
- Navigate to System -> Settings and Customization.
- Go to the Job Scheduler tab.
- In the search field, enter the name of the job responsible for passwords: Auto-generate Sessions Passwords.
- Click on the pencil icon and customize the job by configuring the following:
- Type: This is set to Auto-generate Sessions Passwords and cannot be changed, as there must always be exactly one job of this type.
- Name: Provide a name for the job.
- Description: Optionally, enter a job description.
- Start time: Specify the initial execution time by selecting a start time. If the chosen start time is in the past, the first execution will occur the next time according to the schedule (considering the Repeat interval if the job repeats) or will only occur if the job repeats.
- Repeat: Check this option to schedule the job to repeat periodically in equal time intervals after the Start time. If unchecked, the job will execute only once at the Start time.
- Repeat forever: Check this option to schedule the job to repeat indefinitely or until the End time if specified.
- Number of repeats: If Repeat forever is unchecked, choose the number of repeats after the first job execution at the start time. For example, if you choose three times, the job will be repeated in equal intervals after the start time and executed four times in total.
- End time: Optionally, choose the End time. After the specified time, the job will no longer be executed, even if there are remaining repeats.
- Repeat interval: Specify the Repeat interval, which is the time between two consecutive job executions. It should be at least 1 minute.
- Click the Save button.
Note: The responsibility for sharing the session password lies with the test administrator or the person managing the tests. Passwords can be shared with students via email, written instructions, or any other preferred communication method. Please note that there is no automated process in place for sending passwords through the application.