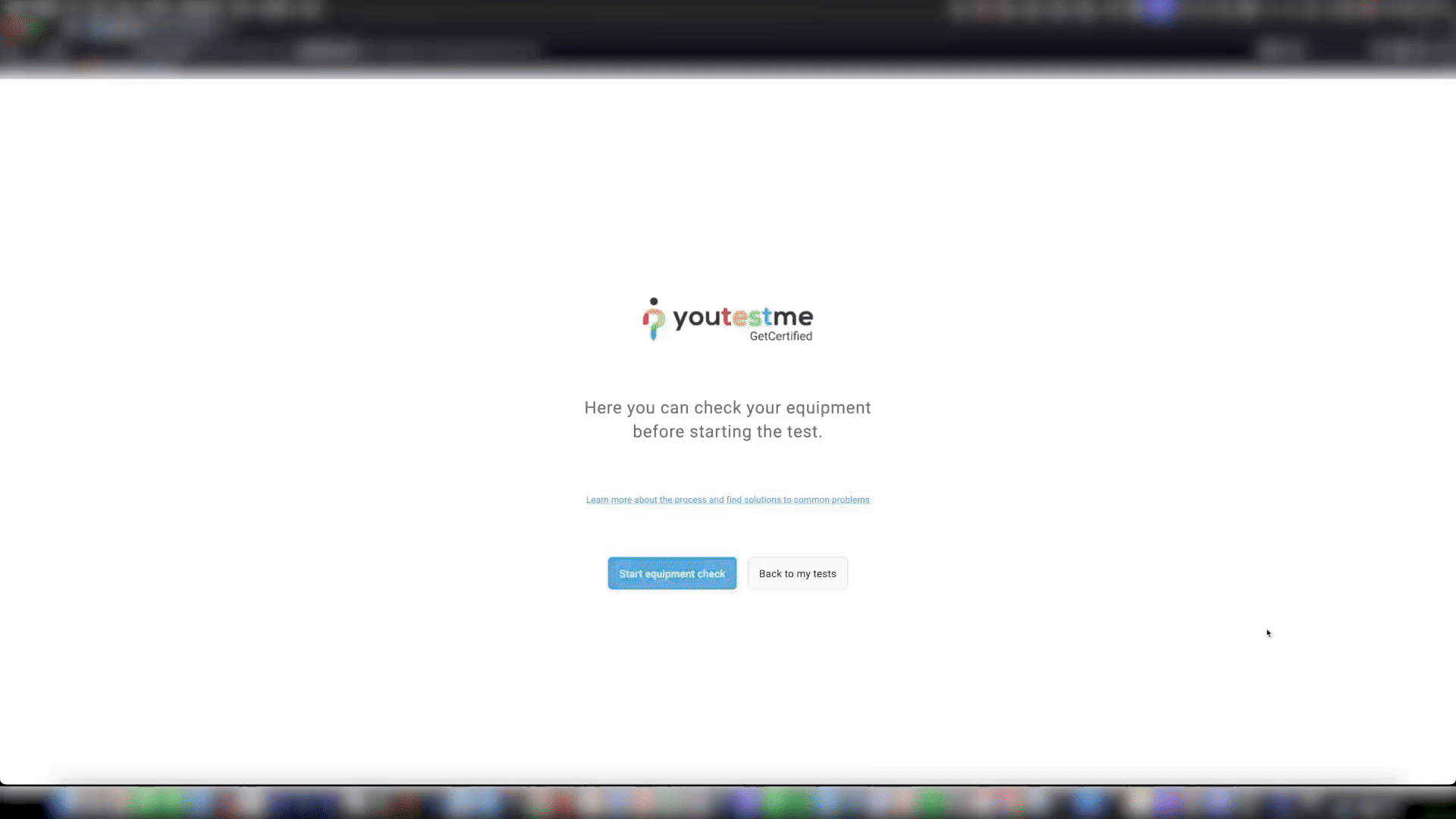Article verified for Release 14.1 on February 21, 2025.
Introduction
This guide provides a step-by-step walkthrough for taking a proctored test on iMac devices, including MacBooks. It covers the necessary preconditions, equipment checks, and troubleshooting tips to ensure a smooth testing experience.
Equipment Check
Supported Browsers
- Safari
- Google Chrome
- Edge
- Mozilla Firefox
Safari
Enabling Access on Safari
- Open Safari and access the test page.
- When prompted, click “Allow.”

If access is blocked:
- Go to Safari Preferences > Websites > Camera | Microphone | Screen Sharing.
- Allow access for the test platform.
Google Chrome
Enabling Access on Google Chrome
- Open Chrome and navigate to the test page.
- When prompted, click “Allow.”
If access is blocked:
- Go to System Settings > Privacy & Security > Camera | Microphone | Screen & System Audio Recording and enable it.
Mozilla Firefox
Enabling Access on Mozilla Firefox
- Open Mozilla Firefox and navigate to the test page.
- When prompted, click “Allow.”
If access is blocked:
- Go to System Settings > Privacy & Security > Camera | Microphone | Screen & System Audio Recording and enable it.
Microsoft Edge
Enabling Access on Microsoft Edge
- Open Microsoft Edge and navigate to the test page.
- When prompted, click “Allow.”
If access is blocked:
- Go to System Settings > Privacy & Security > Camera | Microphone | Screen & System Audio Recording and enable it.