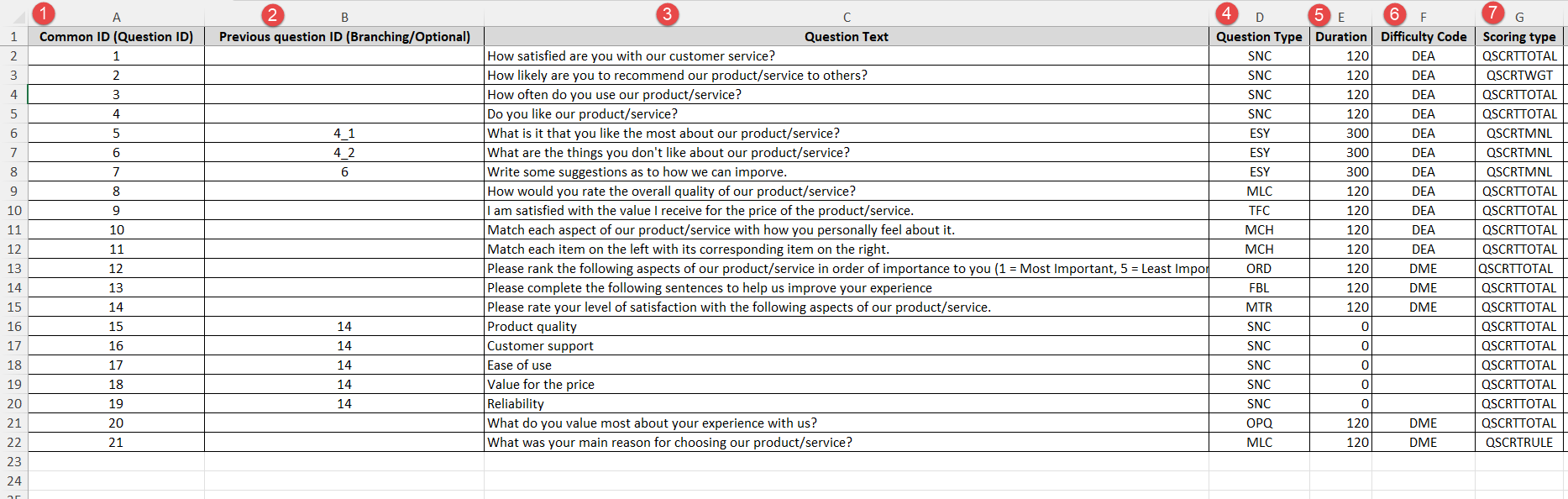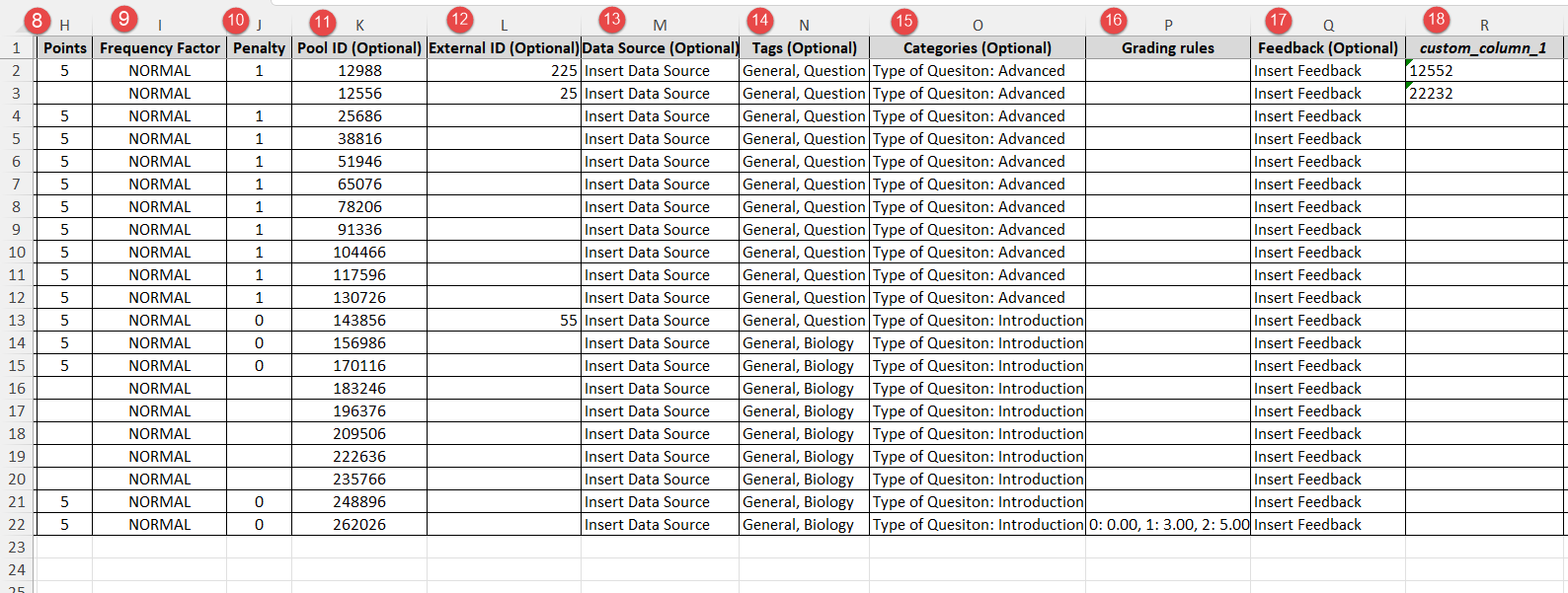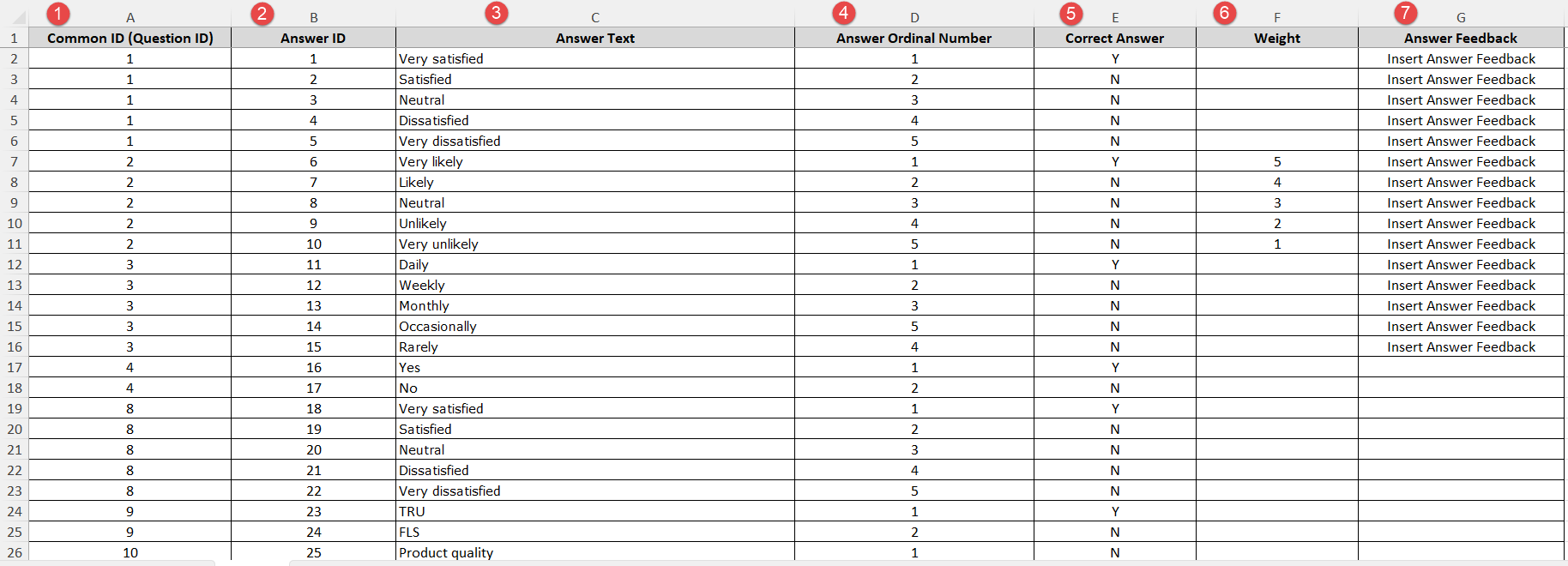Article verified for Release 14.2 on June 20, 2025
This article explains how to quickly and efficiently import questions into the question pool using a predefined YTM Excel format. You can bulk import questions with images (using a ZIP file) and without images.
You can add hundreds of thousands of questions to your Excel template and configure the settings of each question.
Accessing the page
To access the Question pools page, click the Tests tab in the left-side menu and select Question pools.
Creating a question pool
To create a new question pool, follow these steps:
- Click the Create button.
- Enter the question pool name.
- Optionally enter the question pool description.
- Optionally enter the question pool external ID.
- Optionally select the workspace
- Optionally enable the feature to Generate Questions With AI. To learn more about this feature, refer to this article.
- Click the Save button.
Bulk import questions using an Excel file
To import questions without images, you should upload an Excel file:
- Navigate to the Questions part of the question pool.
- Click the Import questions button, and select the option Without images.
- Click the “Excel template” link to download an Excel file you should fill in.
After completing the previous instructions, proceed with the following steps:
- Download detailed instructions on how to fill in the template.
- Check the box if you want to skip loading questions that already exist in the pool.
- Choose an Excel file with question data by clicking the Select File button.
- Optionally, Select the option to Skip the questions that already exist in the pool
- Click the “Upload” button to load questions into the system.
Filling in the Excel template
“Questions” sheet of the Excel template
The Excel template consists of two mandatory sheets containing fields where question properties should be entered.
On the first sheet related to question properties, the following fields are required: Question ID, Question Text, Question Type, Duration, Difficulty Code, Scoring type, Points, Frequency Factor, and Penalty. On the same sheet, the following fields are optional: Previous question ID, Subpool ID, External ID, Data Source, Tags, Categories, Feedback, Custom Column Fields.
To properly fill these fields, refer to the following instructions.
- Insert the Common ID (Question ID).
- Optionally, insert the Branching question. It is imported like any other question. A follow-up question in a branch should reference the previous question’s ID and the number of the answer that led to it, separated by an underscore (e.g., 4_1).
- Insert the Question Text.
- Insert the Question Type. Supported question types are: Single Choice, Multiple Choice, True/False, Essay, Ordering, Fill in the Blanks, Open Question, Matrix and Matching question types.
Note: The Fill-in-the-blank question type has limited support – only simple textual input is supported. - Insert the Duration (Duration is inserted in seconds).
- Insert the Difficulty Code.
- Insert the Scoring Type. You are able to choose between Correct/Incorrect, Answer Weight, Manual grading, and By grading rules scoring types.
- Insert the number of Points you wish the assign to the question.
- Set the Frequency Factor based on how often you want each question to appear in the generated test.
- Insert the Penalty Points.
- Optionally, insert the Pool ID. By including a Subpool ID, the question will be assigned to a Subpool with that specific ID.
- Optionally insert a unique External ID.
- Optionally insert Data Source – External system from which the question is imported.
- Optionally, insert a Question Tags. To add a question tag, simply insert text inside this column. If you wish to add multiple tags, separate them by comma.
- Optionally, insert Categories. The preconditions of importing questions with categories are that the categories must be created in
the system settings. After creating a Category, type the name of the category inside the column, and assign the value of the category by adding double dots and text of the value (e.g., Type of Question: Introduction). To add multiple categories, divide them by using a semicolon(e.g., Type of Question: Introduction; Subject: Biology). To learn how to create a new Question Category, refer to this article. - If the ‘By grading rule’ scoring method is selected, a grading rule must be specified in this column.
- Optionally, add Feedback to a question by adding it as a text according to your preferences.
- Optionally, insert a Custom Column. To insert the data inside the custom columns, you will first need to have an existing Custom Question Property. To learn how to create a custom question property refer to this article. After creating a Custom Question Property, find the column assigned for your preferred question property and insert the text of the value you wish your property to have. If your question property has a dropdown type, find a
“Answers” sheet of the Excel Template
The second mandatory sheet of the Excel template is the “Answers” sheet. This sheet serves as a connection between questions and their correct answers.
- Insert the Common ID (Question ID) to which the answer is referring.
- Insert the Answer Text.
- Insert the Answer ID. This ID is required when importing question translations. For detailed instructions on importing questions with translations, see this article.
- Insert the Answer Ordinal Number.
- Insert the Correct Answer. The correct answer is inserted by typing “Y’ if the answer is correct or “N” if the answer is No.
- Optionally, insert the Weight. By inserting the weight, each of the answers will have a worth corresponding to the inserted number. This can only be applied to the questions that have Scoring Type selected as Score by Weight.
- Optionally, insert the Answer Feedback by inputting the preferred feedback text.
Legend
Additionally, the Excel template has an additional sheet that showcases the Legend. This sheet serves to closely explain the Codes which are assigned to certain Question Values.
- Question ID represents a unique number that identifies the questions. (Step 1. of filling out the “Questions” sheet)
- Question type represents the question types supported by the application. You can see the Code related to each of the supported question types inside this table. (Step 4. of filling out the “Questions” sheet)
- Difficulties represent the difficulty of each question. You can see the Code related to each of the supported difficulties inside this table. (Step 5. of filling the “Questions” sheet)
- The Correct Answer codes vary depending on the question type. In the Single choice, Multiple Choice, and True/False types this field designates the correct answer. In the Matching question type, this field marks whether the provided answer is on the left or right side. “Y” stands for LEFT and “N” for RIGHT. With the Fill in the Blanks and Ordering question types, this field has no function but still is required to be filled in with the “N” value. Since the Essay question type does not require an answer field – the correct answer code is obsolete as well. (Step 4. of filling out the “Answers” sheet)
- Frequency factor shows the chance of a question appearing in the Generated Tests. (Step 9. of filling the “Questions” sheet)
- Scoring type determines how the points achieved on the question are calculated. (Step 7. of filling the “Questions” sheet)
Bulk import questions with images using a .zip file
YouTestMe provides an additional option to import questions with images using a .zip file. To learn more about how to import questions with images using an Excel Template and .zip file visit this article.