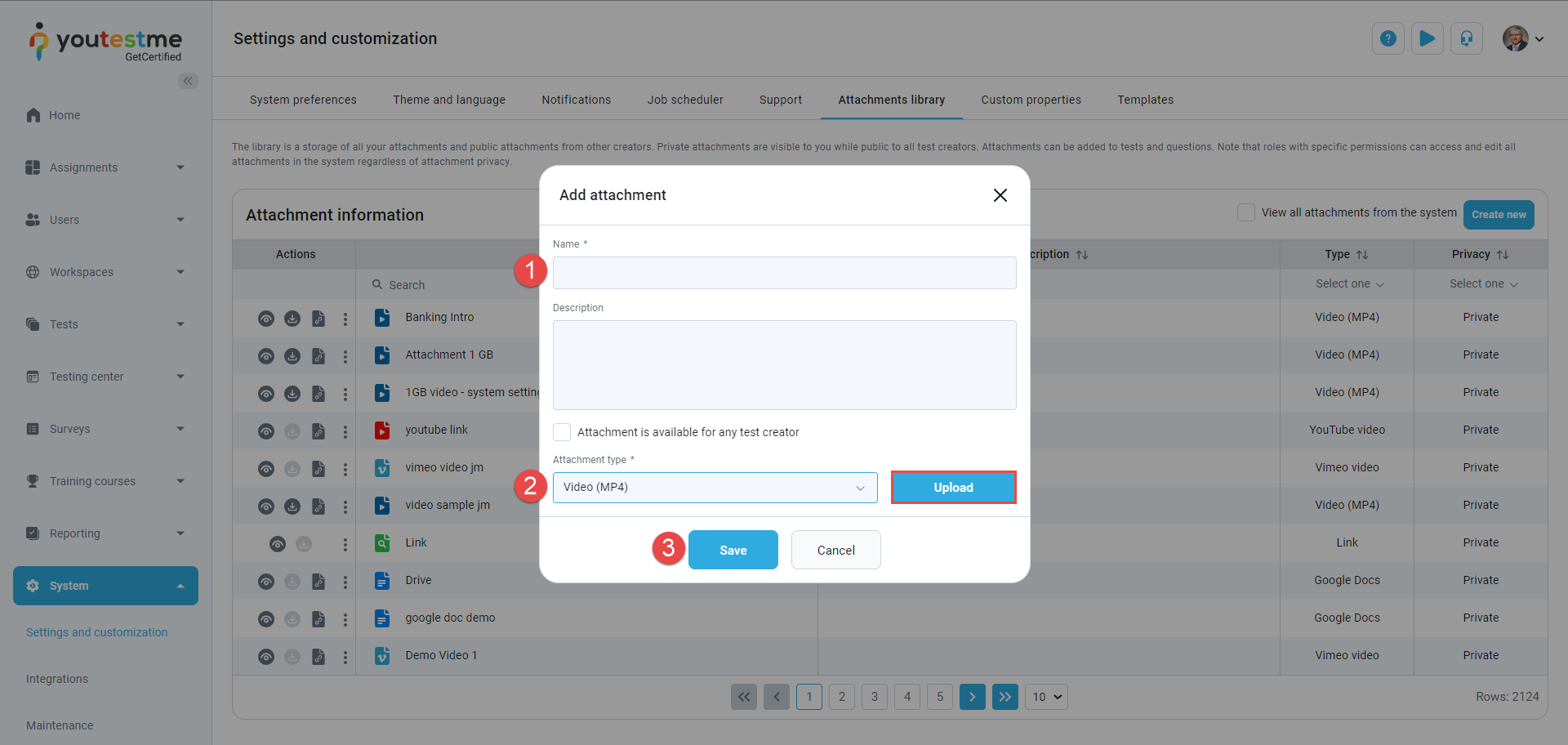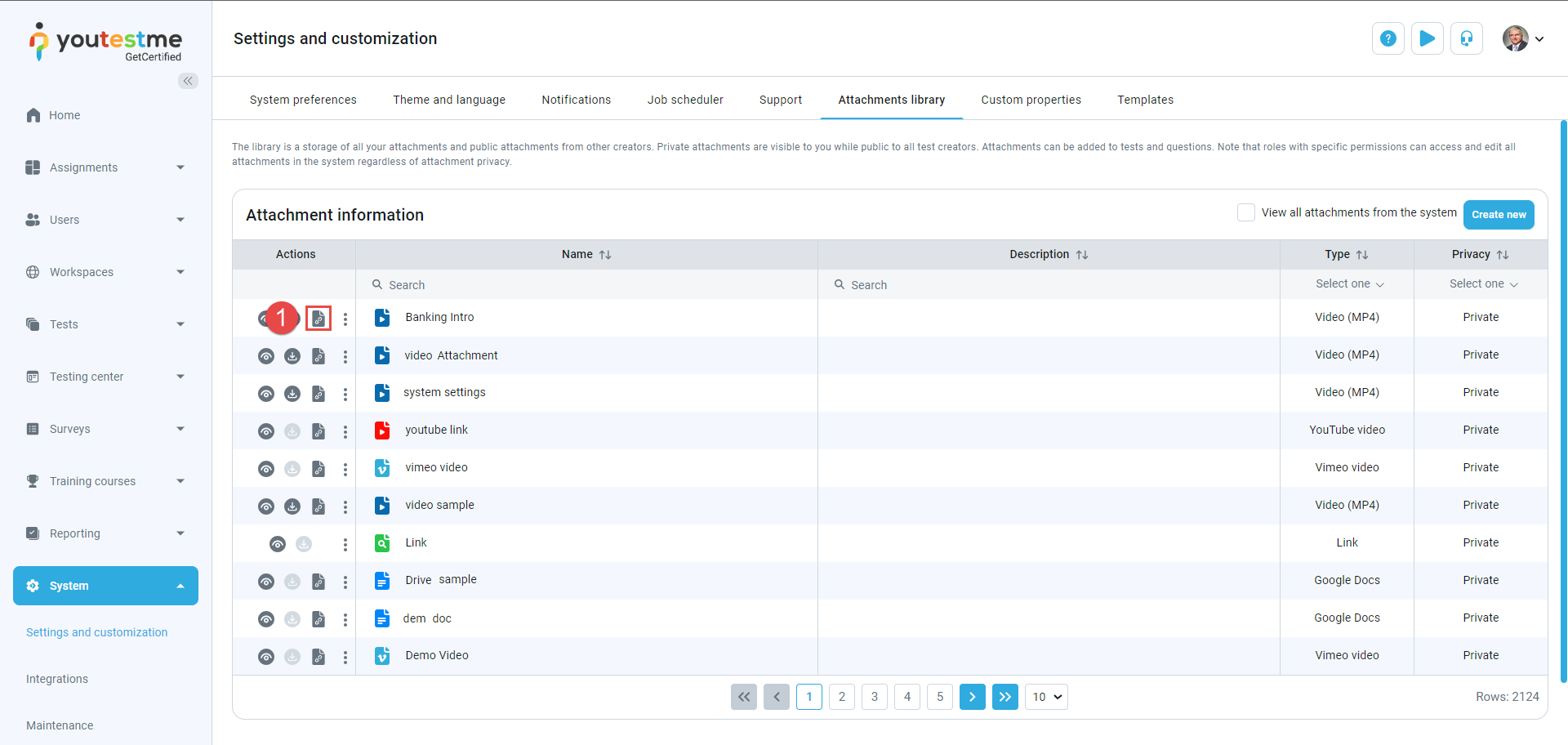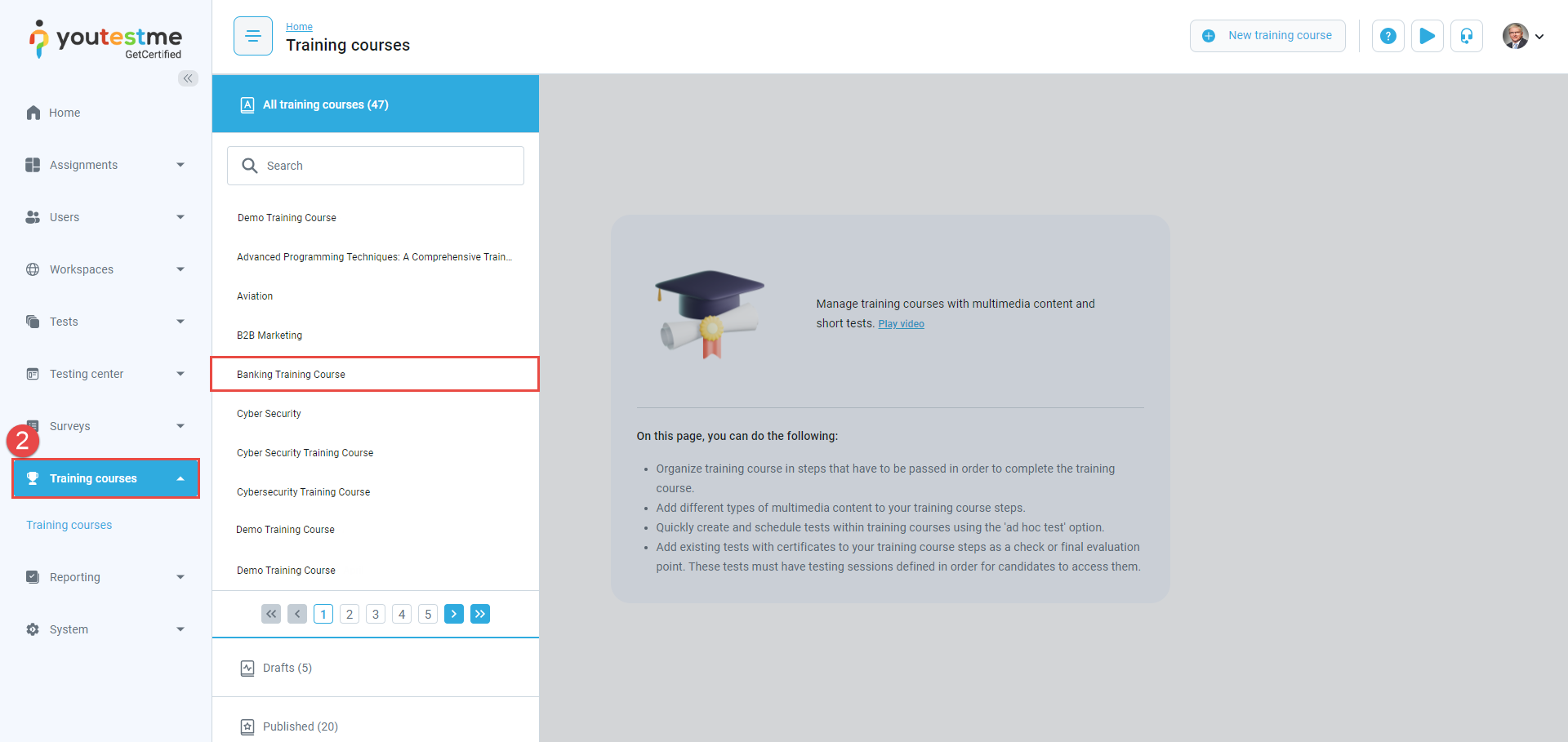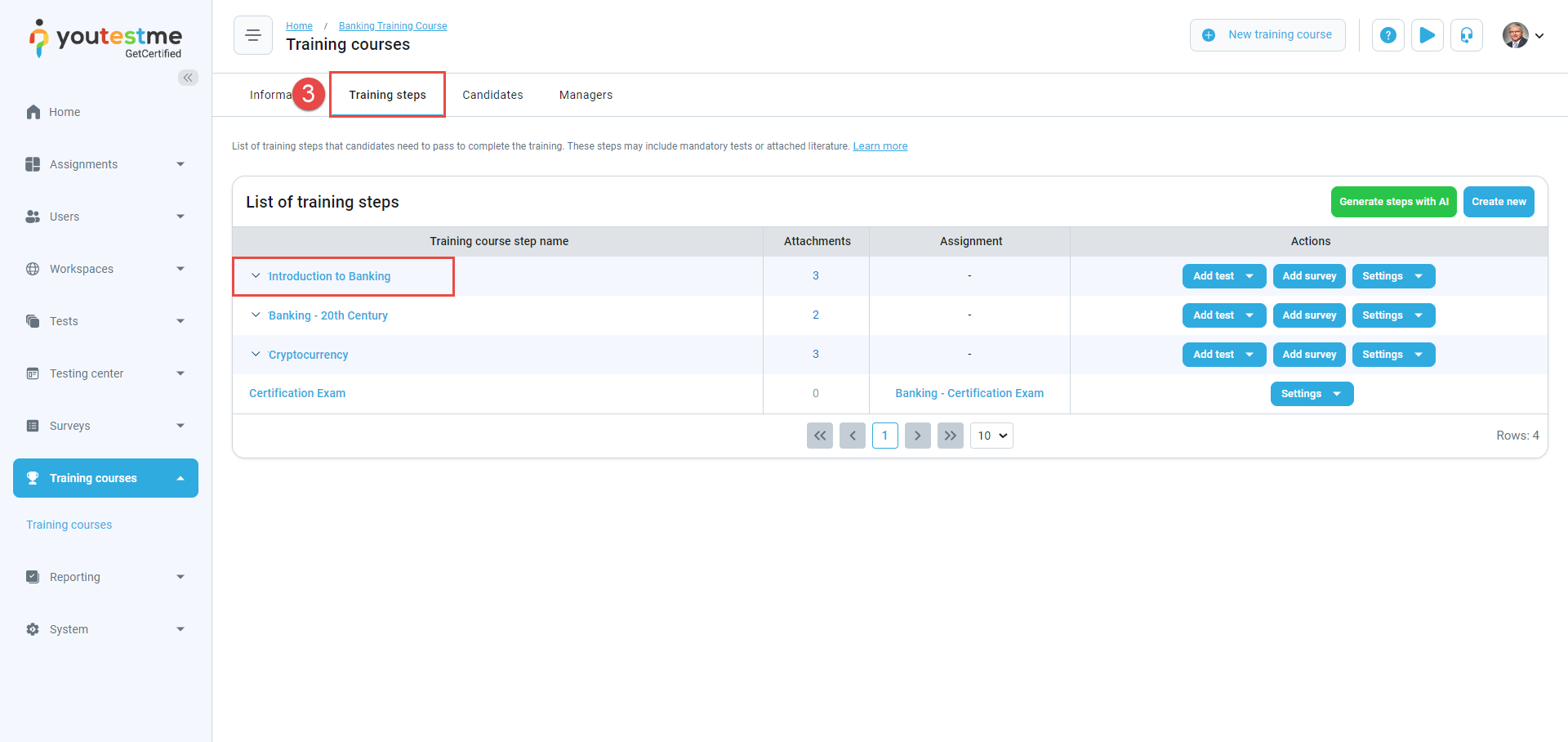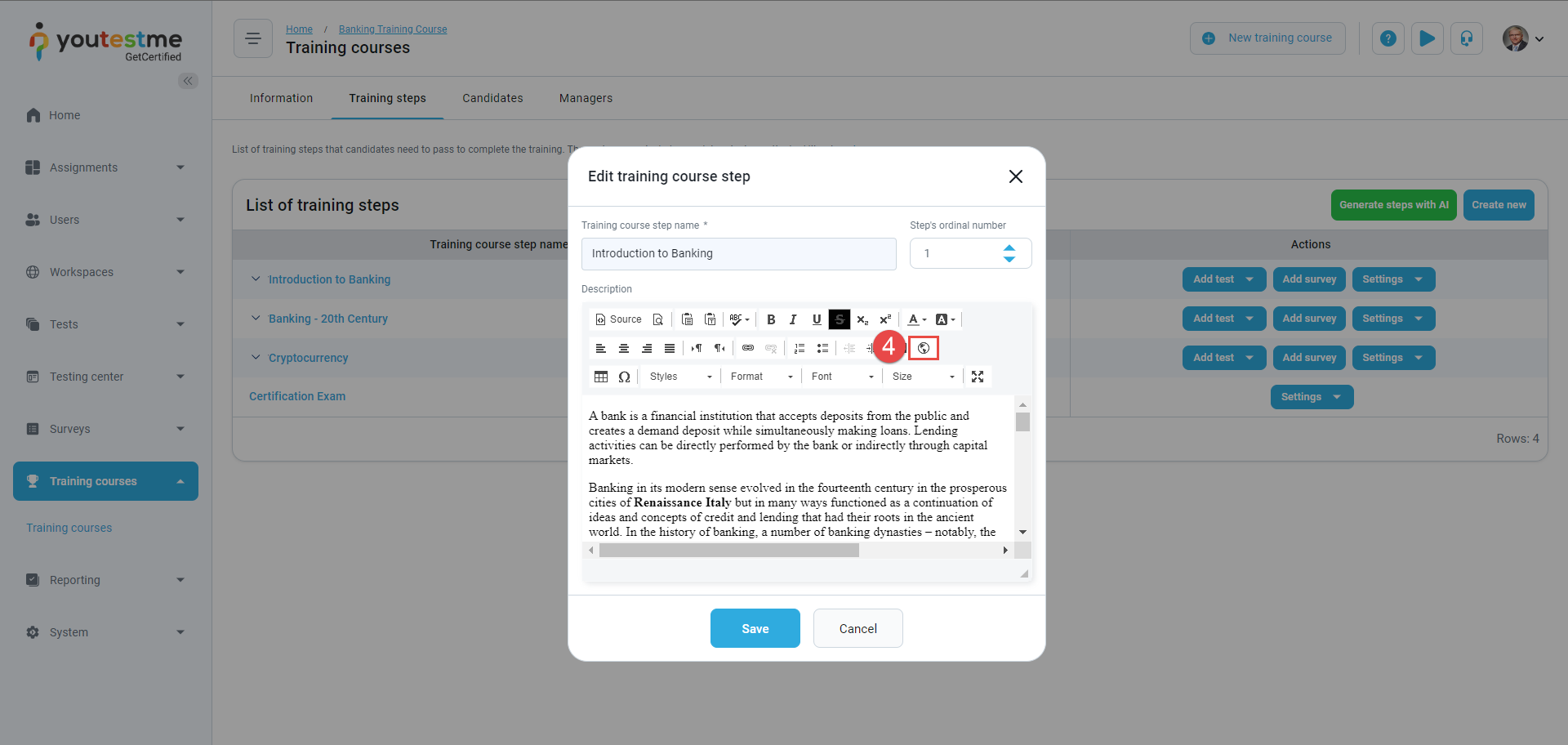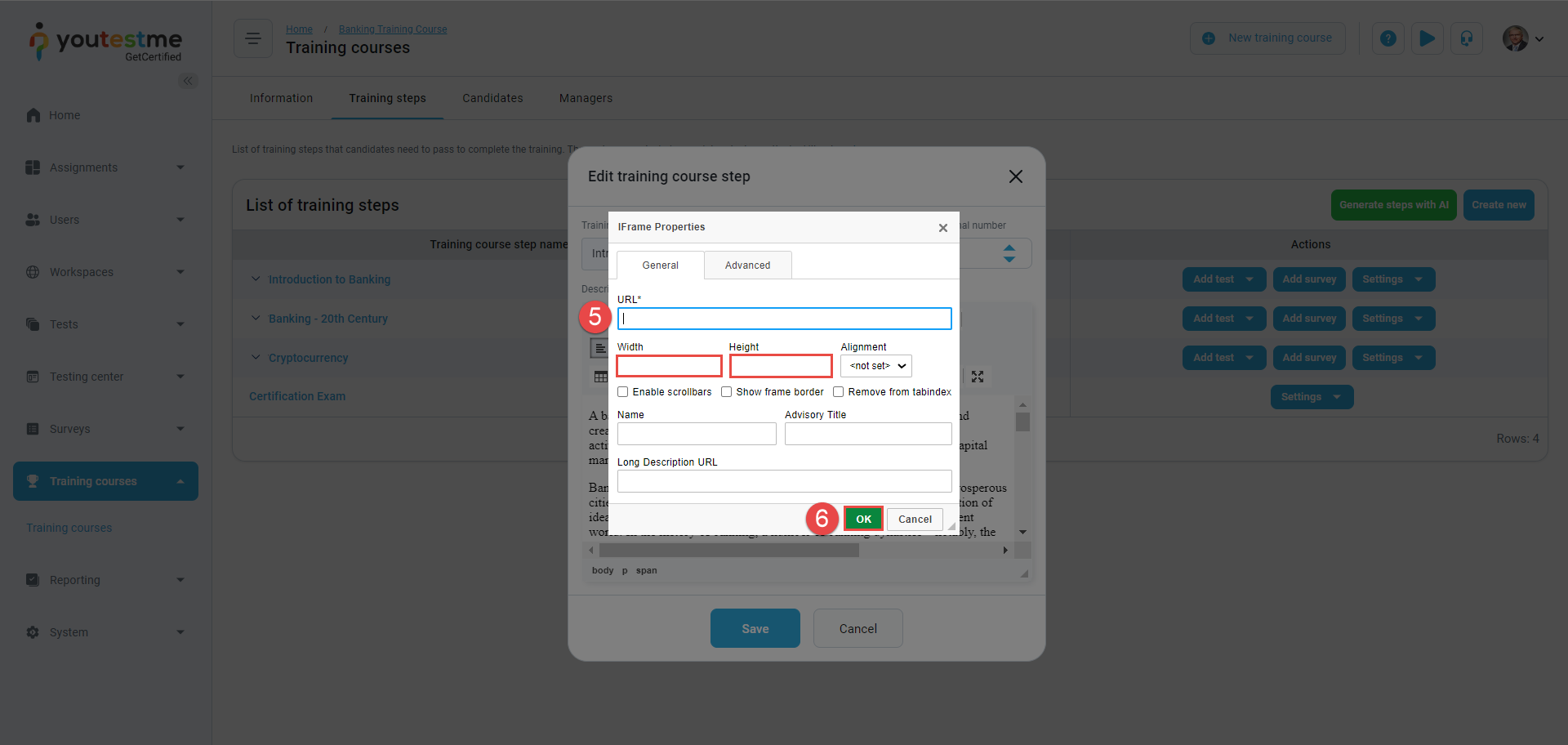This article serves as a step-by-step guide on how to incorporate a video into a training course step description, allowing course participants to view it directly on the training course tab.
Note: Including the video in the training step description eliminates the necessity of attaching it to the same step separately. Please check this article to add an attachment to the training step.
Adding the video to the attachments library
First, the video must be uploaded to the attachments library before it can be added to the training course step description.
- Navigate to the main menu and click on the System menu. Select Settings and Customization.
- Navigate to the Attachments Library and click on the Create New button.
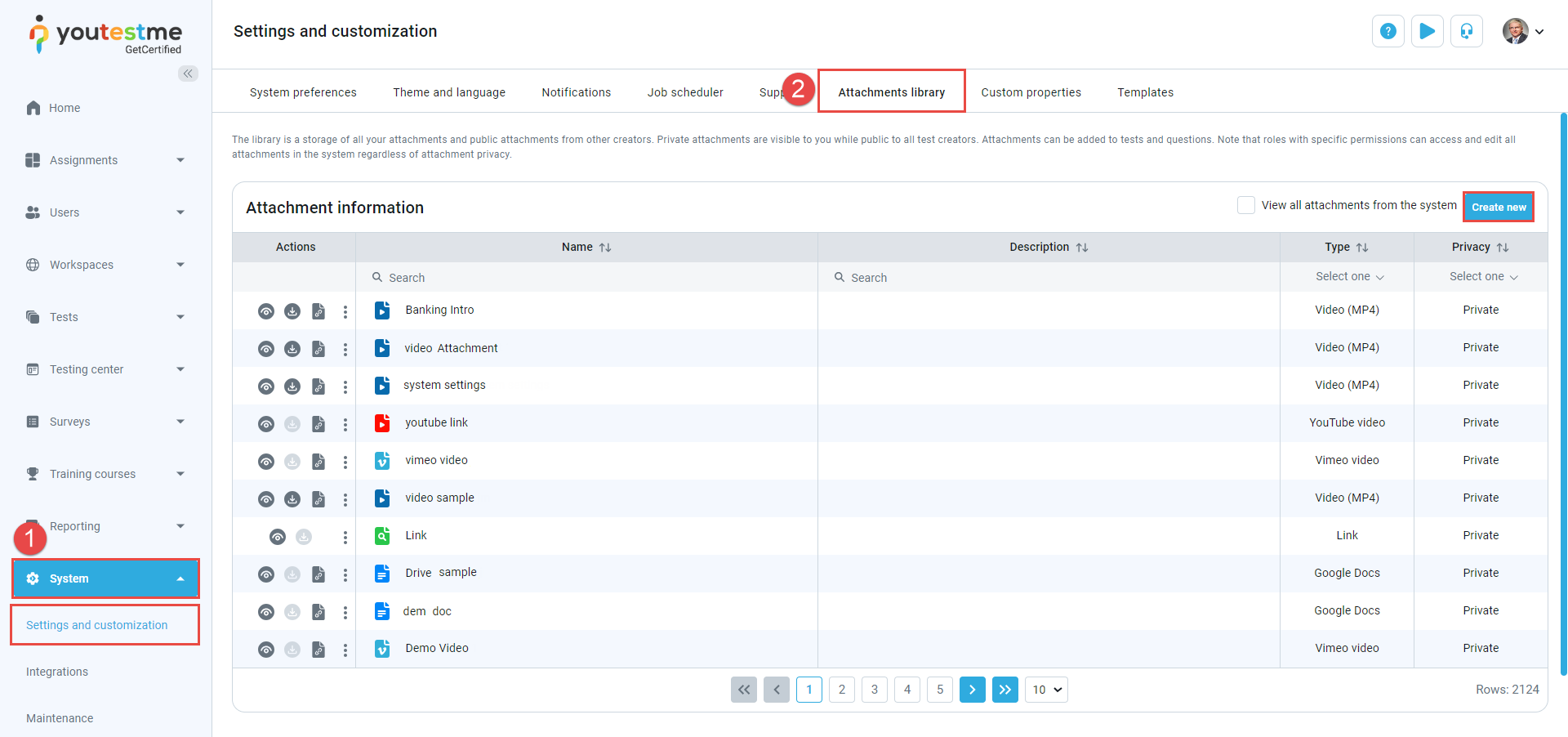
- In the dialog box for creating a new attachment, provide the attachment name and, optionally, a description.
- Select the attachment type from the drop-down menu, in this case, Video (MP4), choose the video file from your device storage, and click the Upload button.
- Once the attachment has been successfully uploaded, click the Save button to add it to the library.
Note: Please be aware that the uploading process may take some time, depending on the size of the attachment.
Adding the video to the training course step description
To enable the display of the video in a training course step description, please follow these steps:
- In the Actions column, click the Copy Link button to copy the link to the video.
- Go to the Training Courses menu and choose the specific training course you want.
- Navigate to the Training Steps tab and select the desired step.
- In the step description dialog, click on the Iframe icon.
- Paste the copied video URL into the designated field and adjust the video’s height and width as needed.
- Click OK and save the changes by clicking the Save button.
The candidate’s perspective
From the candidate’s perspective, the video will be accessible directly on the training course step.