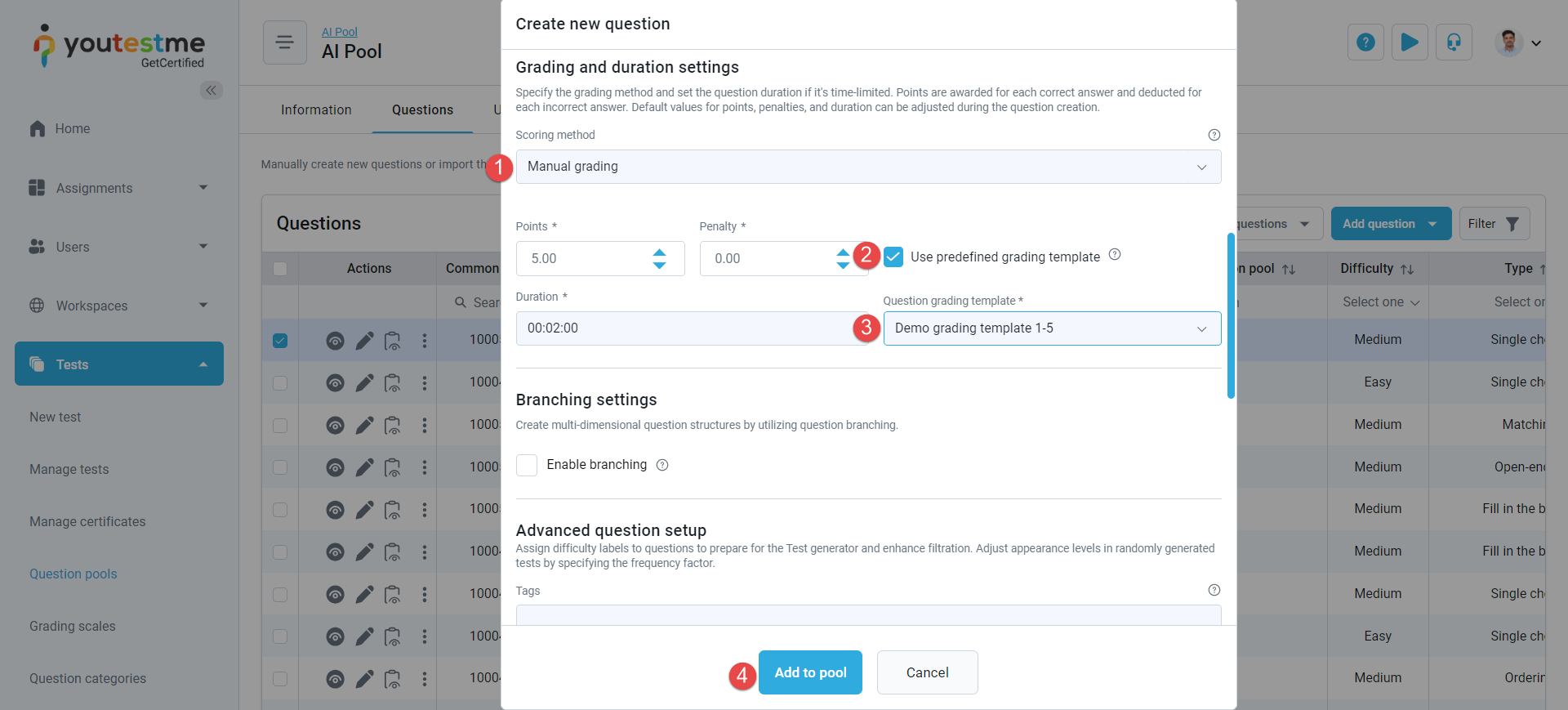This article explains how to create question grading templates that allow you to define predefined points for grading questions. You can add these grading templates to specific questions, and then graders can choose the desired points for those questions in the candidate’s report instead of manually entering points. For more information, refer to the text below.
Creating question grading templates #
To create question grading templates:
- Navigate to the Tests section in the main menu, then select Grading scales.
- Navigate to the New question grading template tab.
- Enter the name of the template.
- Define the template’s privacy settings. Public templates can be previewed by all users with adequate permissions, while private templates are visible only to their creators.
- Define the description of the grading template, e.g., you can describe how many preset points the template has, etc.
- Click the Add question grade points button.
- Define the points for the grade. Repeat the steps 6 and 7 to add as many grades as you want.
- Click the Save button.
The created question grading template will be displayed on the Question grading templates tab.
On this tab, you can view a list of all available question grading templates, each with specified point values that can be used for grading questions. Additionally, you can edit the desired template or delete it. Templates that are already used in at least one question can not be deleted.
When editing an existing template, you’ll have the option to update it or create a new template based on it.
Question configuration #
To use predefined question grading templates, follow these steps when configuring questions:
- Select Manual grading for the Scoring method option.
- Enable the Use predefined grading template option.
- Choose your desired template.
- After defining all other desired settings for the question, click the Add to pool button.
Question grading #
When grading questions, you’ll be able to select desired predefined points under the Predefined points label. Only points within the range from the maximum points for the question to the penalty points will be displayed. Values from the template outside this range won’t be shown.
After selecting the desired number of points, the number in the Achieved points field will update automatically, and you will be redirected to the next question requiring grading.
Still, if you wish to manually change the number of points achieved, you can directly enter it in the Achieved points field for the desired question and submit the change.
For more instructional materials, please visit: