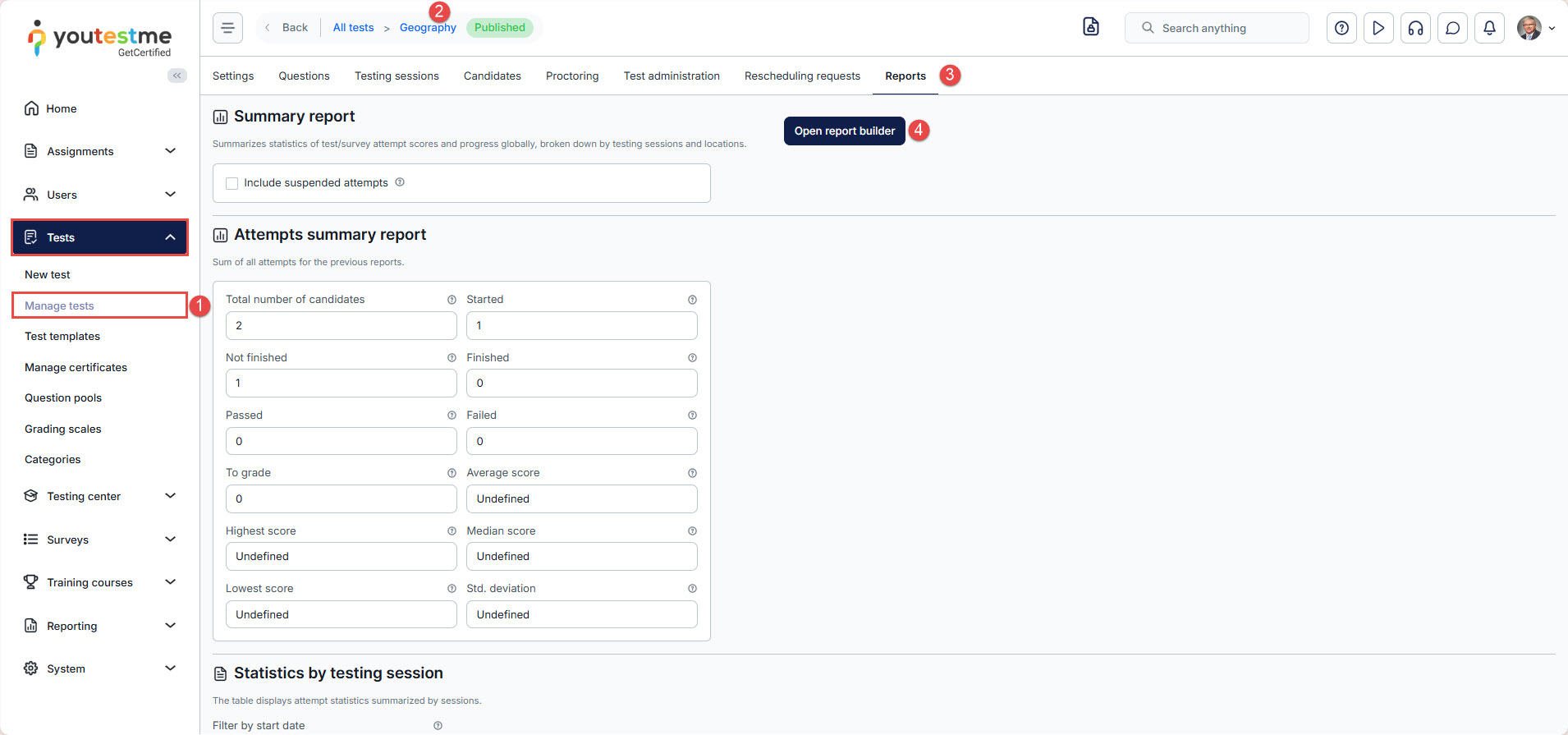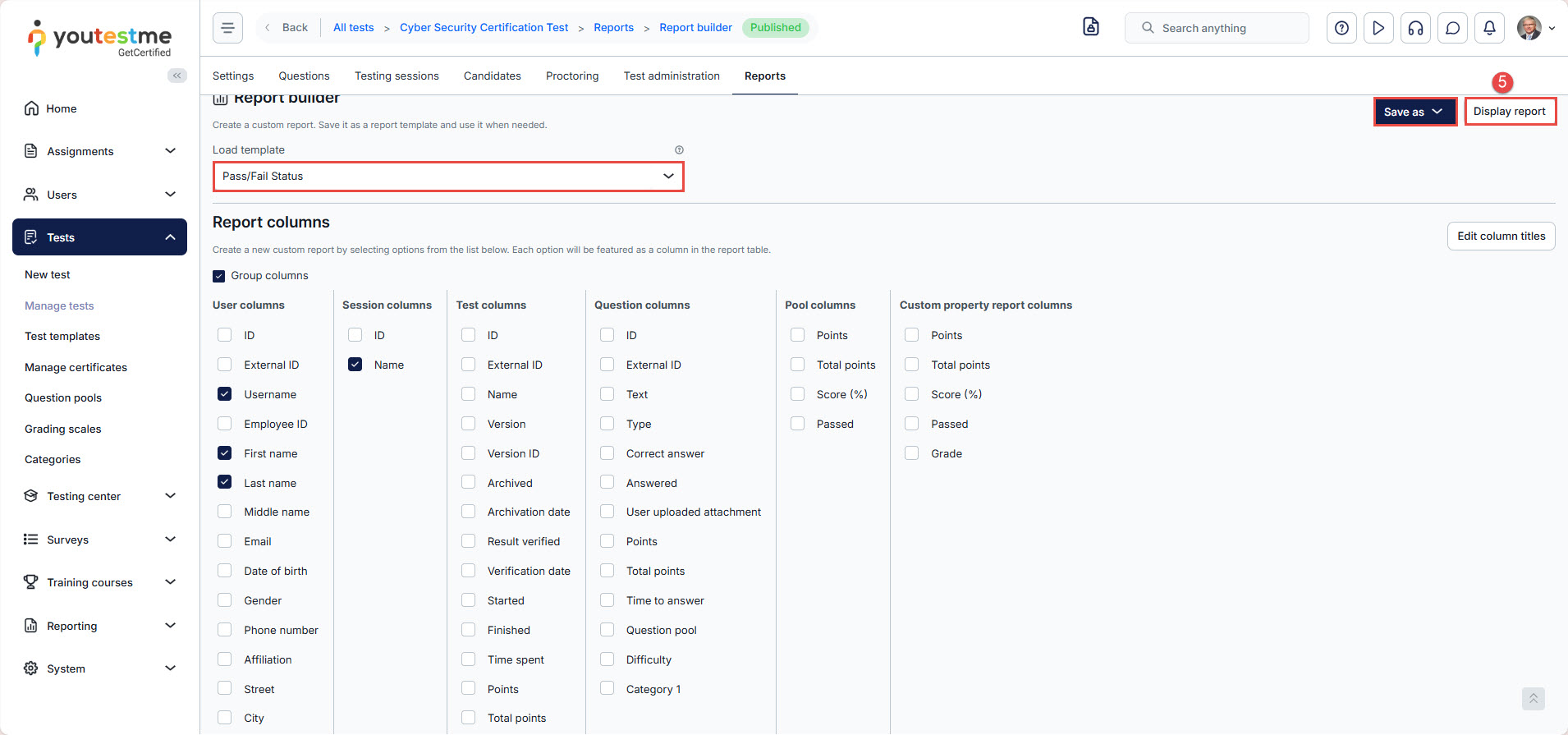Article verified for Release 15.1 on October 6, 2025.
This article explains how to create custom reports using Report builder.
It allows the creation of flexible and unique reports using advanced search filters to obtain detailed insight into test/survey statistics and compares items by creating customized reports.
Accessing Report Builder directly from a test
- To open a Report builder for a specific test, select the Tests/Manage tests tab.
- To display a Report builder for a specific test, click on the name of the test. You may also use a search box to help you find the test faster.
- Once the test is opened, navigate to the Reports tab.
- Select the Report builder button.
- Create a new custom report by selecting options from the list and clicking the Display report button. You can save a specific report builder as a template and load the report configuration from one of the saved templates.
- Each selected option will be featured as a column in the report table when you display the report.
- You can always go back to the Report Builder and change the option filters you want to display.
- There is an option to export the report as an Excel file by clicking on the Export as Excel icon.
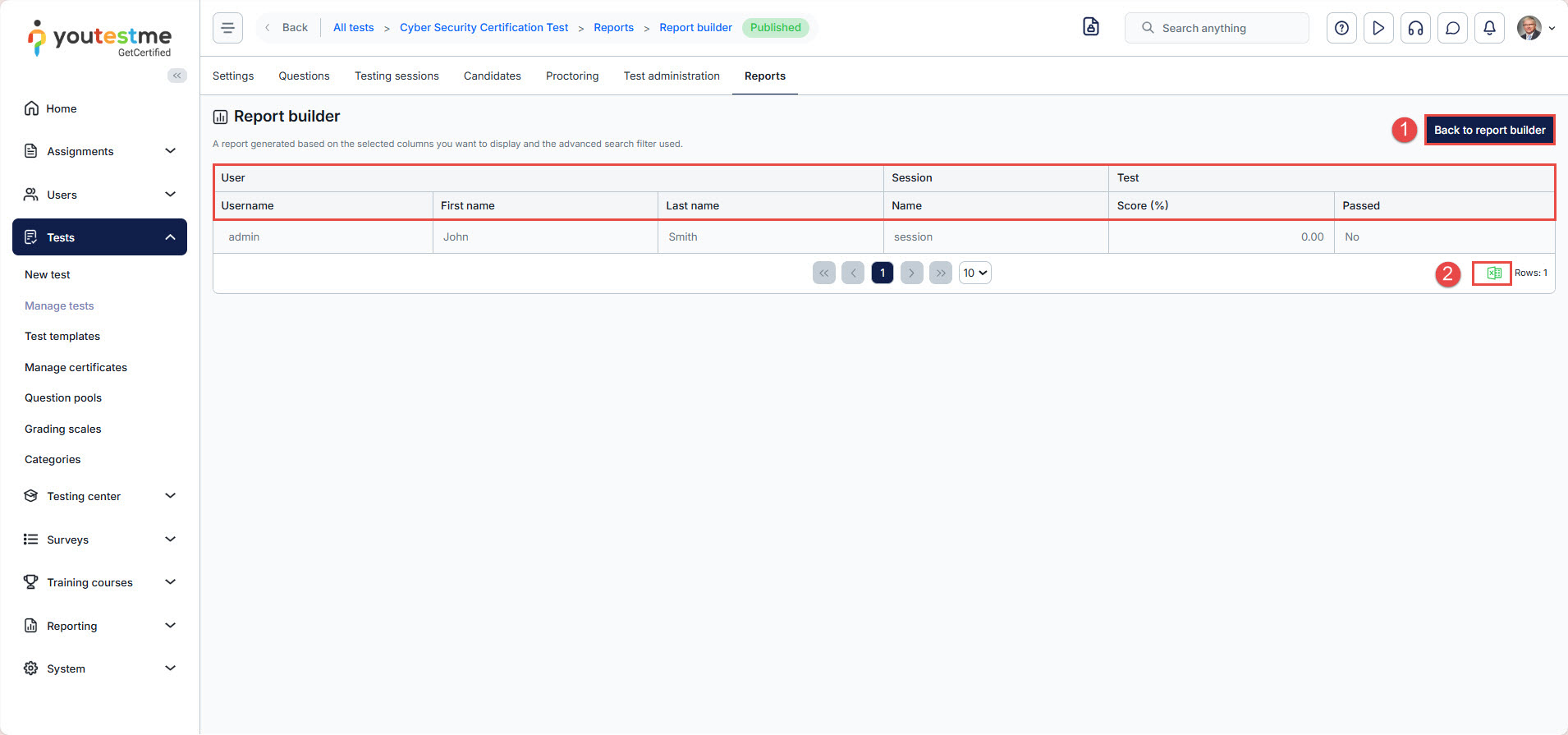
- Exporting a report as Excel is a great option that helps you save reports to your computers and gives you a better overview of data.
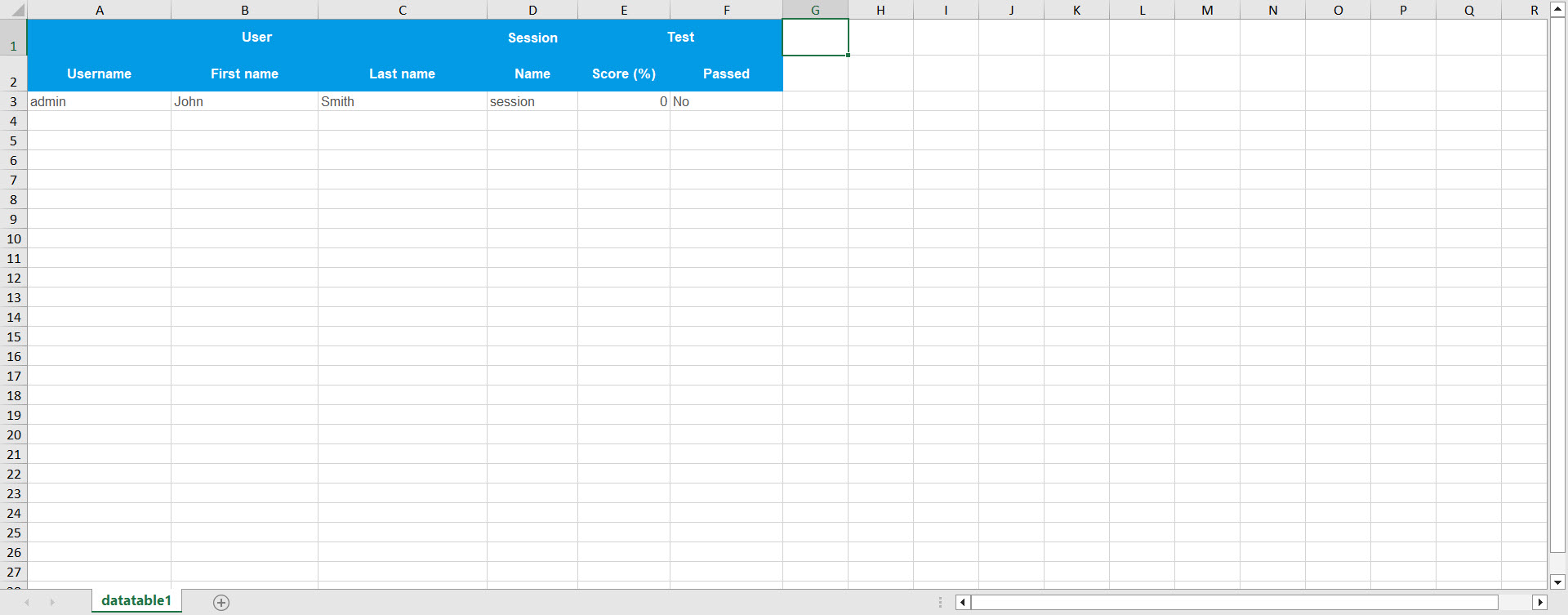
Accessing Report Builder directly from the main menu
- To access the report builder from the main application menu, select the Reporting tab in the left-side menu and select the Report builder tab.
- Select the test name from the Name column to display a Report builder for a specific test.
- To find the test you need faster, you can search for it using the ID and name of a specific test.
- The Displayed columns option allows you to show the available options for all tests for example:for example: ID, Name, Date of creation…).
- You can also export the list of all tests as an Excel file by clicking the Export as Excel icon.
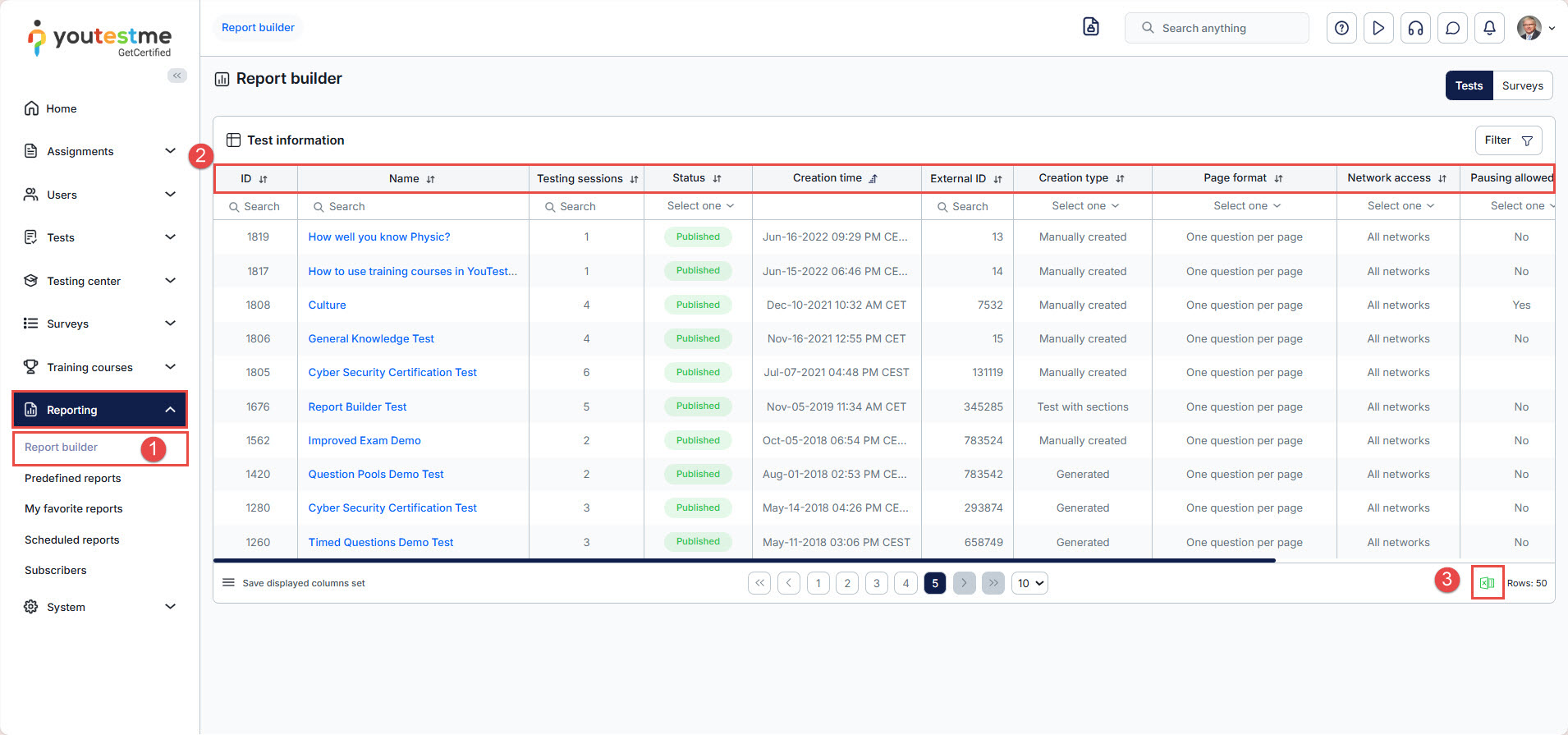
For video instructions on how to use report builder, please see this video.
For more useful material, please see: