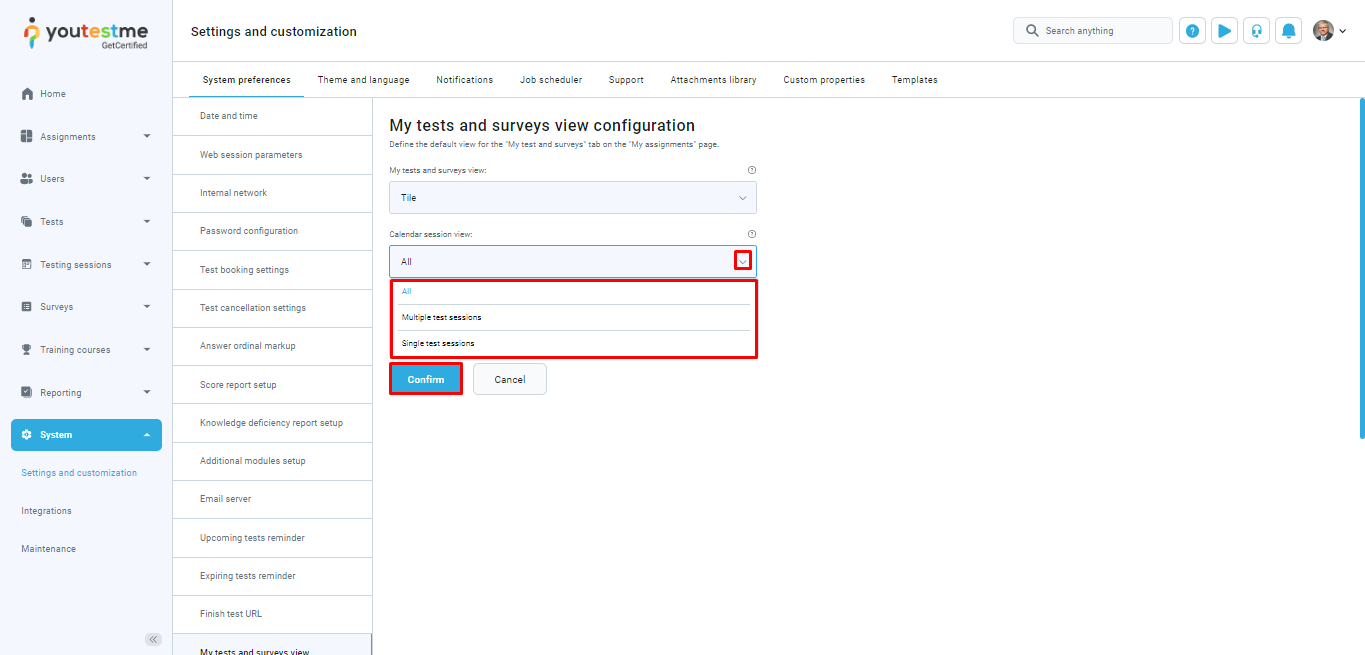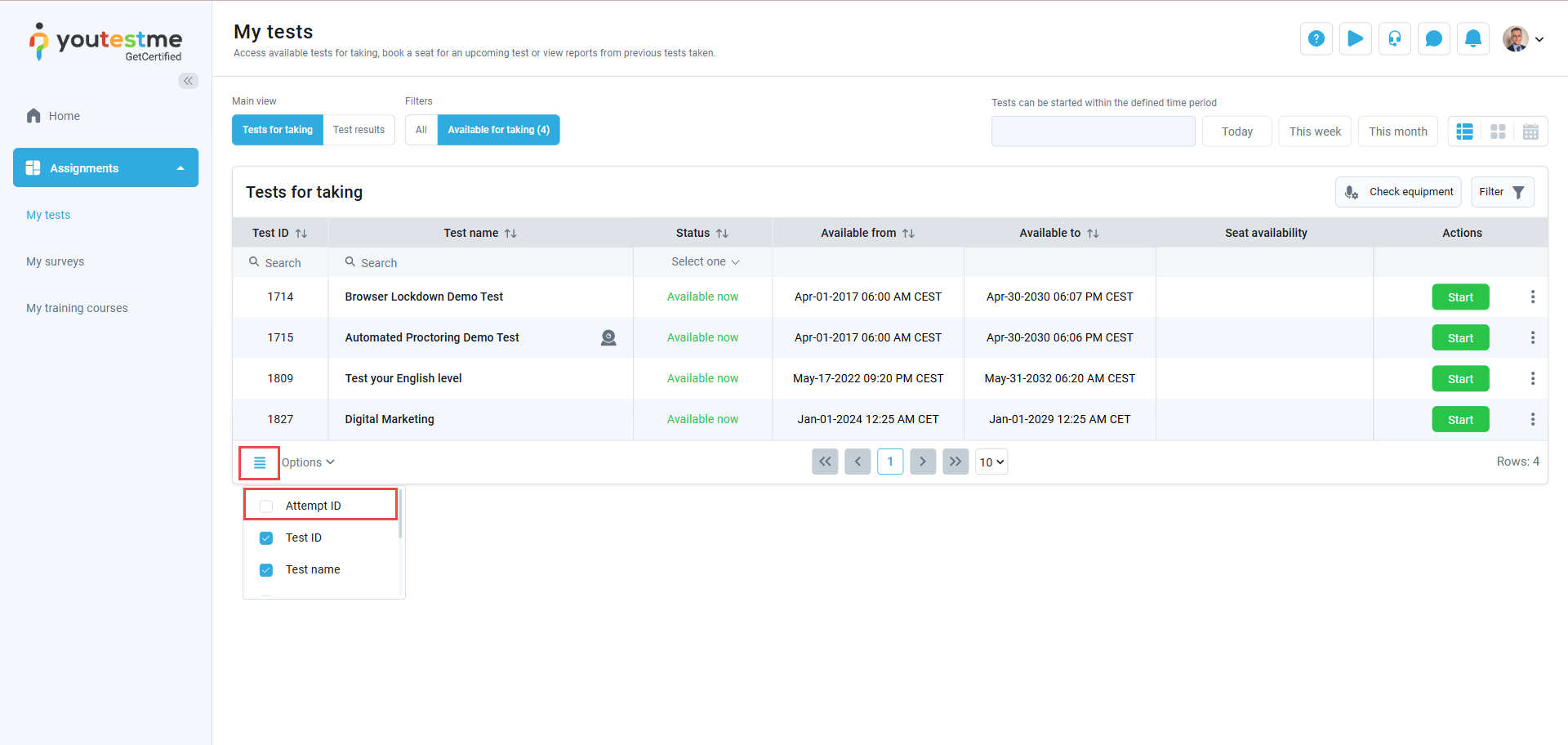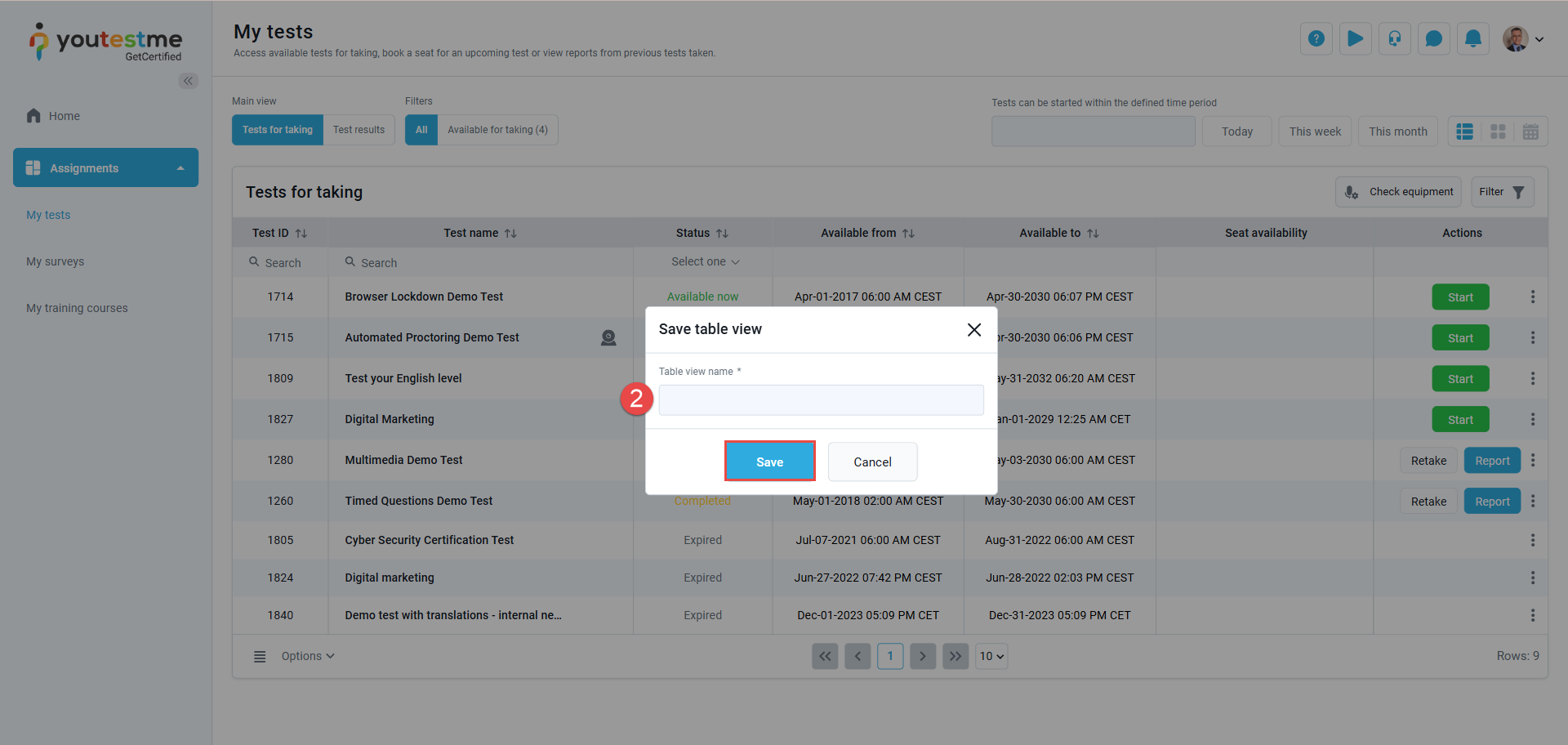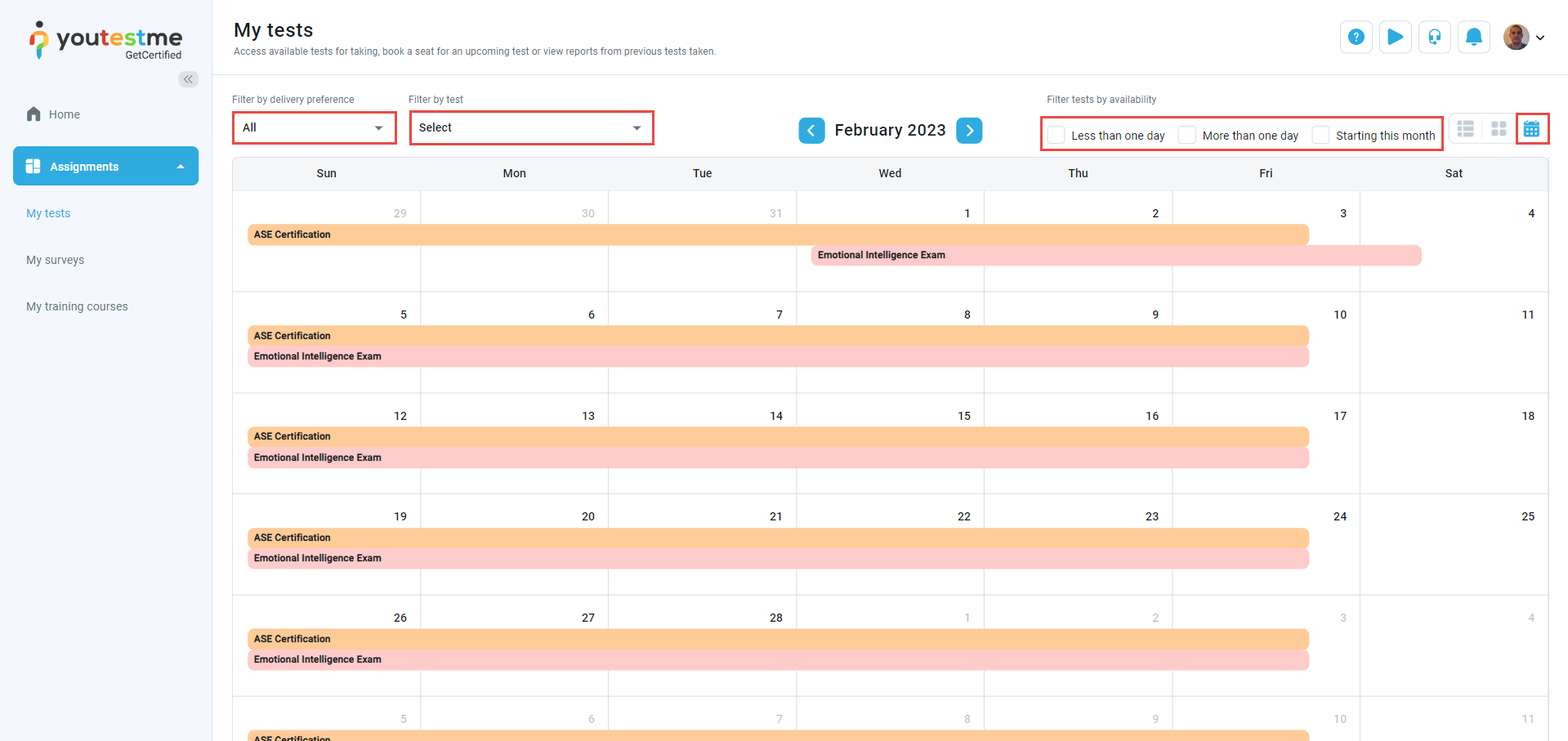This article guides administrators in selecting the default views that candidates see on the My Tests and My Surveys pages.
Configuring the default view
For the My Tests and My Surveys default view, you can choose one of the following options:
- List – Presents a comprehensive list of all tests and surveys.
- Calendar – Presents assigned tests and surveys in a calendar format with available sessions.
- Tile – Presents a visual display of all tests and surveys showing essential information.
To customize the default view on the My Tests and My Surveys pages, follow these steps:
- Navigate to the System page and select the Settings and Customization sub-menu.
- Select the My Tests and Surveys view configuration in the System Preferences tab.

- Select My Tests and Surveys’ default view from the dropdown list.
- Calendar session view – Customize further the way test sessions are displayed on the calendar based on their type:
- All – This option displays all sessions, including both common and individual sessions.
- Multiple test sessions – Display only common sessions.
- Single test session – Display only individual sessions.
- Calendar delivery preference – Depending on the test delivery preferences, you can choose the sessions that should be displayed in the calendar.
- Click the Confirm button to save the changes.
Calendar session view
In the Calendar view, all testing sessions are initially displayed. However, you have the option to customize the default display of testing sessions on this page to either show Multiple test sessions or Single test sessions, depending on your preference.
Calendar delivery preference
In the Calendar view, testing sessions with all delivery type preferences are initially shown by default. You have the option to select the specific delivery preference type for the tests that will be presented to the candidates.
Note: If the authorization module is activated, candidates will only see tests for which they have been authorized. This means that even if you set the default delivery preference type to All, these candidates will not see all tests; they will only see the tests they are authorized to access.
Candidate perspective
List view
In this view, the candidates can:
- Select whether to display the available tests for taking or the results of finished tests.
- Filter the list by choosing to display all sessions, tests available for immediate taking, tests available for booking, or tests available for retake.
- Filter tests based on their availability period.
- Start a test, purchase, retake, or preview their results from the actions column.
Customizing the list view
For a better user experience, candidates can customize the test list by selecting their preferred columns to display. This can be done through the table settings by checking the boxes next to the column names.
In addition, candidates can further customize their display by applying filters to show their desired tests and saving the customized view for future use. This eliminates the need to reapply filters whenever they access the My Tests tab.
To save and manage display settings, follow these steps:
- Click on the Options dropdown menu and choose one of the following options:
- Save Displayed Columns Set: Saves the current list configuration, including the selected columns and the number of displayed rows.
- Save Table View: Saves the entire view, including any applied filters.
- In the popup dialogue, enter a name for the table view and click on Save.
Loading a Saved Table View
- To use a previously saved table view, click on the Options dropdown menu and select Load Table View.
- A dropdown menu will appear where you are invited to select the desired view and click on Load to display the desired table view.
This feature ensures a personalized and efficient experience for managing test displays.
Calendar view
Within this view, the available sessions are presented in a calendar format, allowing candidates to filter tests based on delivery preference or availability period.
Tile view
In this view, sessions are presented in tiles, with each tile displaying separate information for each session. Candidates can:
- Filter sessions by status to display those available for upcoming sessions or those that have already finished.
- Sort sessions by name, creation date, etc.
- Search for a specific session by entering its name in the search field.
- Take, purchase, book, retake, or preview results of tests.
Note: If the authorization module is activated, candidates can only start tests for which they have been authorized.
Conclusion
By having the ability to configure views, you can optimize the user experience and enhance usability. This flexibility ensures that candidates are presented with the relevant information they need, improving their efficiency and effectiveness during the testing process