In this article, we will guide you on how to use Safe Exam Browser (SEB) and YTM Proctoring in Moodle.
Integrating YTM Proctoring with Moodle
This document explains how to easily combine YTM Proctoring with Moodle. It offers step-by-step instructions for setting up and configuring proctoring features on the Moodle platform.
The recommendations for setting up SEB for administrators
Configuring session template add-ons to use SEB (Safe Exam Browser)
- Open the “add-ons” section of the session template. Add to the list of add-ons: allow to run only from SEB (Safe Exam Browser).
- Not all add-ons work perfectly with SEB. These are: enable calculator widget (calculator), allow chat with proctor (chat), allow uploading files in chat (upload) and allow participant to finish session (finish).
- To use these add-ons correctly on the student’s side, you need to select either the add-on: show preview of the student’s camera (Preview) or the add-on: show toolbox button (Toolbox).
It will look like this: you need to click on the circle with the camera (Preview add-on. It looks similar to the Toolbox add-on, except that it does not broadcast the participant’s camera). Then you need to select the appropriate widget: open the calculator (Top), open the chat (message icon), end the session (door).
Configuring session template metrics for using SEB (Safe Exam Browser)
- The following metrics are incompatible with SEB: b1, b2, b3. Disable these metrics in the session settings.
- SEB browser performs these functions by itself. In SEB you cannot open a second window (b2 metric) or reduce the size of SEB (b3 metric). The B1 metric is replaced by the addition to allow only launching from SEB (Safe Exam Browser).
Integrating SEB into Your Proctored Test on Moodle
SEB can be integrated into your previously created test with configured YouTestMe proctoring, but only if the test does not yet have attempts. If the test already has attempts, it is advisable to create a copy and modify the settings.
- Ensure that Edit mode is enabled.
- Navigate to the quiz section, and click on Edit settings.


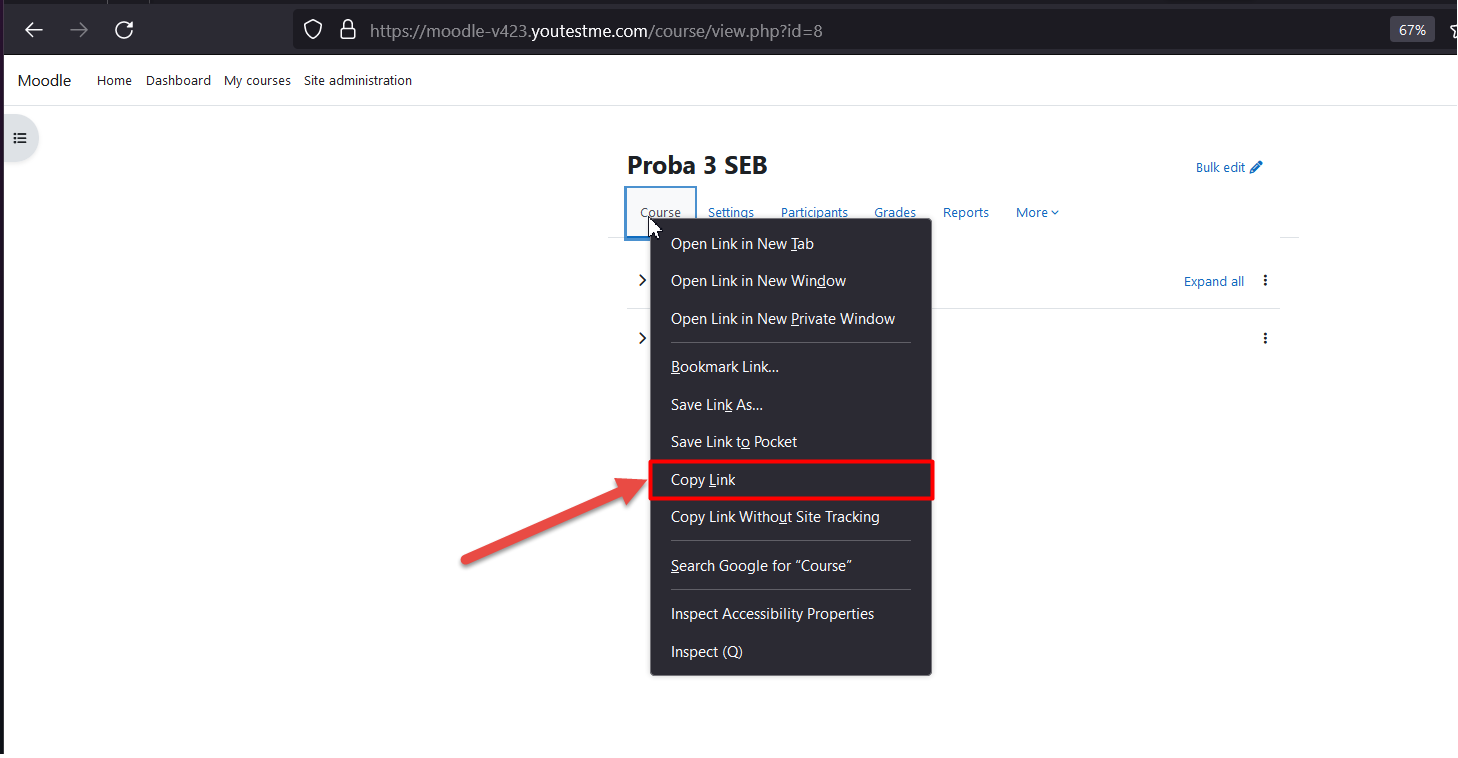


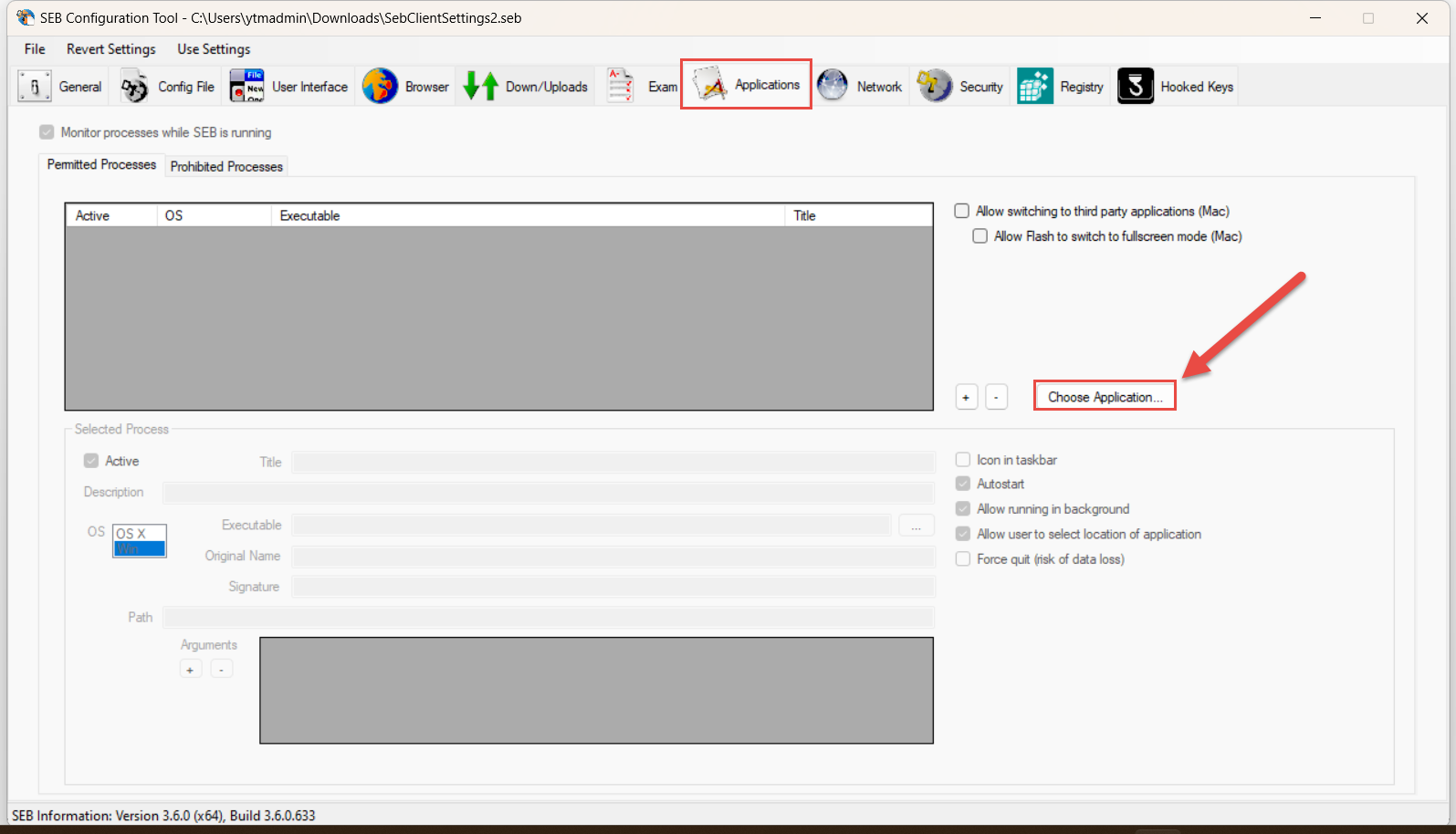
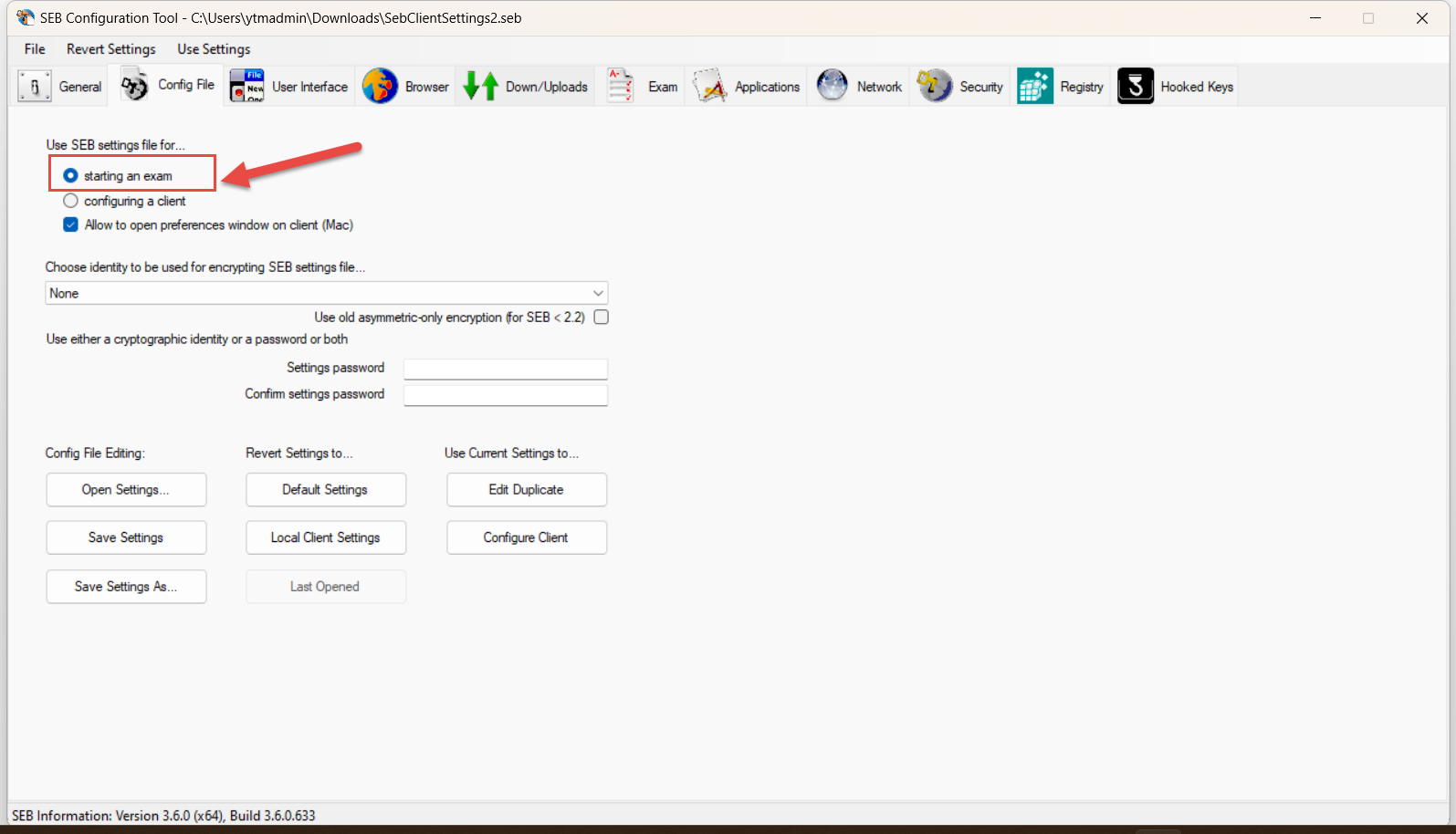
Student’s Perspective
Share the saved configuration file with students, and remind them to install SEB on their computers. When students click on the configuration link, they will:
- Open the Moodle application using SEB configuration file.
- Log in with their credentials.
- Once logged in, they will be directed to the test.
- Start the equipment check and initiate Proctoring.
- After successfully completing the equipment check, they can begin the proctored test.
- When they submit their answers, the Proctoring session and the test will be finished.
Using SEB configuration file for MAC
It is possible to use the same Safe Exam Browser (SEB) configuration file on both macOS (Mac) and Windows operating systems. SEB is designed to be cross-platform, and many configuration settings are compatible across different operating systems.
However, you need to install the SEB Verificator and include it in the configuration from this link. It is crucial to place both the:
- SEB Verificator.
- SEB Configuration File in the same folder.
After that, run the SEB Verificator.
- Here, we can see the version that is verified to open the SEB configuration file. Click on it.
- Click on the configuration file.
- Click on the Start SEB button to initiate SEB.
Students will complete their tests in SEB. Only after submitting their answers and ensuring their completion should they close SEB. It is not recommended to exit SEB during the test.









