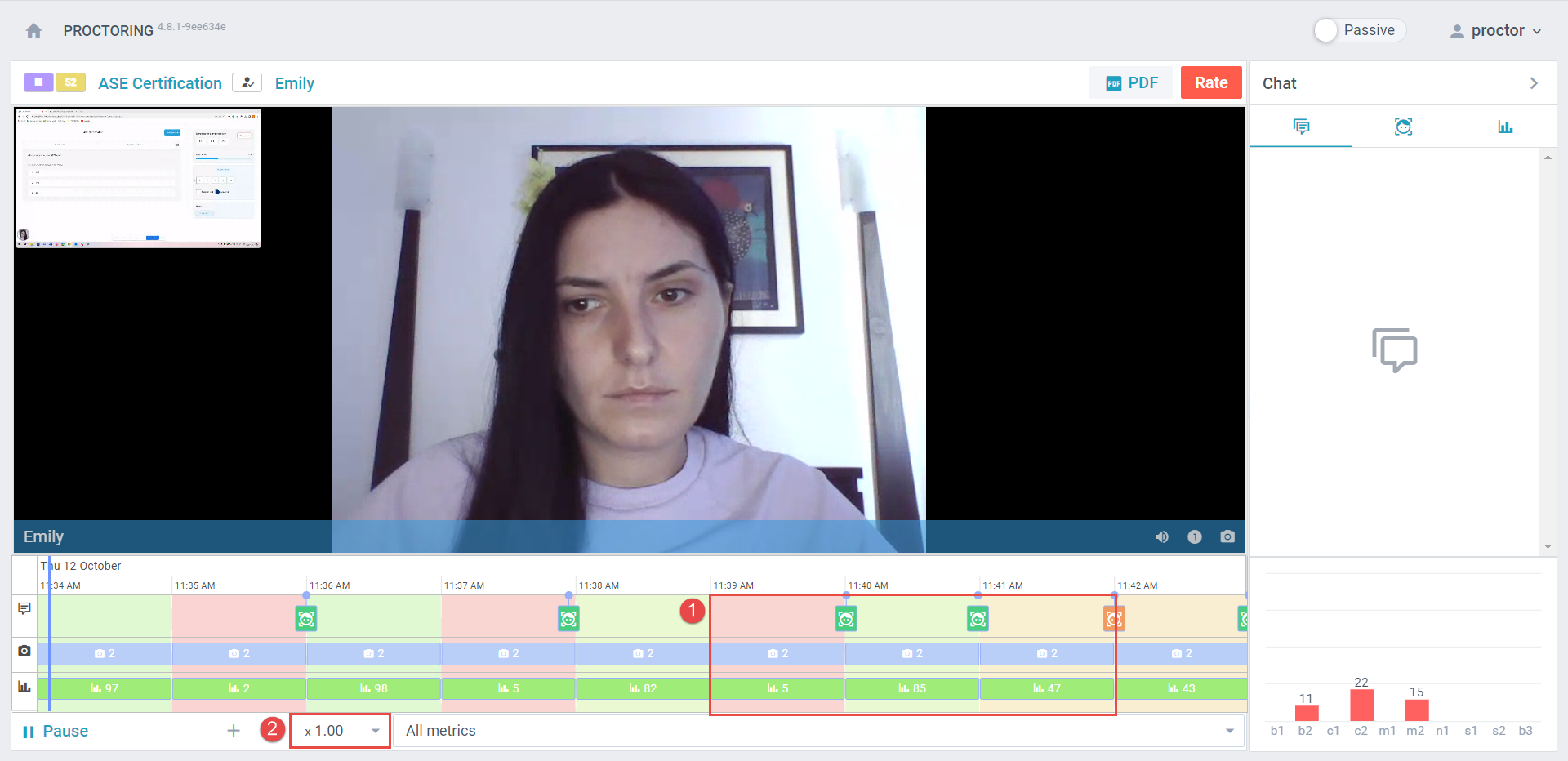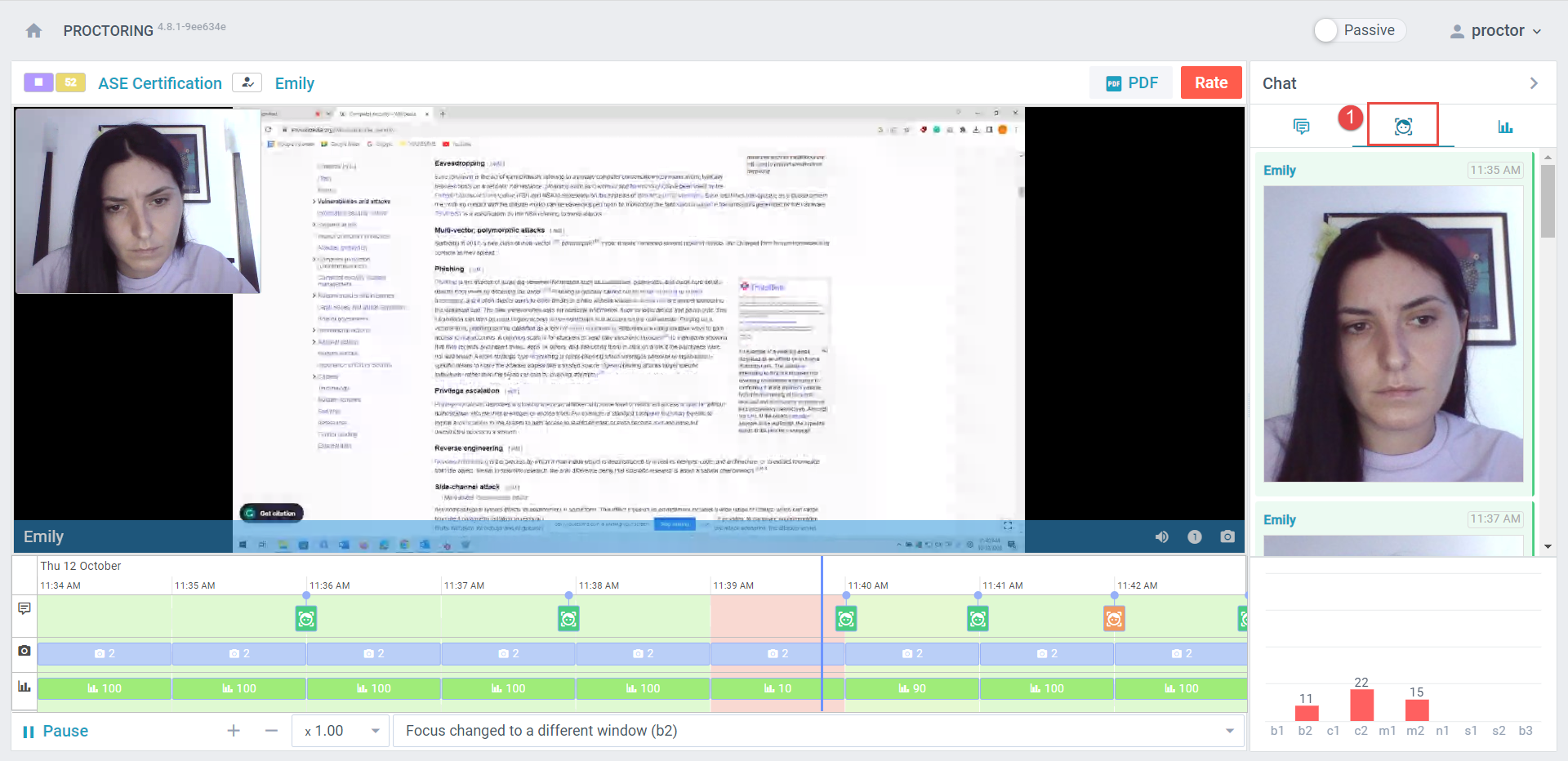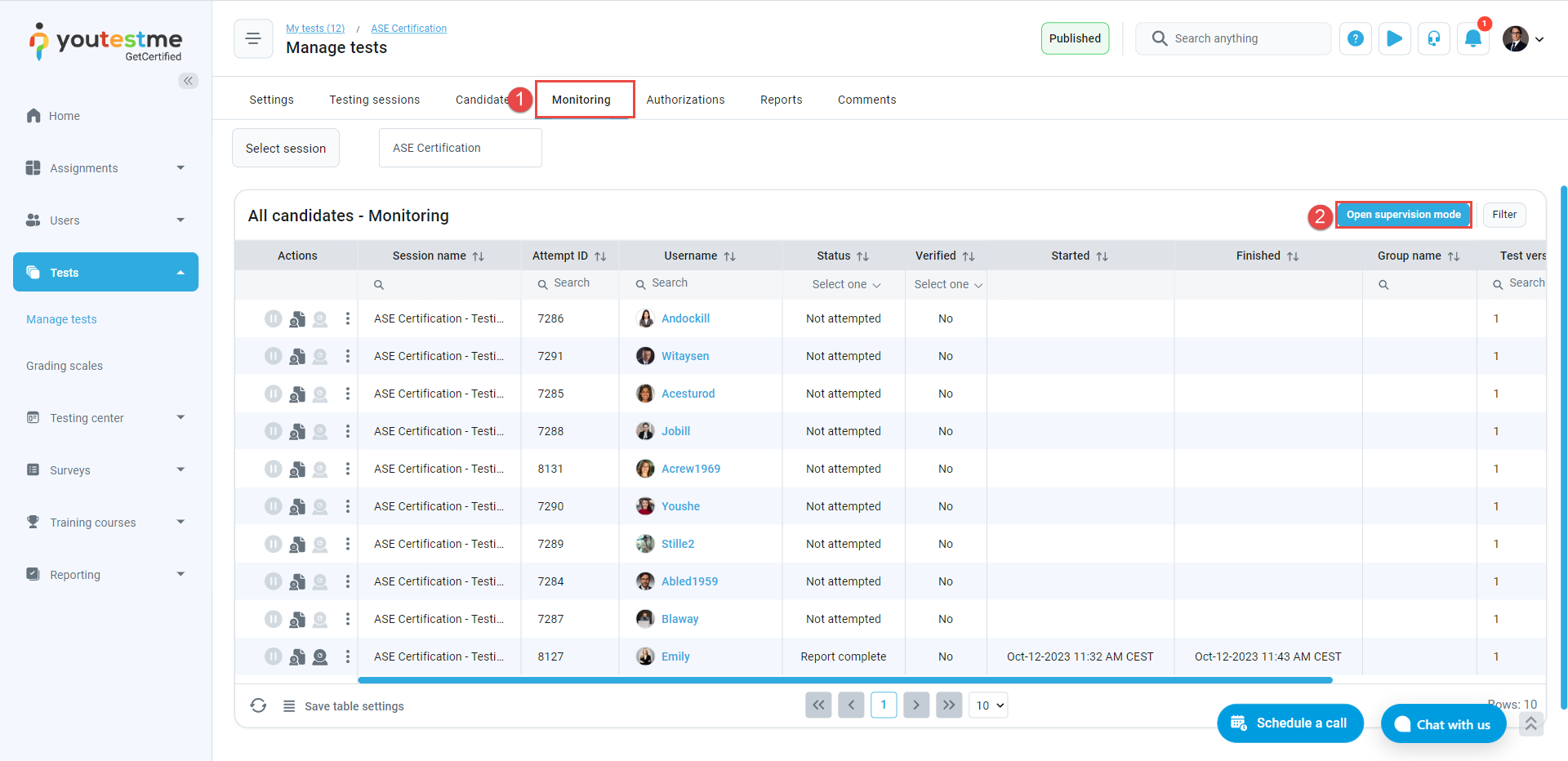This article serves as a comprehensive guide to exploring proctoring within your own personalized demo environment. In the following sections, we’ll take you through the entire process of experiencing proctoring in your demo environment, including the record and review process and an explanation of how to explore the live proctoring capabilities.
Record & Review #
In your demo environment, we have already prepared a test, and one candidate has already taken the exam, resulting in a stored recording that you can explore by following the instructions below.
Accessing the Test #
To check already stored recording, you should open your demo application and log in using the following credentials:
- Username: proctor
- Password: Password for proctor account provided by YouTestMe
After you are logged in:
- Click on Tests in the side menu and select Manage tests.
- Use the search bar to find the “ASE Certification” exam.
- Click on the test name to open it.
Once you open the exam, follow these steps:
- Click the Monitoring tab.
- Find the user named “Emily” and click on the camera icon to open a recording.
Recording Overview #
When you click on the camera icon, the recording overview page will open. To verify the student’s ID and view the recording of the exam environment, follow these steps:
- Click on the test name.
- Click the Parameters tab, where you will be able to see the candidate’s face photo and ID photo.
- Click the Overview tab to see the recording of the environment.
Once you play the video recording, you will be able to:
- Track the violation using the session metric track. The different colors can help you identify the critical moments when the violation occurred. The colors are separated per minute, where green indicates no violations, orange indicates violations during that time but not for a whole minute, and red means that the student violated the rules for almost a whole minute.
- You can change the playback speed and watch the entire video at a faster pace.
- You can filter the session metric to display colors per specific violation.
- You can switch the view from focusing on the student’s face to focusing on the screen by clicking the image at the top left corner.
- When filtering the session metric for the “Focus changed to a different window” violation, you will notice a change in colors. By clicking on the red part in the session metric and switching the focus to the screen view, you can see that the candidate was looking at Wikipedia at that moment.
- During the test-taking process, the system takes random photos of the candidate’s face, which are stored in the system for your review.
- You can also open short videos with violations that are stored by the system.
- Each video is accompanied by a chart showing violations made during that period.
- A global violation chart is provided below the videos, and by hovering over each item, you can access information about the code for each violation.
- The system generates a PDF report for each candidate, which can be downloaded.
- This report includes information about the exam, the candidate, ID, and face photos.
- Includes violation percentages per minute.
- Also, it contains the violation chart with a legend.
Note: To explore the student’s perspective by yourself, please see the “Student’s Perspective” chapter below.
Live Proctoring #
Live proctoring allows you to monitor candidates in real-time.
As the system doesn’t permit entry to the test when an additional monitor is connected, you can explore live proctoring in your demo environment by taking a test as a student using one computer and logging in as a proctor using another computer.
Alternatively, you can arrange for multiple individuals within your organization to simulate the student’s perspective and one person to simulate the proctor’s perspective.
You will find instructions for both the student and the proctor below.
Student’s Perspective #
Log in to your demo environment using the following credentials:
- Username: student
- Password: Password for student account provided by YouTestMe
After logging in, you will be automatically redirected to the My tests page, where you can use the search bar to find the “ASE Certification” exam and then click Unlock to start button.
- Enter the session password: Session12#
- Select the agreement checkbox.
- Click the Start button.
Follow this video to pass the equipment check and enter the exam.
Proctor’s Perspective #
Log in to your demo environment using the following credentials:
- Username: proctor
- Password: Password for proctor account provided by YouTestMe
- Click on Tests in the side menu and select Manage tests.
- Use the search bar to find the “ASE Certification” exam.
- Click on the test name to open it.
Once you open the exam, follow these steps:
- Click the Monitoring tab.
- Click Open supervision mode to open a live proctoring dashboard where you can monitor multiple candidates live by following these instructions.
After the candidate completes the exam, the recording will be stored so you can follow the steps for the Record & Review process again if you prefer.