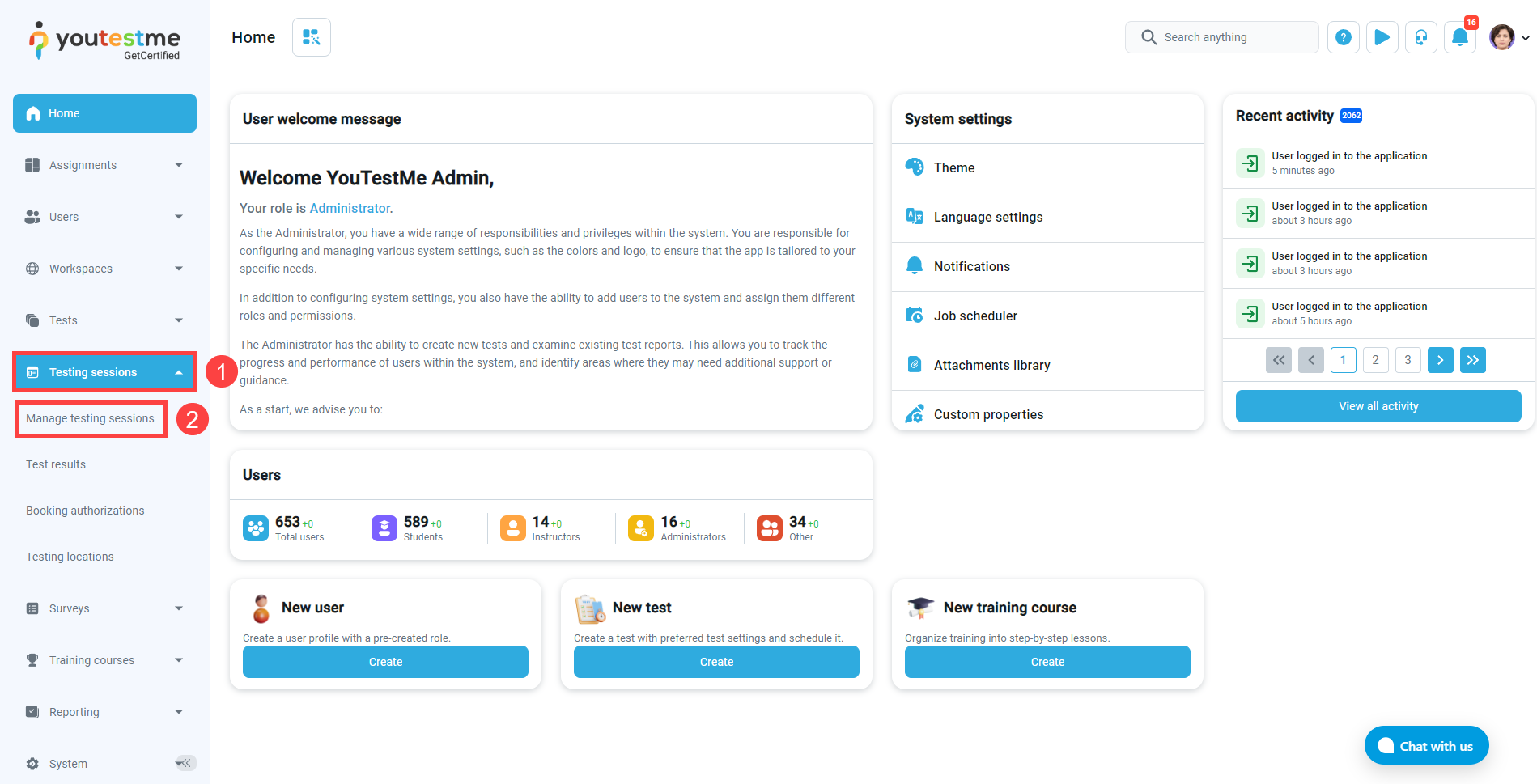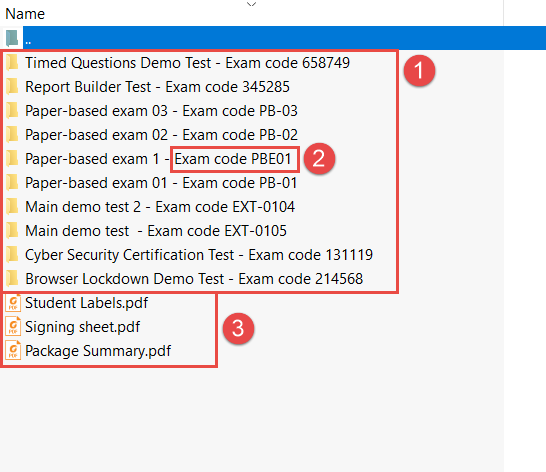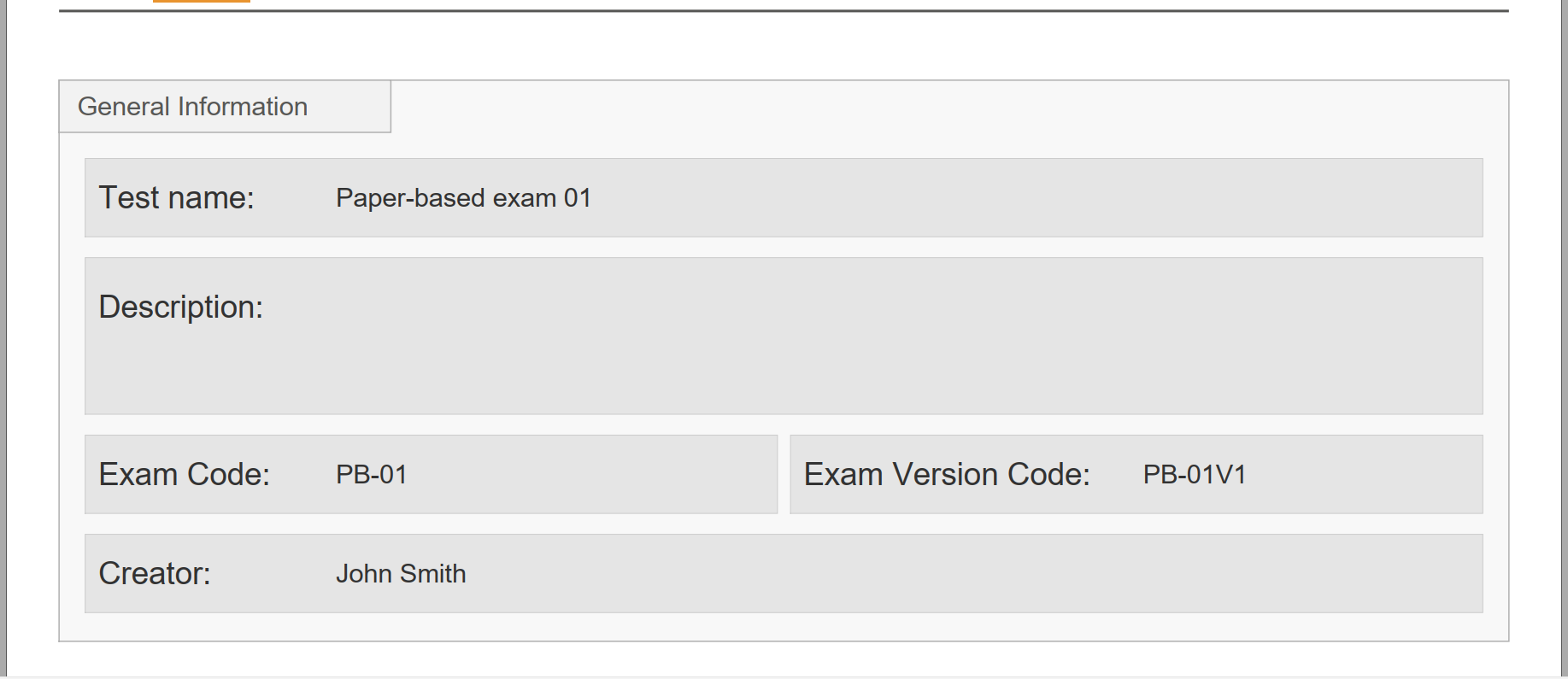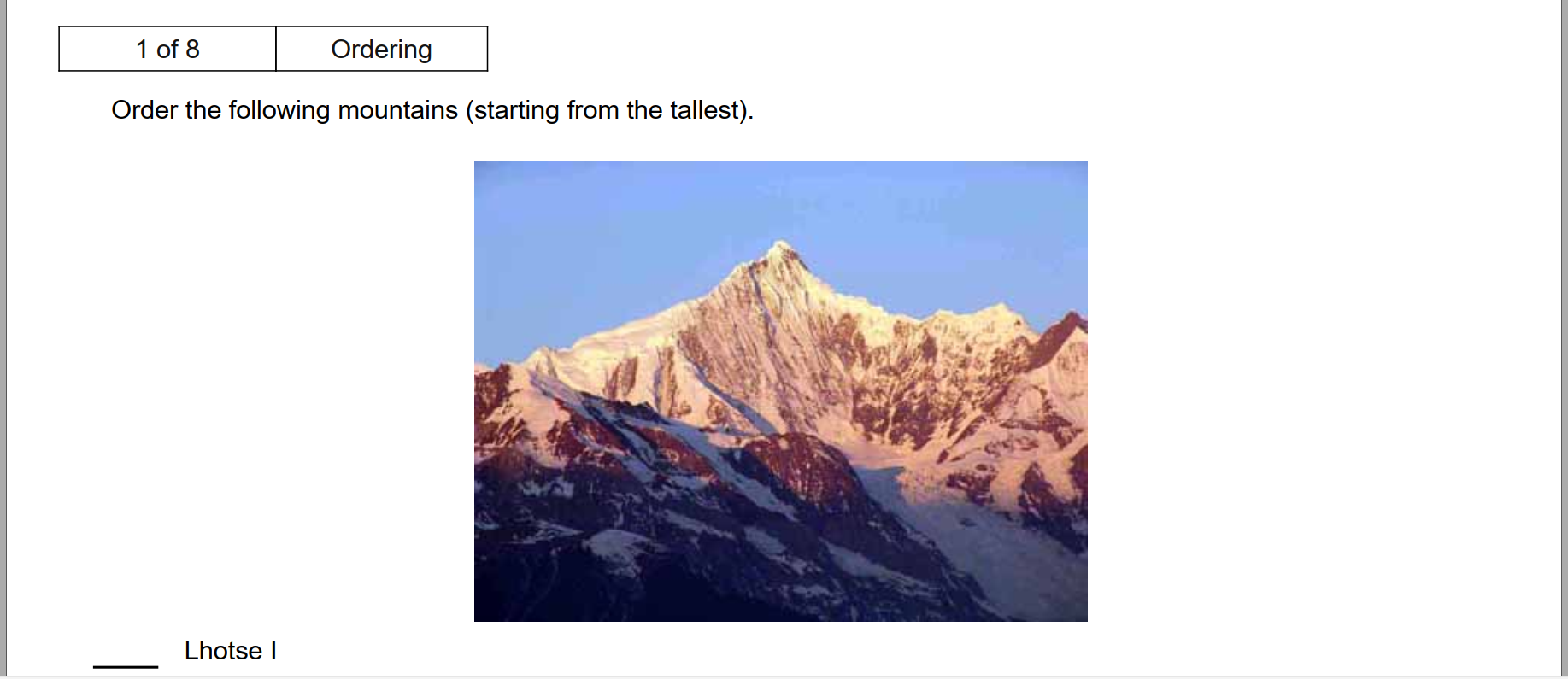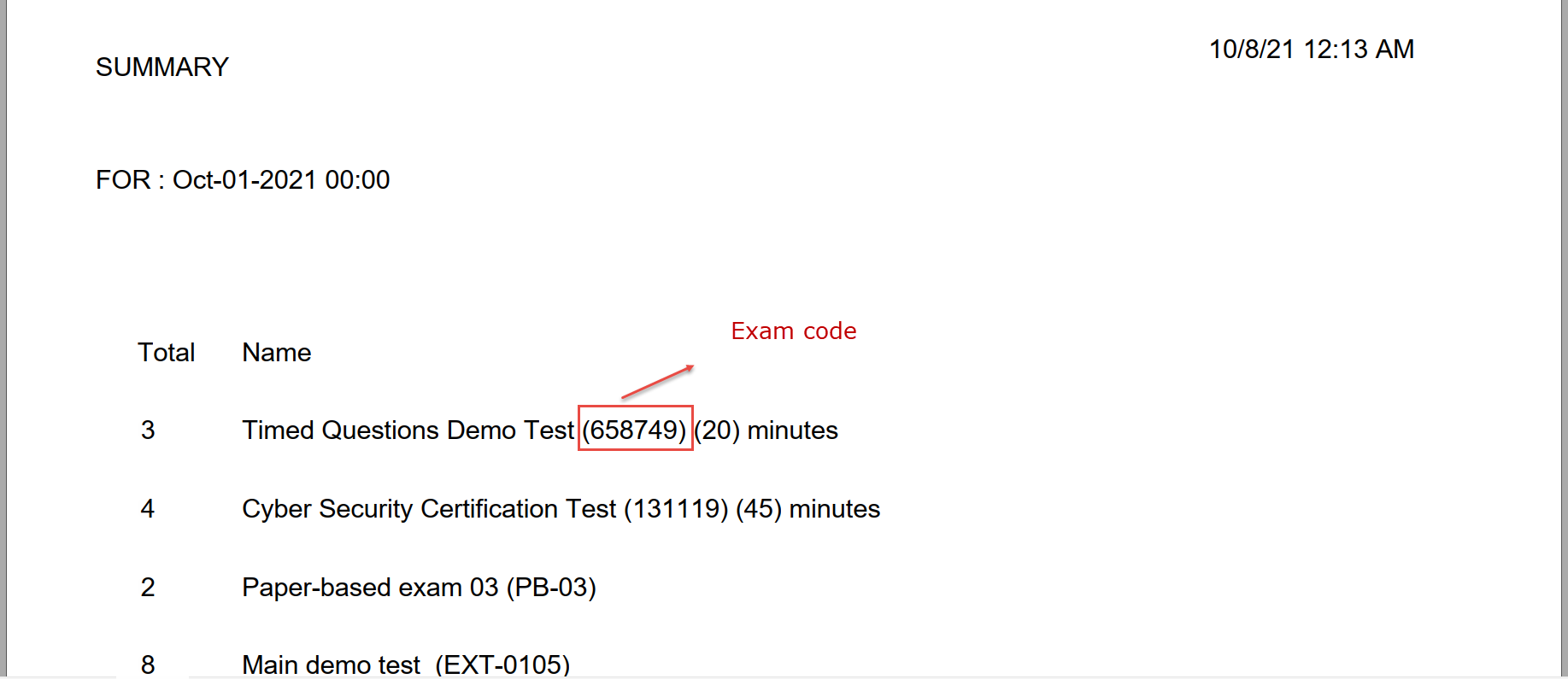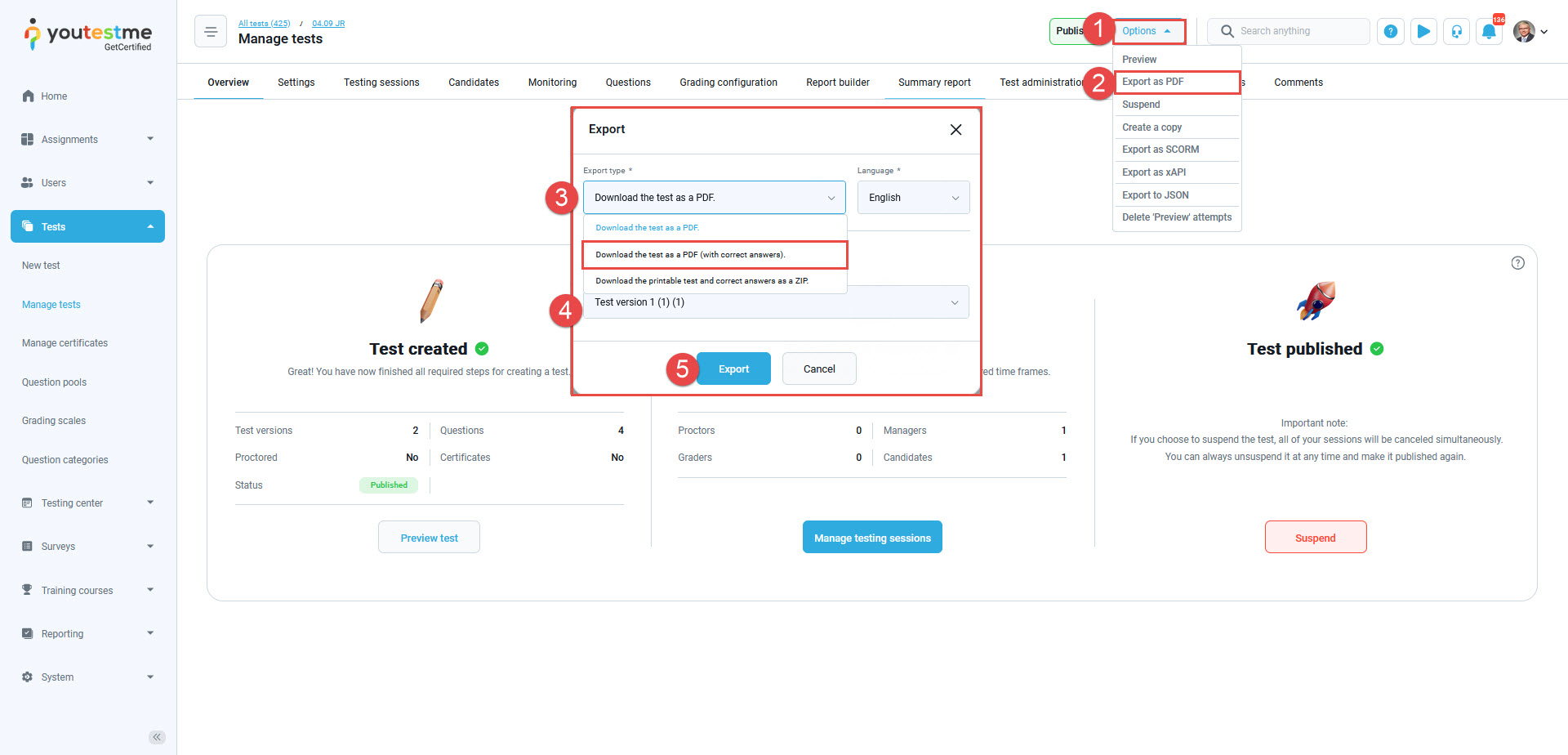This article represents a guide on how to export a paper-based exam package in the YouTestMe GetCertified platform.
Accessing Testing Sessions #
To access the testing location page, click the Testing sessions in the main menu and select Manage testing sessions.
Exporting the paper-based package #
To export a paper-based package, please follow the next steps:
- Click the List icon
- Click the Export link
- In the pop-up confirmation dialog, click the Confirm button.
Details about exported package #
The exported zip file will contain:
- Tests and their versions – Each test is in a separate folder. Test versions must be pre-created.
- Each folder will contain the “Exam code” in the name.
- Three PDFs with basic test and candidates information.
- Student labels.
- Signing sheet.
- Package summary.
Test folders #
Each file contains the basic information about the test and questions contained in that version.
Student labels #
Student labels will contain the papers that can be cut out and pasted on a paper exam assigned to the student.
Signing sheet #
A signing sheet is a paper for students to sign next to the version of the test they are taking.
Package summary #
Package summary – List of tests and number of students taking them.
Exporting the Answer Key #
Follow these steps to export the test, along with its answer key, which contains both the questions and their correct answers:
- Click on the Test page.
- Select the Manage tests option.
- Utilize the search bar to locate the desired test.
- Click on the test name to access the test.
- Upon entering the test, click on Options in the top right corner.
- Select Export as PDF.
- Choose the export type Download the test as a PDF (with correct answers).
- Pick the desired test version.
- Click on the Export button.
When the test is exported, you will be able to view both the questions and the correct answers.
For more related instructional materials, please visit: