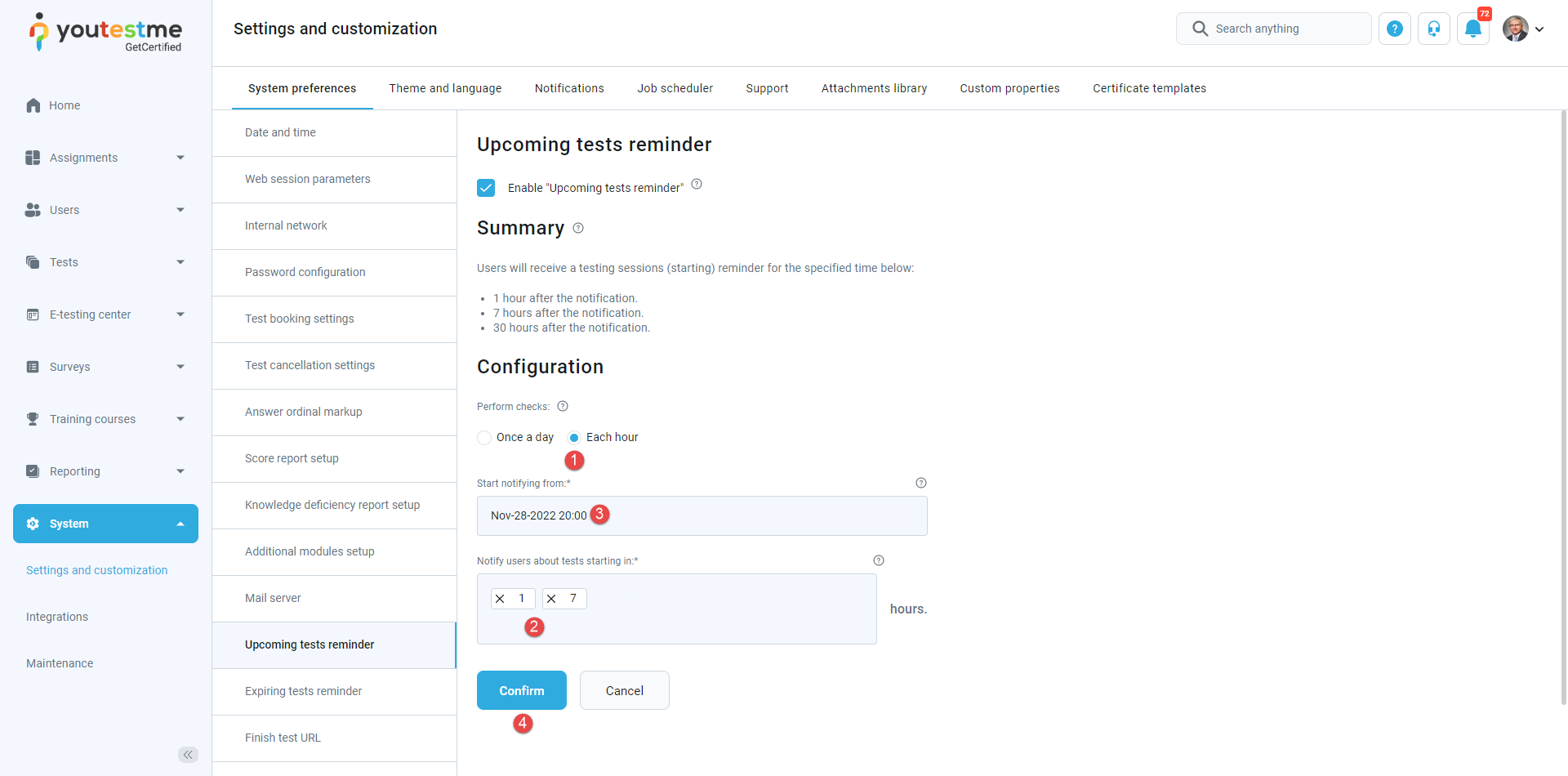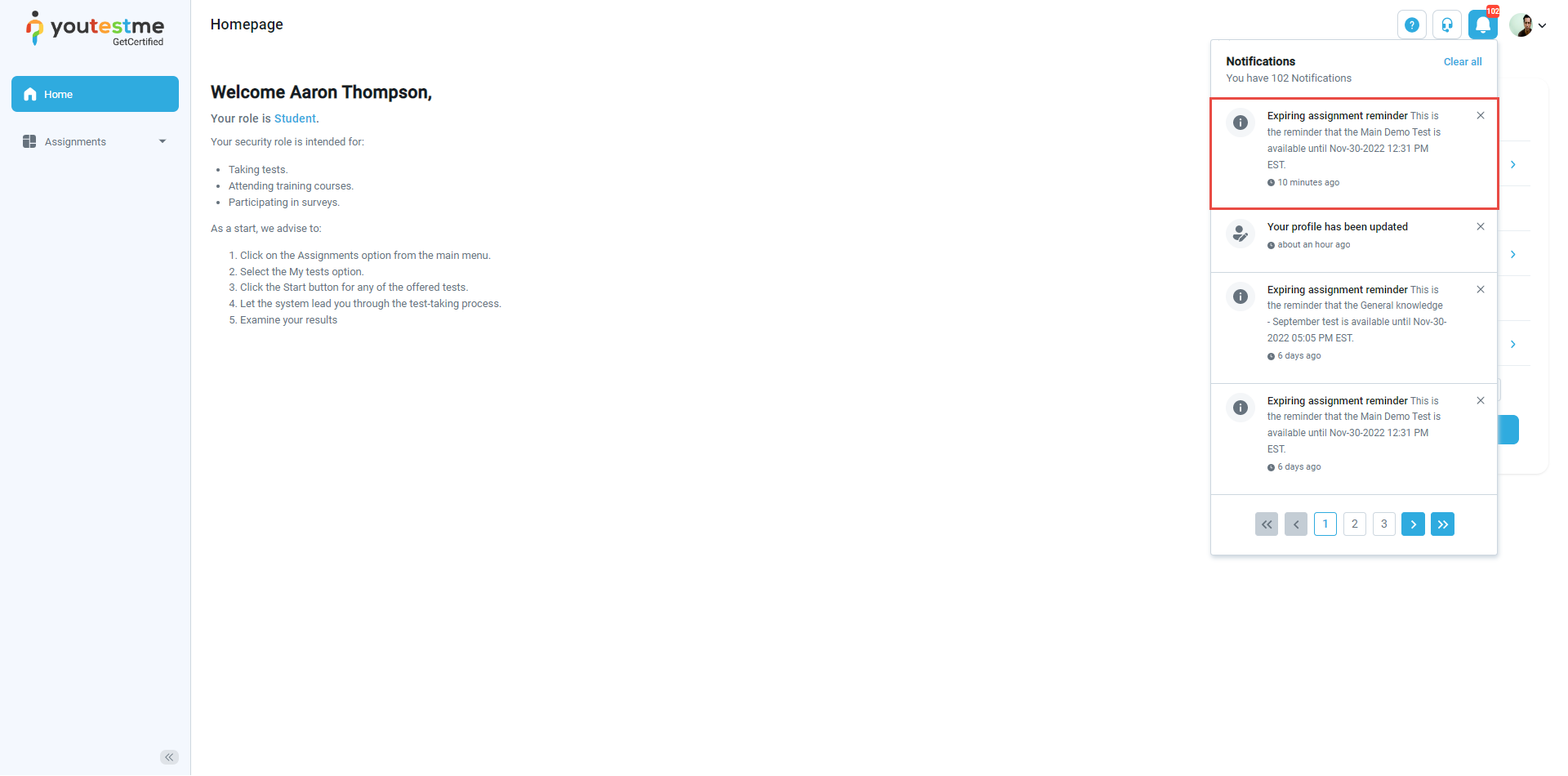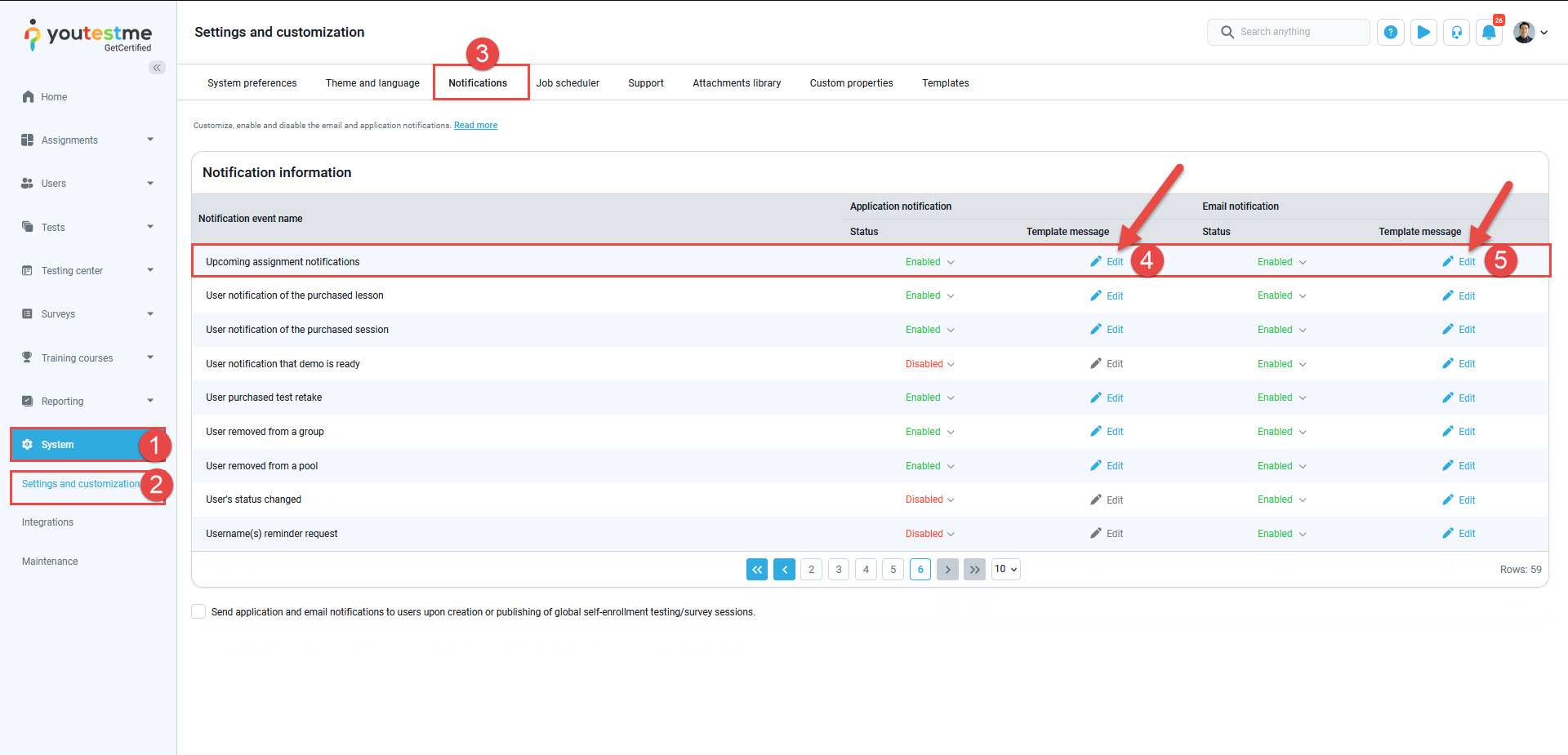This article explains how to set an automatic upcoming session reminder to notify candidates of upcoming tests.
Setting Upcoming Test Reminder
To configure upcoming test reminders:
- Navigate to the System tab in the main menu, then choose Settings and customization.
- Click on the System preferences tab.
- Select the Upcoming tests reminder in the side menu.
- If this option is enabled, the candidates will receive additional reminders before the sessions start.
- Preview the Summary – the display of the current setup of upcoming session reminders. It will dynamically change with configuration changes.
- Choose the frequency of checking new session availabilities and sending reminders to candidates.
- Define the date from which the session availabilities are checked (daily or hourly), and reminders are sent to the candidates according to the defined reminder times.
- Define the number of days/hours before the sessions start when the reminders are sent. For example, reminders will be sent to candidates one day before the test starts.
- Click the Confirm button to save the settings.
- Click the Cancel button to revert settings.
Candidates will be notified in two ways – via notification in the application and email.
Please check the examples below for a more detailed explanation of how this feature works.
Scheduling Reminders to Notify Candidates a Specified Number of Hours Before Session Starts
Desired scenario:
- Notify candidates about the tests beginning 1 and 7 hours before the start.
- Start reminding candidates (if there are available testing sessions in a defined period) from November 28, 2022, at 20:00.
To achieve this scenario:
- Choose Each hour for the frequency of checking sessions and sending reminders.
- Enter 1 and 7 in the Notify users about tests that are starting in the field..
- Set “Nov-28-2022 20:00” in the Perform check field.
- Save the configuration by clicking the Confirm button.
System checks:
At 20:00 on November 28, the system will check if sessions are starting between 20:00 and 21:00, and if there are, it will send a reminder to the candidates.
Note: The system check will be performed each hour from the defined period.
Since a testing session will be available, the candidate will see the notification that the test will be available in an hour when logging in to the application.
The candidate will also be notified via email. A direct link to the test will be available after the testing session begins.
Scheduling Reminders to Notify Candidates a Specified Number of Days Before Session Starts
- Notify candidates about the tests beginning 1 and 7 days before the start.
- Start reminding candidates (if testing sessions are available in a defined period) from November 28, 2022, at 20:00.
To achieve this scenario:
- Choose Once a day for the frequency of checking sessions and sending reminders.
- Enter 1 and 7 in the Notify users about tests that are starting in the field.
- Set “Nov-28-2022 20:00” in the Perform check field.
- Save the configuration by clicking the Confirm button.
System checks:
- At 20:00 on November 28, the system will check if sessions are starting between November 28 at 20:00 and November 29 at 20:00. If there are, it will send a reminder to the candidates.
Note: The system check will be performed daily from the defined period.
If any session is available in the checking period, an in-app notification and email will be sent and displayed as in the previous example.
Editing Default Upcoming Sessions Reminder Notification
Candidates can be notified in two ways – via notification in the application and email. To edit the content of notifications:
- Navigate to System page.
- Select Settings and customization.
- Navigate to the Notifications tab, where you can see a list of notifications, including the Expiring assignment reminder notification.
- Click Edit in the Application notifications column to edit the notification displayed in the application.
- Click Edit in the Email notifications column to edit the email.
For more useful instructional materials, please visit: