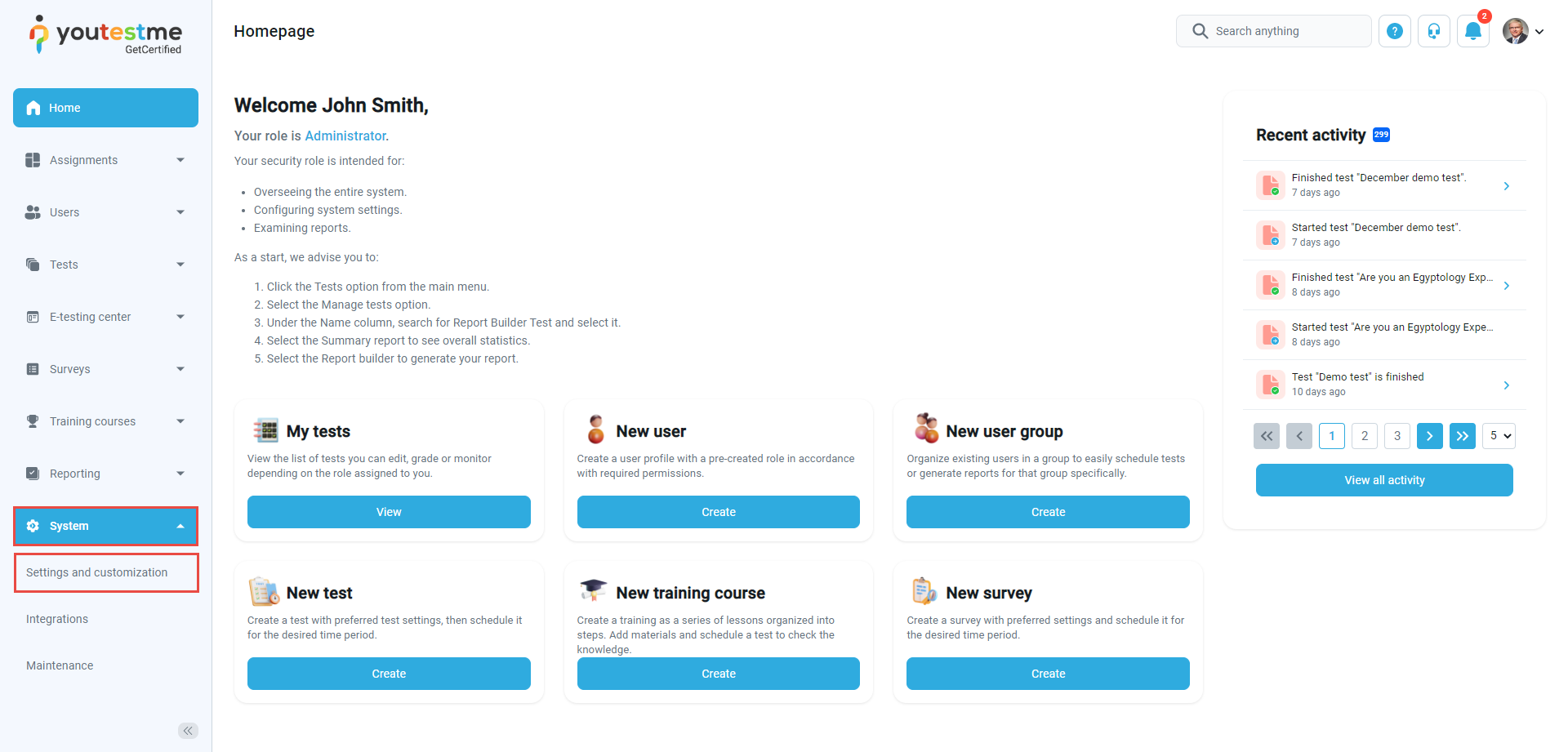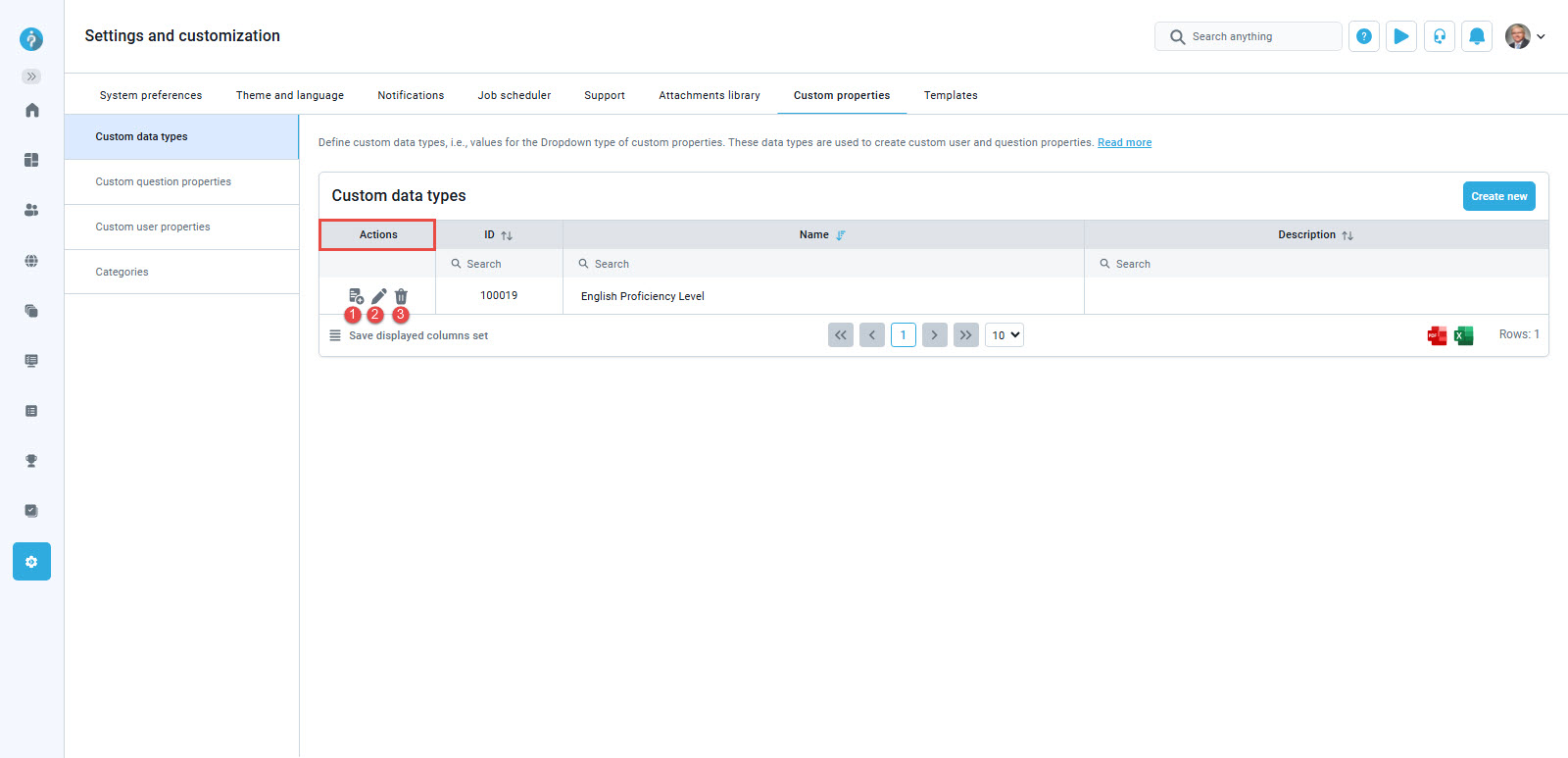Article verified for Release 14.2 on April 2, 2025
This article explains how to include/exclude fields on the registration page, and customize it to your liking.
Registration page layout fields
To access the Registration page layout, select the System in the left-side menu and choose the Settings and customization tab from the drop-down menu.
Once the Settings and customization page is opened proceeded with the following steps
- Make sure that you are on the System Preferences tab.
- Navigate to the Registration page layout menu option and click on it.
To configure the registration form and include or exclude the fields that will be presented to users when they are registering, you can:
- Check/Uncheck the checkbox that will include/exclude the first name and last name fields.
- Check/Uncheck the checkbox that will include/exclude the external ID field.
- Check/Uncheck the checkbox that will include/exclude the birth date field on the registration page.
- Check/Uncheck the checkbox that will enable/disable the birth date field as required.
- Check/Uncheck the checkbox that will include/exclude the address field on the registration page.
- Check/Uncheck the checkbox that will enable/disable custom properties on the registration page.
- Check/Uncheck the checkbox that will enable/disable CAPTCHA on the registration page.
- Click the Confirm button to save the configuration.
- Click the Cancel button to revert the changes.
Note: When checking the Enable the address fields on the registration page option, you can select which fields you require to appear on the registration page. The fields for selection are the following – Postal code, Street, City, Country, State.
Enable custom properties on the registration page
When you select this option, you can enable custom properties on the registration page – which allows you to add any field you need to the page. To find out how to create custom properties, watch this video.
Once you’ve created the custom properties, you can see and modify them in the Custom properties tab > Custom data types in the side menu:
Inside the actions column of the Custom data types table, each custom data type has 3 separate options. You can use the following options:
- Define Values – Use this option to edit or add new values to the Custom data type
- Edit – Use this option to edit the name or the description of the Custom data type
- Delete – Use this option to delete the Custom data type. Notice that this option cannot be used if a Custom data type is already used.
To make the custom fields obligatory for candidates to register, check the Set all custom properties as required box.
Please check this article to see how to change the name of the fields presented on the login/registration page.
Also, watch this video to see how candidates can self-register with or without the manager’s approval.