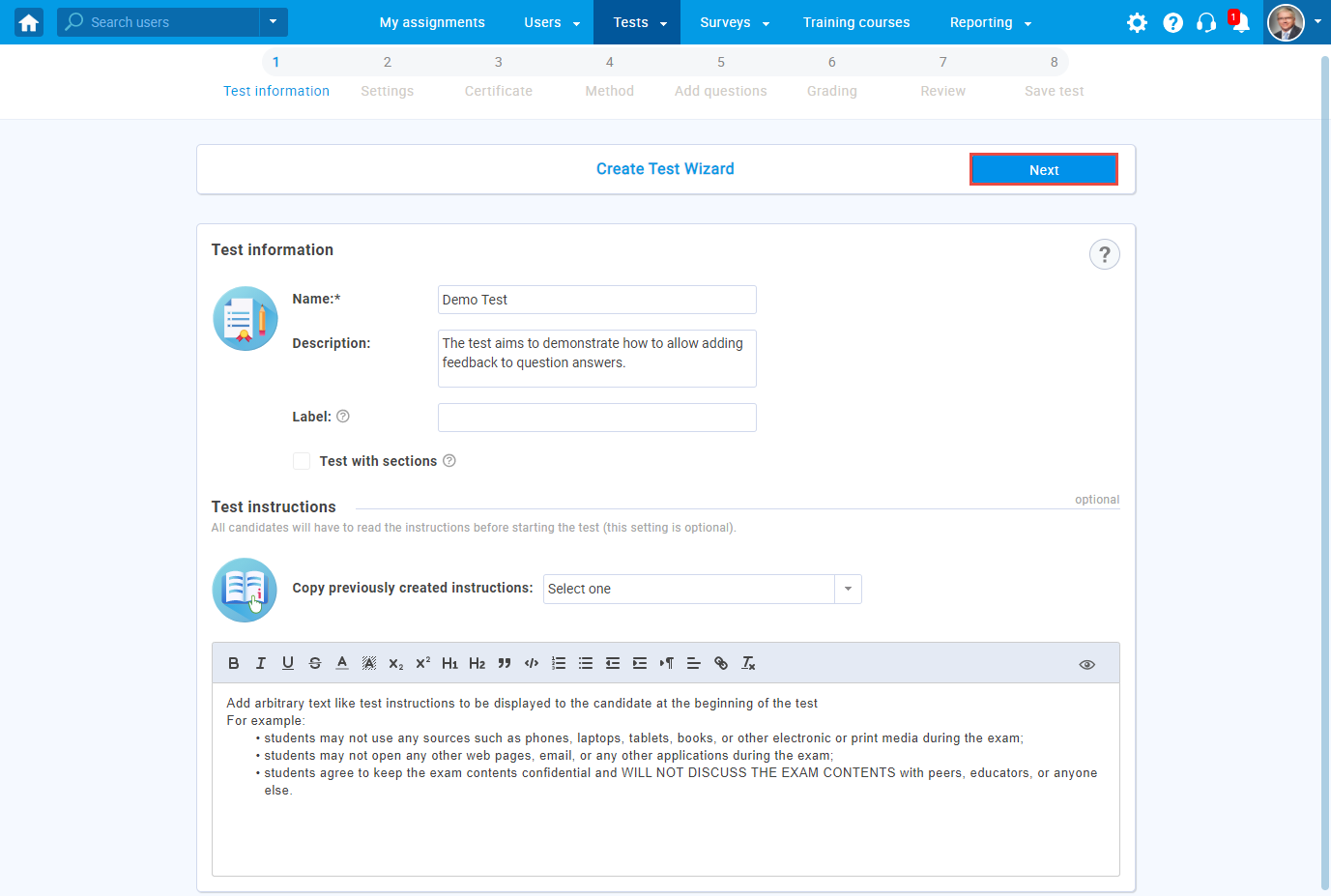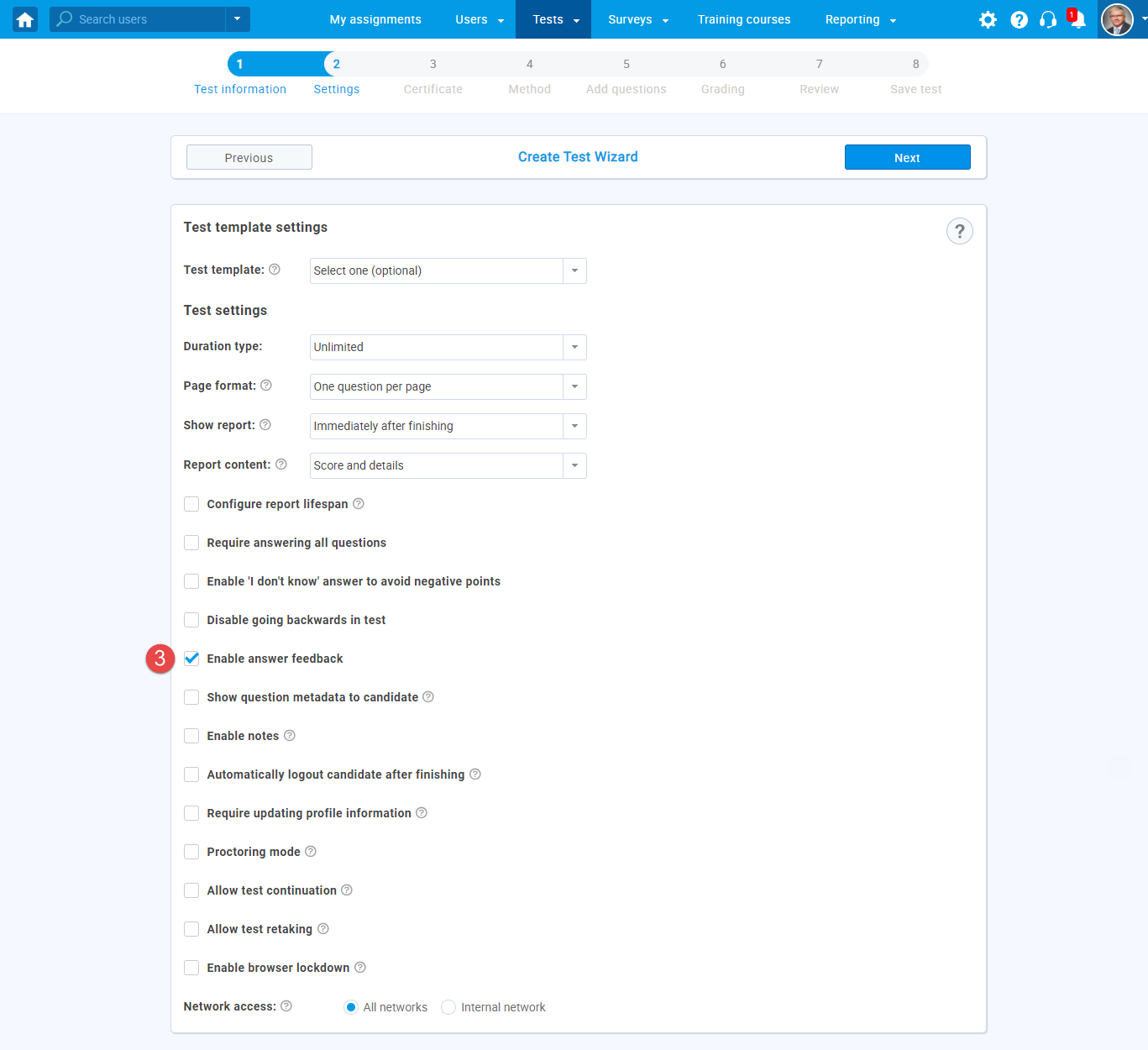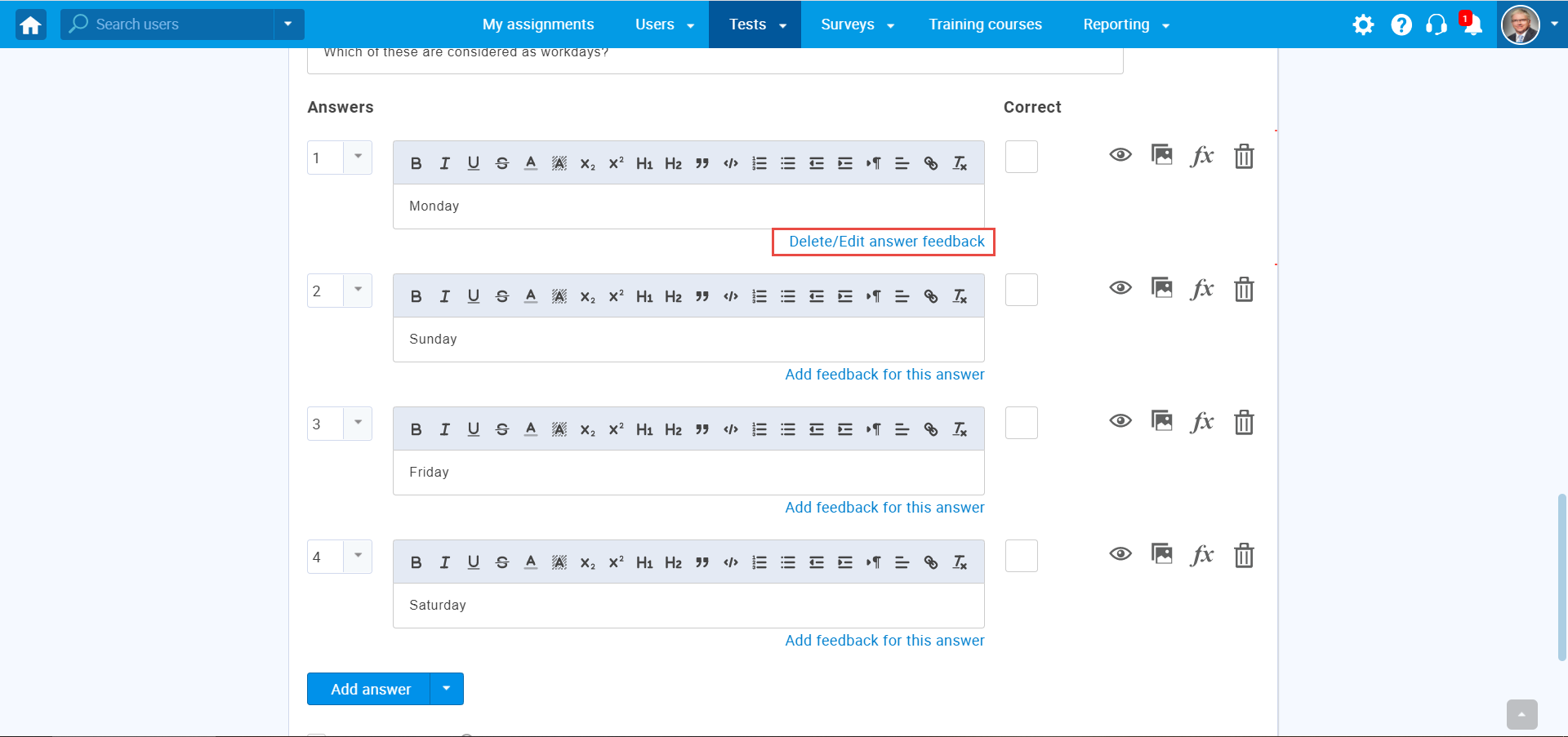This article explains how to provide feedback to selected answers. Answer feedback can be defined for each answer and will be displayed when the candidate selects the corresponding answer in the test.
Creating a test #
To enable the answer feedback option, you need to create a test and configure its settings regarding answer feedback.
- Hover over the “Tests” in the main menu and select “New test”.
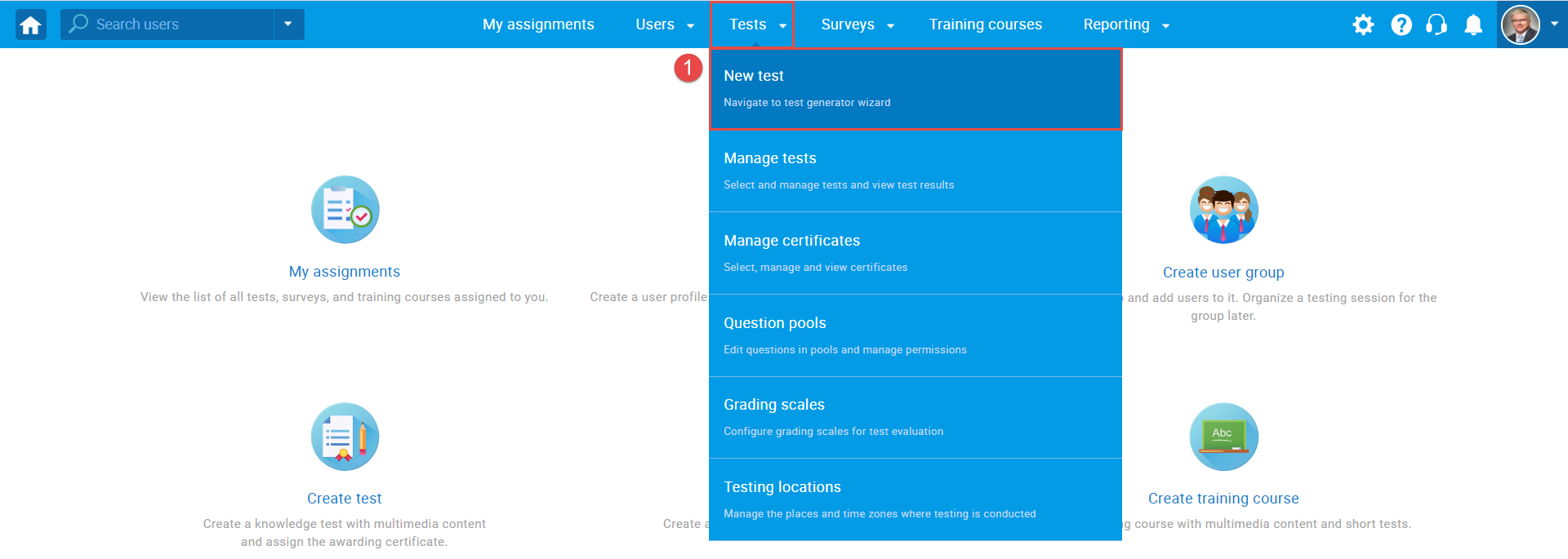
- Enter the basic test information in the first step of the test creation process, then click the “Next” button.
- Tick the box “Enable answer feedback“. Optionally, configure other test settings.
- In the fifth step of the Test Creation Wizard, choose the way of adding questions to your test. After you import questions or create new ones, you can add feedback to the desired questions and their answers. Click on the pen icon to open the question editor.
For example, to add feedback on the multiple-choice question type, click “Add feedback for this answer“. For more information on how to create each question type, please see the Question pools topic.
Note: You can define answer feedback also in the Question Pools section in the Tests module. However, the option must be enabled in the test settings for feeedback to be displayed.
- Enter the feedback text. This text will be displayed to candidates during the test-taking process only if they choose this answer.
- Click the “Save” button to add feedback for this answer.
Note: You can define feedback for each, or selected answers to a particular questions.
7. Finish creating the question by clicking the “Add to test” button.
You can edit or delete feedback by clicking the “Edit/delete answer feedback“.
You can add as many questions as you want, choose additional test settings, complete the Test Wizard, and publish the test.
Note: It is possible to add answer feedback for single-choice, multiple-choice, and true/false questions.
Displaying feedback from the candidate’s perspective #
In questions that contain answer feedback, when the candidate selects the desired answer(s) and clicks the “Next” or “Finish test” buttons, the feedback will appear.
An example is shown in the picture below.
For video instructions on how to provide feedback to selected answers, please watch this video.
For more useful instructional materials, please visit: